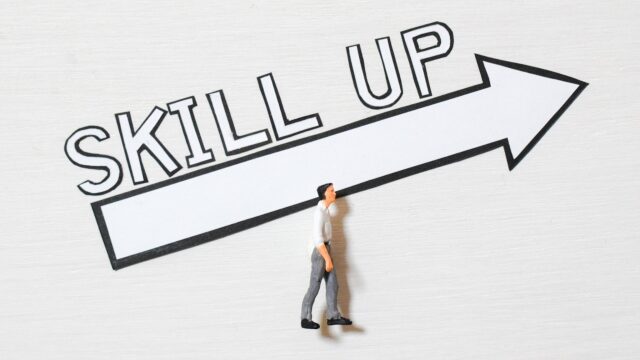「パソコン教室ISA」ライターチームです。
Googleスプレッドシートは、Webブラウザ上で表計算ができる利便性の高いツールです。そして、作成したシートは一定の手順を踏めば他の人に共有もできます。
この記事では、Googleスプレッドシートの共有方法について解説します。Googleスプレッドシートの共有における注意点や対処法などを解説するので、参考にしてください。
Googleスプレッドシートとは?
Googleスプレッドシートとは、Google社が提供している表計算ソフトです。基本的に無料で利用できる他、アプリをインストールせずWebブラウザ上でも編集が可能です。
また、複数人での利用にも対応しており、リアルタイムで共同編集ができます。Excelへの互換性もあり、Excelのファイルを変換して編集も可能です。
パソコンスクールISA
Office・IT・プログラミング等の
パソコンスキルアップを徹底サポート!
東京、横浜、埼玉、千葉の
最寄駅5分以内!オンライン授業も
Googleスプレッドシートの主な機能
Googleスプレッドシートの機能は多岐に渡ります。そのなかでも、代表的な機能を4つ見ていきましょう。
Webブラウザ上での表計算
Googleスプレッドシートは、Webブラウザ上で表計算が可能です。また、アプリをインストールする必要がないため、手軽に表計算機能を利用できます。
主流のOSであるWindowsとMacの他、スマートフォン・タブレットでの利用にも対応しています。なお、スマートフォン・タブレットから利用したい場合は、専用のモバイル版アプリが必要です。
複数人での共有や共同編集
Googleスプレッドシートは、1つのファイルを複数人で共有したり、同時に共同で編集したりできます。
複数人がリアルタイムで1つのシートを編集できるため、効率の良い作業を実現してくれます。具体的な利用場面は以下の通りです。
- 担当者が複数いる管理部門において、社内から同時に問い合わせを受けつつ、複数人で管理表を編集したい
- シフトや有給休暇などの表を作成する際、複数人で調整しながら並行して情報を記載したい
- 一括管理されている営業成績を、各拠点の営業担当者が、特定の成績・実績表に並行して書き込みたい
コメントによるコミュニケーション
Googleスプレッドシートにおける利便性の高い機能の1つが、コメント機能です。別でチャット機能を使わなくても、シート内でコミュニケーションを完結できます。
コメント機能があるメリットは、意思疎通の面でのトラブルを避けやすいことです。なぜなら、共同編集者の行動の意図・理由などが分かるからです。
Excelへの変換
GoogleスプレッドシートはExcelと互換性があり、変換機能も備わっています。例えば、ExcelファイルをGoogleドライブにアップロードすれば、そのままスプレッドシートで編集できます。
ファイルの形式を変換する手間がないため、スムーズに作業に移ることが可能です。また、Googleスプレッドシートで作成したシートをExcel形式にして、デバイスにダウンロードすることもできます。
\ パソコン教室の詳しい情報を受け取る /
Googleスプレッドシートを共有する方法
Googleスプレッドシートを共有する方法はいくつかあります。以下は、パソコン版とスマートフォン版における共有方法です。
パソコン版での共有方法
パソコン版での共有方法は、メールとリンクの2種類です。それぞれの詳細を下記で解説します。
メール
メールアドレスを活用して、Googleスプレッドシートを共有できます。具体的な手順は以下の通りです。
- 共有するファイルを表示する
- シート編集画面で共有ボタンをクリックする
- 共有相手のメールアドレスかグループを入力して[完了]をクリックする
- 必要であれば、編集者の▼から、共有相手に付与するアクセス権限を変更する
- 送信をクリックして、相手との共有が完了する

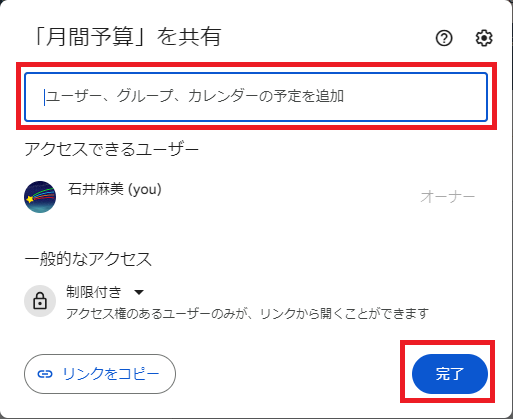
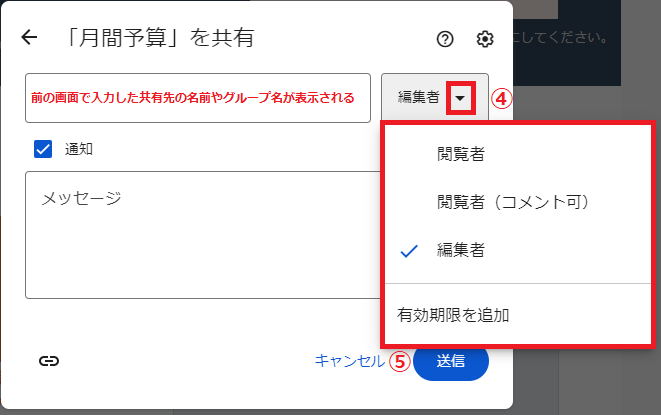
リンク
リンクを活用することでも、Googleスプレッドシートを共有可能です。具体的な手順は、下記のようになります。
- 共有するファイルを表示する
- シート編集画面で共有ボタンをクリックする
- 制限付きの▼から、アクセスできるユーザーの範囲や権限を変更する
※制限付きの場合、アクセスできるユーザーに表示されている人しかアクセスできない - リンクを取得から、[リンクをコピー]のボタンをクリックする
- コピーしたURLをメール等で共有相手に伝える
※③の手順で、[リンクを知っている全員]としていた場合、URLがわかれば誰でも閲覧や編集ができるようになるためURLの取り扱いには注意が必要です。

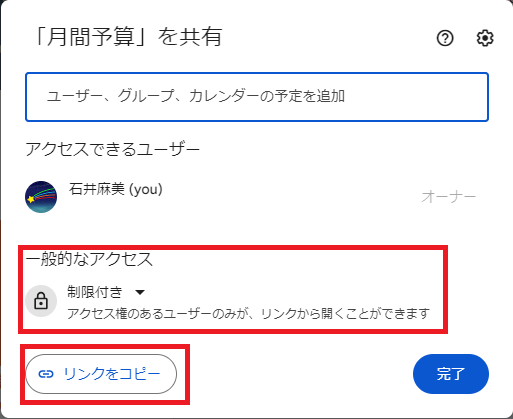
スマートフォン版での共有方法
スマートフォン版での共有方法も、メールとリンクの2種類です。しかし、手順の細部がパソコン版と異なります。
メール
スマートフォン版のアプリからも、メールアドレスを活用して、Googleスプレッドシートを共有可能です。
- アプリを起動して、共有するファイルを開く
- 共有ボタンをクリックする
- ユーザーまたはグループを追加の欄に、共有したい相手のメールアドレスを入力する
- 共有相手に付与するアクセス権限を選択する
- 送信をクリックすると、相手にメールが送られ共有が完了する
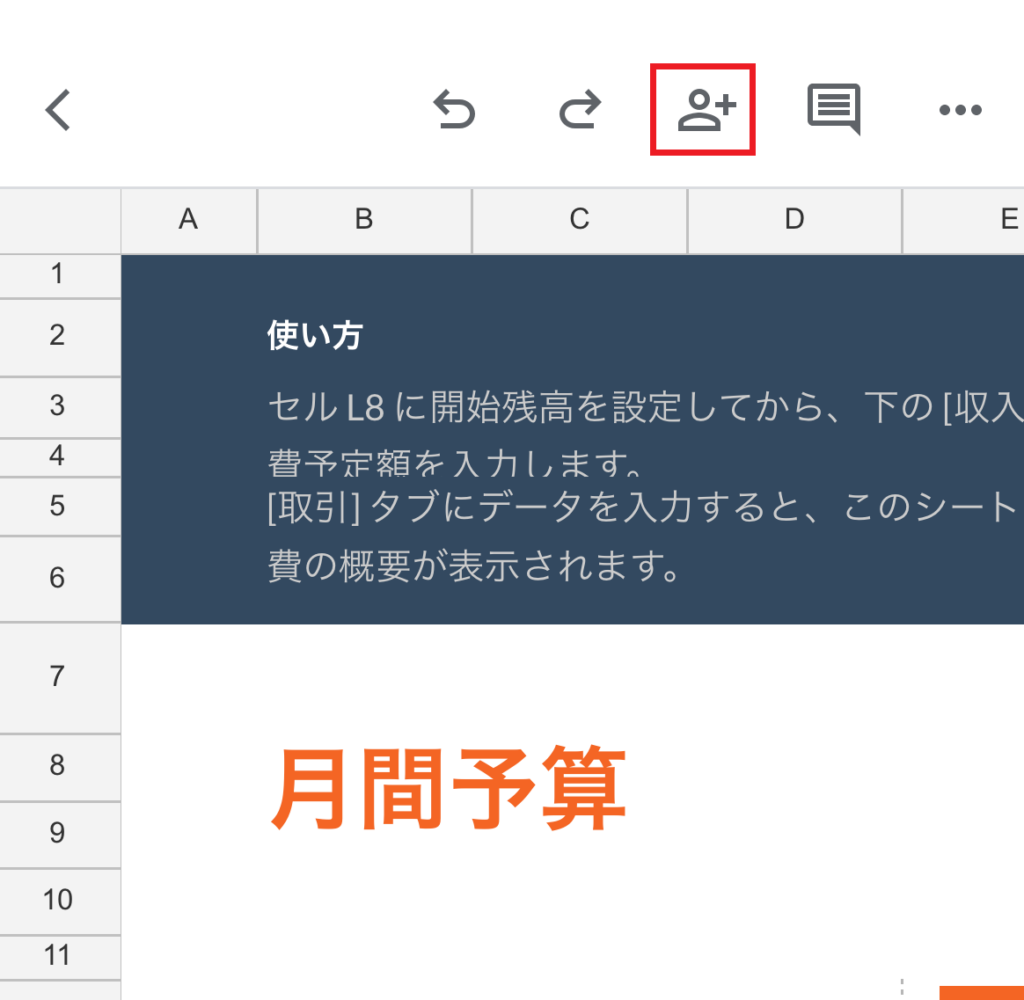
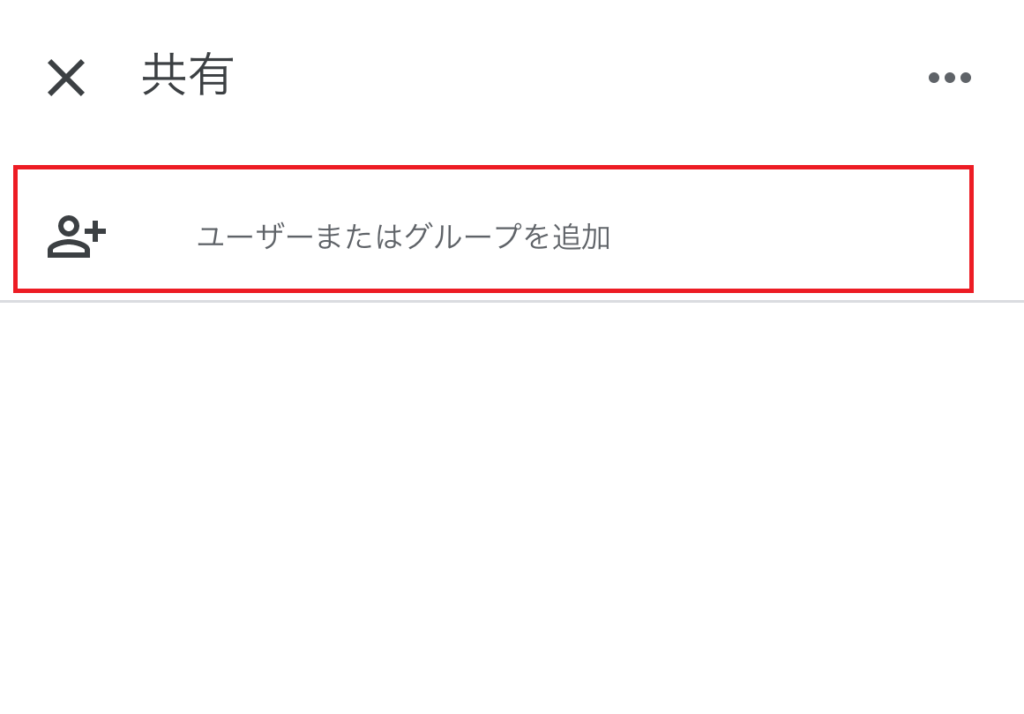
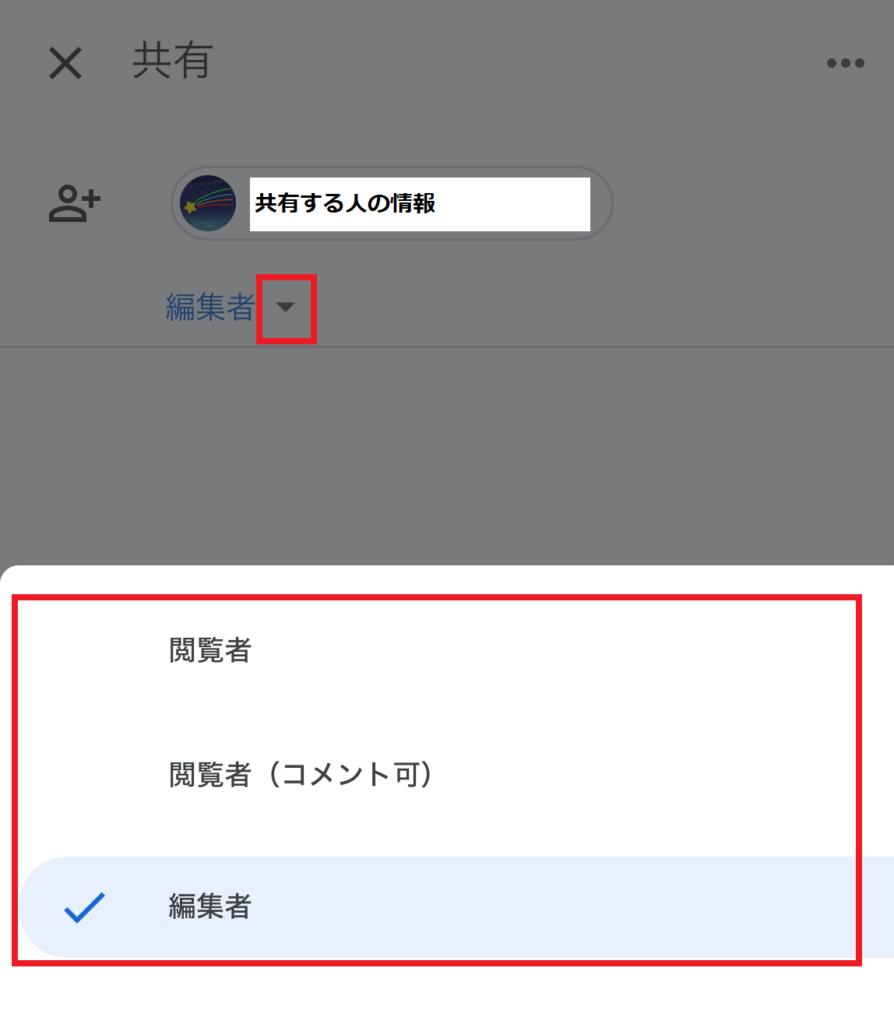
リンク
リンクを活用したGoogleスプレッドシートを共有方法は、スマートフォン版のアプリでも利用できます。
- アプリを起動して、共有するファイルを選択する
- 共有をクリックする
- 画面下部のアクセス管理の下のボタンをクリックします。
- 一般的なアクセスから[アクセス権限]を設定する
- 右上のリンクボタンからリンクをコピーして、共有相手に伝える
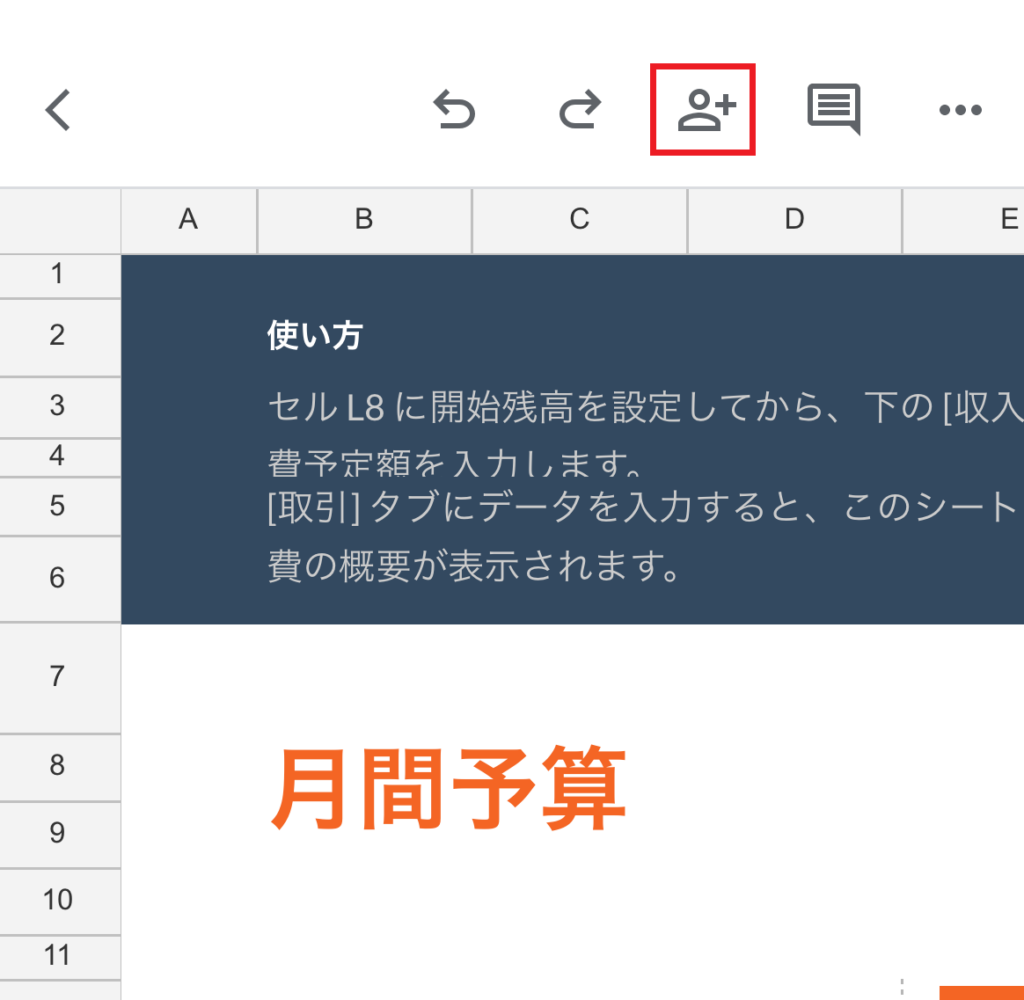
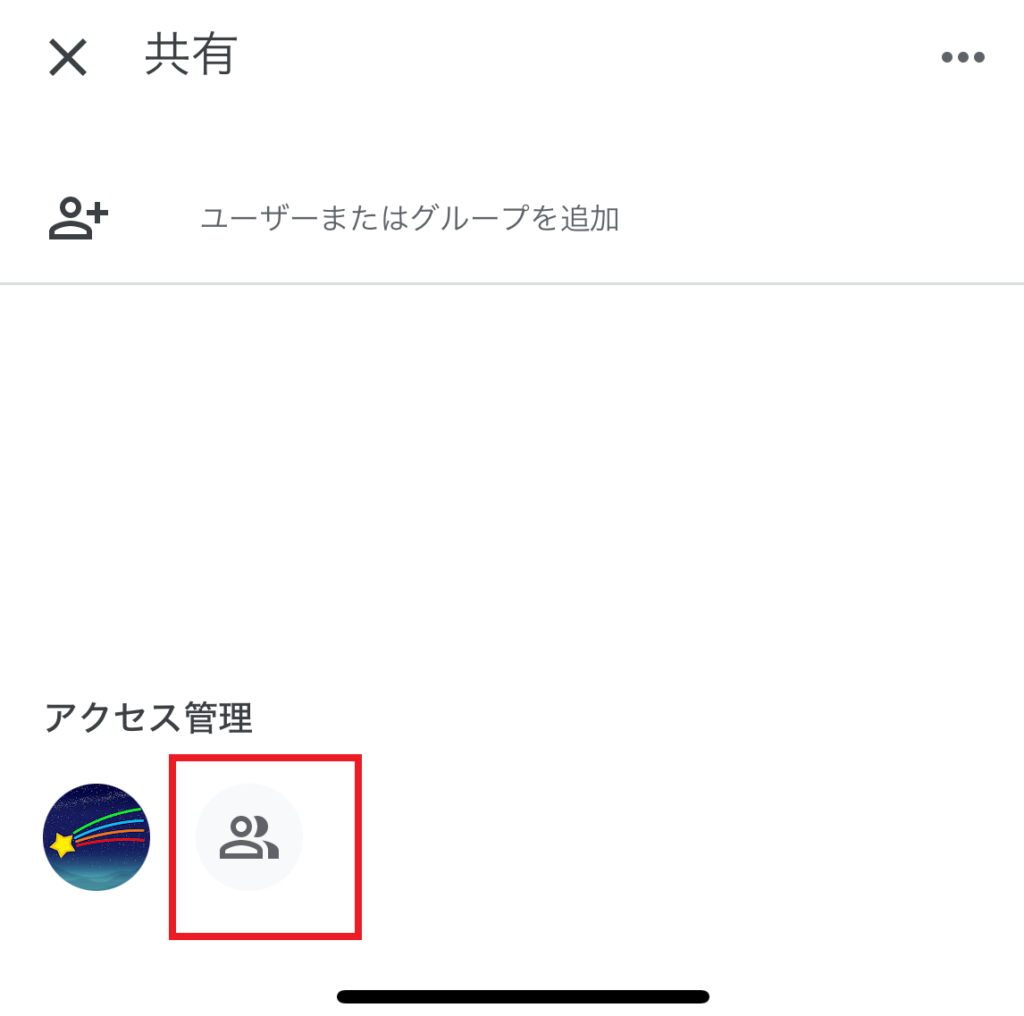
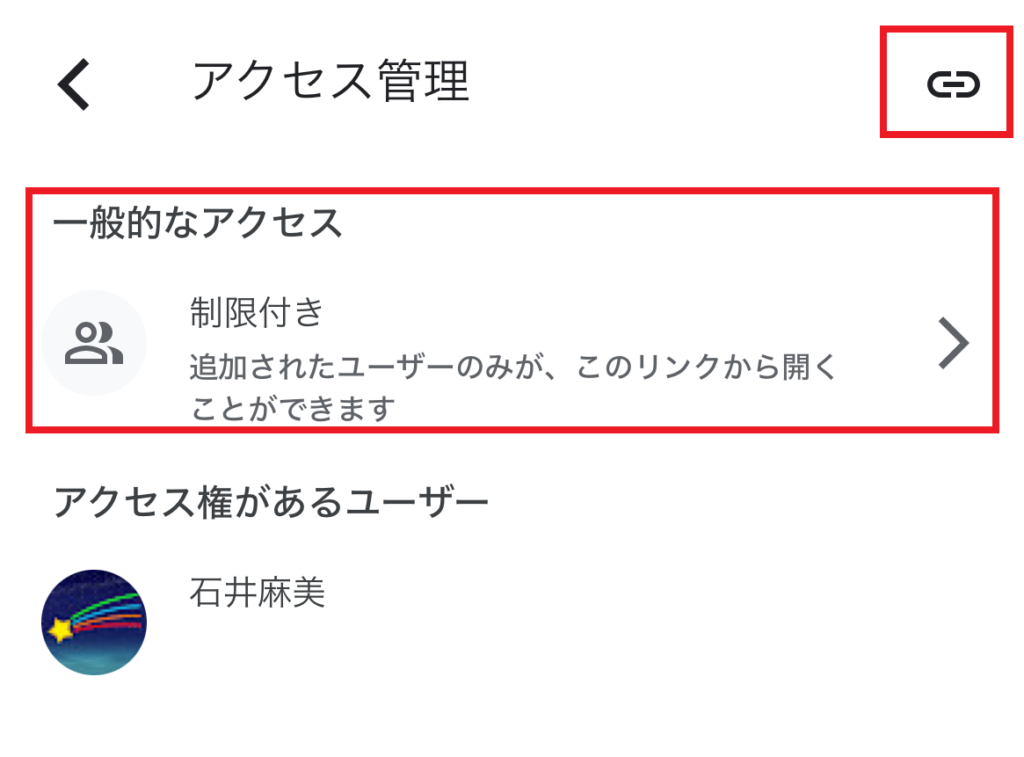
パソコン教室ISAの体験授業で自分にあったレベルを相談してみる
\ パソコン教室の詳しい情報を受け取る /
Googleスプレッドシートの共有を解除する方法
Googleスプレッドシートの共有は解除することも可能です。共有を解除する方法は、以下の通りです。
ドキュメントの共有を停止する
Googleスプレッドシートの共有を解除する方法として、ドキュメントの共有停止が挙げられます。ドキュメントの共有を停止する手順は、以下の通りです。
- 共有を停止したいファイルを開く
- 共有ボタンか、共有アイコンShareをクリックする
- 共有を停止したいユーザーの▼から[アクセス権を削除]をクリックする
- 保存ボタンをクリックして、共有の停止が完了する
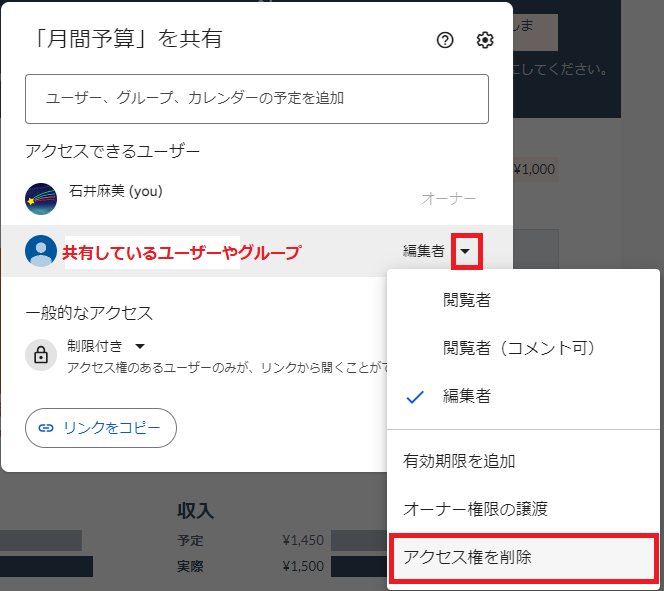
アクセスを制限する
アクセスを制限することでも、Googleスプレッドシートの共有を解除できます。Googleスプレッドシートのアクセスを制限したい場合は、下記の手順を実行してみてください。
アクセスできるユーザーに名前がある人しかアクセスができなくなります。
- 共有を停止したいファイルを開く
- 共有ボタンか、共有アイコンShareの次にある、リンクをコピーのアイコンをクリックする
- 一般的なアクセスから、[制限付き]を選択する
- 完了ボタンをクリックして、アクセスの制限が完了する
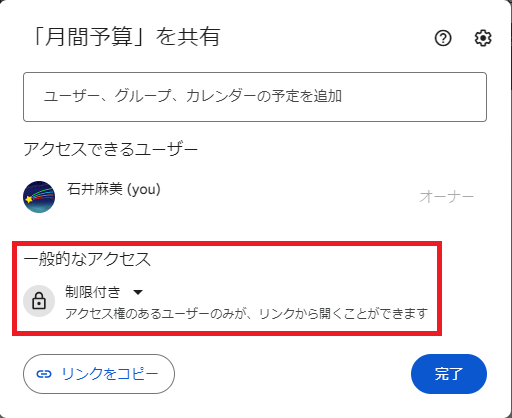
パソコンスクールISA
Office・IT・プログラミング等の
パソコンスキルアップを徹底サポート!
東京、横浜、埼玉、千葉の
最寄駅5分以内!オンライン授業も
\ パソコン教室の詳しい情報を受け取る /
Googleスプレッドシートにおける注意点と対処法
Googleスプレッドシートを利用する場合は、いくつか注意するべき点があります。ここからは、具体的な注意点と対処法を解説します。
シートが共有できない
シートが共有できない場合に考えられるのは、ブラウザに問題がある可能性です。ブラウザの問題の有無は、シークレットモードでログイン可能かどうかで確認できます。
シークレットモードでログインできたら、ブラウザの問題である可能性があります。別のブラウザで試したり、拡張機能を一時停止するなどして対応しましょう。
ログインできなかった場合、アカウントのメールアドレスに権限が付与されていないことも考えられます。一旦ログインし直して、権限の状態が更新されないか試しましょう。
共有されたシートが編集できない
Googleスプレッドシートは、共有するだけでは共有先の相手が編集できません。共有相手のアクセス権限は、デフォルトだと閲覧者となっているからです。
そのため、アクセス権限を変更せずにリンクだけ共有してしまうと、元の所有者しか編集できません。アクセス権限を編集者に変更することで、シートを共同で編集できるようになります。
シートが消えた
シートが消えた場合の対処法は、シートに対するユーザーの属性によって異なります。具体的には、オーナーか、オーナー以外のユーザーかで分かれます。それぞれのユーザーの属性における、具体的な対処法は以下の通りです。
オーナーの場合
消えたファイルのオーナーだった場合は、削除から30日以内は以下の手順で復元できます。
- Googleドライブにアクセスして、サイドバーからゴミ箱をクリックする
- 削除したファイルが一覧で表示されるので、任意のファイルを右クリックして、復元を選択する
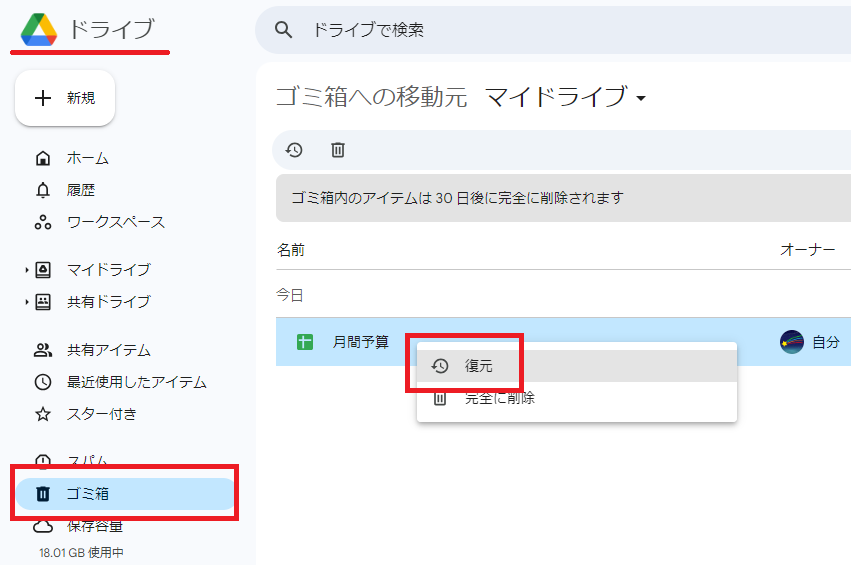
なお、シートが削除されてから30日以上経過すると、上記の手順による復元はできなくなるため注意しましょう。
オーナー以外のユーザーの場合
オーナー以外のユーザーが、ファイルを削除した場合の復元方法は以下の通りです。
- Googleドライブにアクセスして、画面右上に表示される!マークをクリックする
- 履歴をクリックする
- 復元したいファイルを右クリックして、[コピーを作成]を選択する
上記の手順を実施すると、マイドライブにコピーされたファイルが作成されます。コピーされたファイルは内容が同じはずなので、実質的に復元となります。
Googleスプレッドシートは多機能で利便性が高く、使いこなせれば効率的に作業を進められます。しかし、機能が豊富なために、パソコンが苦手な人には使いこなすのが難しい傾向にあります。
そのため、パソコンが苦手な人はパソコン教室を利用して、基本操作から学ぶことをおすすめします。
「ISAパソコン教室」は、講師が外部の人材ではなく自社の社員のため、高い質が担保されています。また、直近10年でMicrosoftジャパンが1年に1社選ぶLearning Awardを3度受賞しているなど、実績もあります。
パソコンに関するスキルを上げたいと考えている方は、ぜひISAパソコン教室をご利用ください。

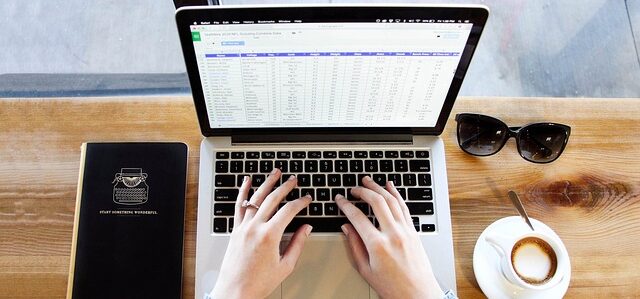
 MOS試験の概要や取得するメリット、受験科目の選び方や勉強方法を解説
MOS試験の概要や取得するメリット、受験科目の選び方や勉強方法を解説
 VBAとはどういうものか?VBAの基本情報からできること、できないことを解説
VBAとはどういうものか?VBAの基本情報からできること、できないことを解説