Wordの魅力をお伝えする「パソコン教室ISA」ライターチームです。
ワードで文章を入力している際に不要なページが出てくることもあるでしょう。しかし、削除方法がわからない、なぜか消去できないページがあるという場合もあります。
本記事では、ワードのページを消す方法を解説します。単一ページの削除だけでなく、ページをまとめて消す方法から削除できない場合の対処法まで解説するため、参考にしてください。
ワードのページを削除する方法とは
ワードのページを削除する方法は、以下のとおりです。
- ドラッグして消したい部分を選ぶ
- DeleteキーまたはBackspaceキーを押して削除
先頭行の左余白部分にマウスポインターを移動させると、矢印の向きが右上になります。そのまま下方向にドラッグしましょう。ページ全体を選んだうえで、DeleteキーかBackspaceキーを押せば、選択した部分を消すことができます。
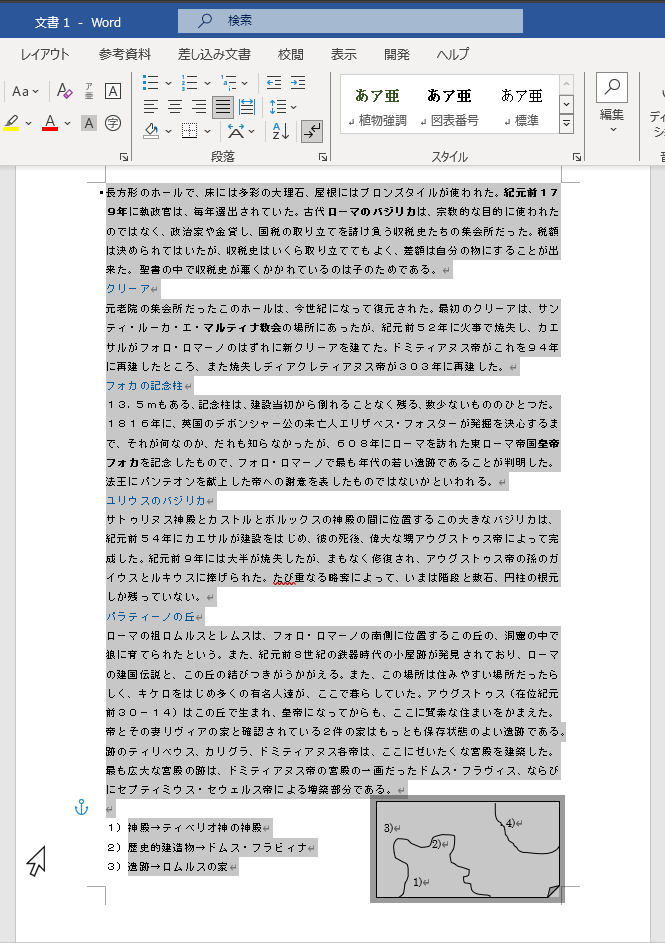
また、Shiftキーを押したままドラッグして削除部分を選択することも可能です。Shiftキーを押したまま、ページの最後までドラッグしてDeleteキー、もしくはBackspaceキーを押しましょう。どちらの方法でも変わらないため、使いやすい方法で構いません。
\ パソコン教室の詳しい情報を受け取る /
ワードで複数のページを削除する際の手順
1ページのみではなく、何ページかをまとめて削除できる方法がないかと考えている人もいるのではないでしょう。ここでは、複数ページの削除について解説します。
方法1.連続ページをドラッグで削除する
まずは、連続しているページを選択して、まとめて消す方法です。
- 削除するページの先頭をクリックして、カーソルを移動する
- ズームスライダーのつまみを左に動かす、もしくはCtrlキーを押しながら、マウスホイールをスクロールする
- Shiftキーを押しながら、削除するページの末尾を押す
- DeleteキーもしくはBackspaceキーを押す
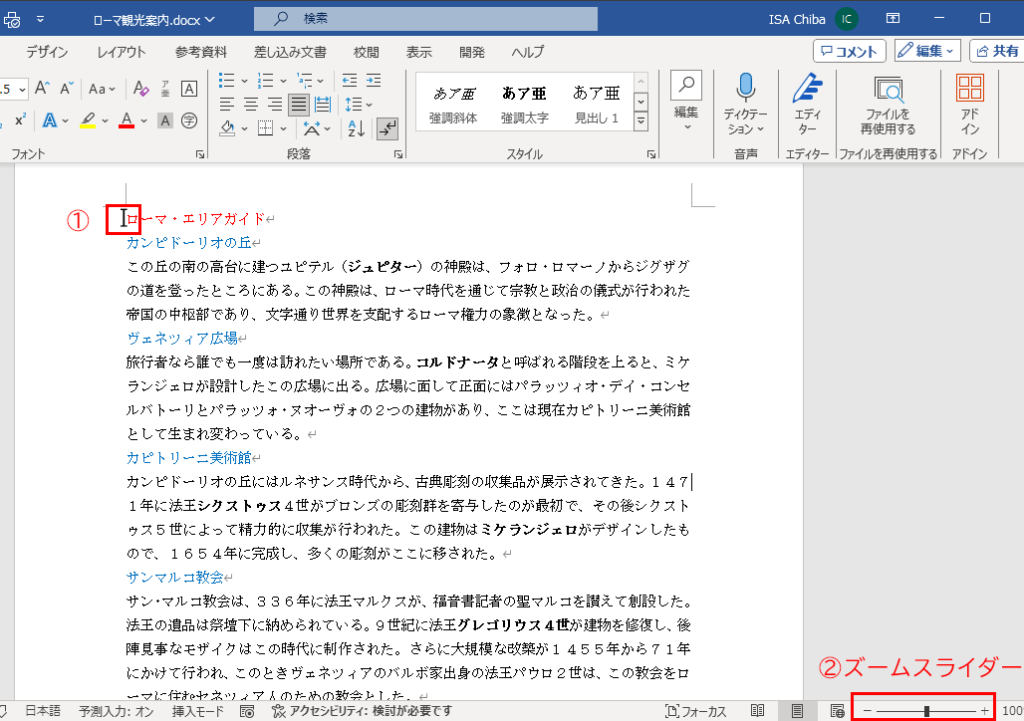
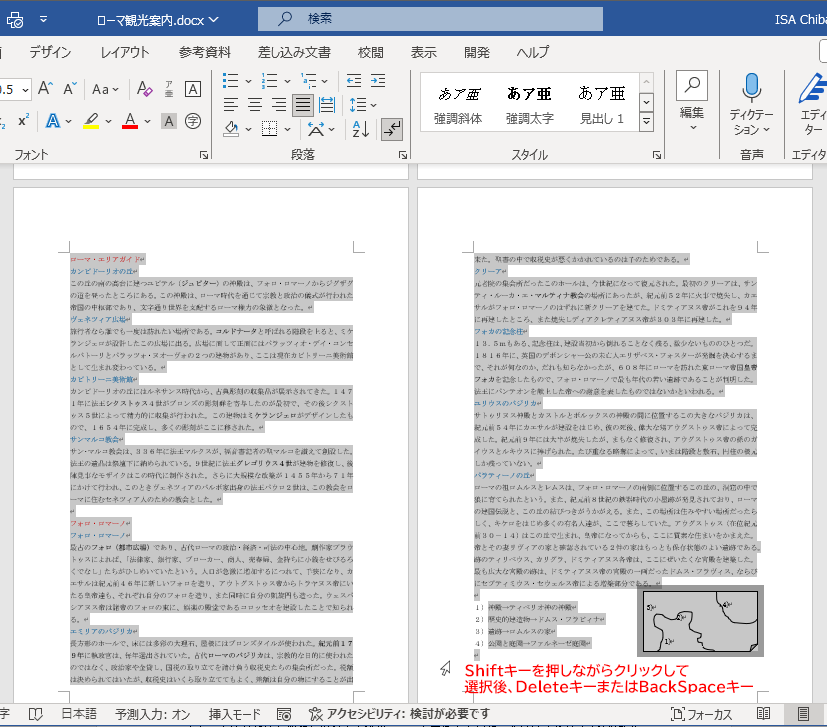
画面の右下にあるつまみのようなものが、ズームスライダーです。ズームスライダーを左に動かすことで、1ページの表示が小さくなるため、連続した複数ページを1つの画面で確認できるようになります。Shiftキーを押しながら削除したいページの末尾をクリックすることで、最初にクリックした部分から末尾まで選択できるため、簡単に削除できます。
パソコンスクールISA
Office・IT・プログラミング等の
パソコンスキルアップを徹底サポート!
東京、横浜、埼玉、千葉の
最寄駅5分以内!オンライン授業も
\ パソコン教室の詳しい情報を受け取る /
方法2.連続ページをショートカットで削除する
連続ページを、ショートカットキーの活用で削除することも可能です。ショートカットキーなら、ズームスライダーの操作も必要ないため、効率的に連続ページを削除できます。ショートカットキーを用いて削除する方法は、以下のとおりです。
- 削除するページの先頭をクリックしてカーソルを移動する
- キーボードのF8を押して、拡張選択モードに切り替える
拡張選択モード:クリックするだけで範囲を選択できる状態 - F5キーを押して、「ジャンプ」を表示する
- 移動先を「ページ」、ページ番号に「(削除したいページ番号 + 1の数)」を入力する
- ジャンプの次に閉じるをクリックする
- DeleteキーまたはBackspaceキーを押す
- Escキーを押して、拡張選択モードを解除する
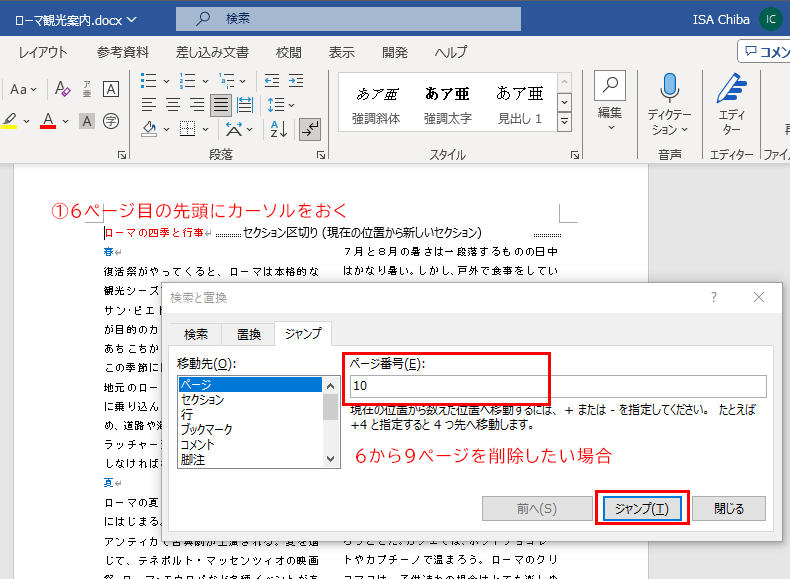
拡張選択モードに切り替えても、見た目の変化はありませんが、クリックするだけで簡単に、削除したい範囲を選択できるようになります。
方法3.連続しないページを削除する
連続してはいないものの、複数ページを削除したい場合もあるでしょう。その場合には、以下の方法で削除が可能です。
- ズームスライダーのつまみを左に動かす(Ctrlキーを押しながらマウスホイールをスクロールでもOK)
- 削除したいページの先頭をクリックして、カーソルを移動する
- Shiftキーを押したまま、連続して削除するページの最後をクリックする
- 他ページも、Ctrlキーを押しながらドラッグで削除する範囲を選択する
- DeleteキーもしくはBackspaceキーで削除する
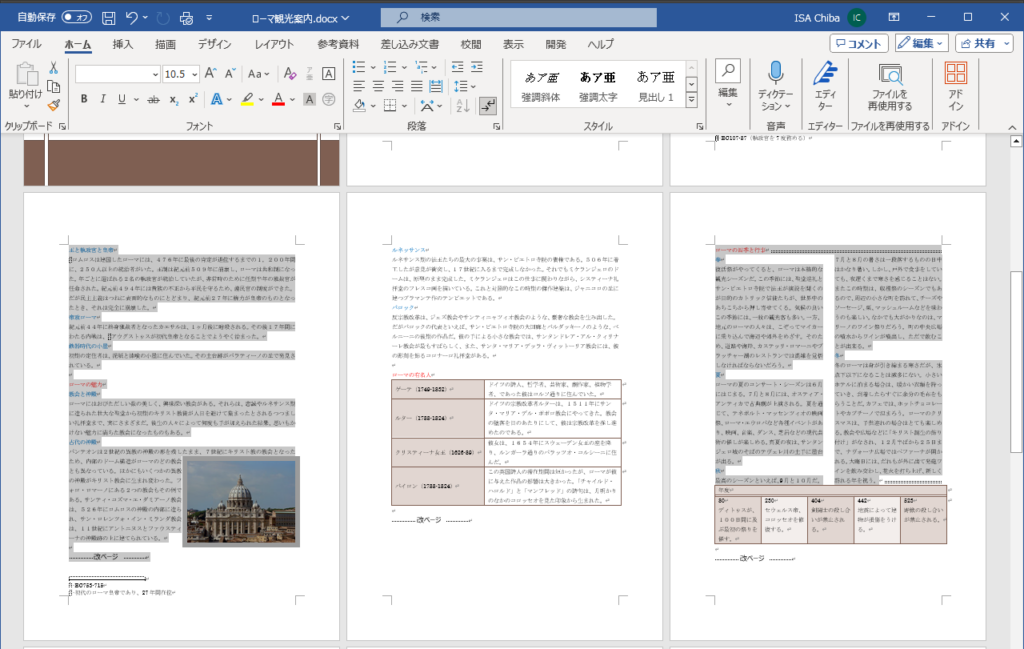
Ctrlキーを押したままドラッグという作業を繰り返すだけで、連続していないページを、簡単に選択することができます。
\ パソコン教室の詳しい情報を受け取る /
ワードで不要な空白ページを削除する方法
文書作成時に、空白のページが発生することもあるでしょう。ここでは、不要な空白ページを削除する方法と、その手順を解説します。
空の段落で空白ページができた場合の削除方法
文章の末尾に空の段落がある場合、空白の次ページができてしまいます。空の段落が原因で空白ページができた場合には、以下の方法で削除しましょう。
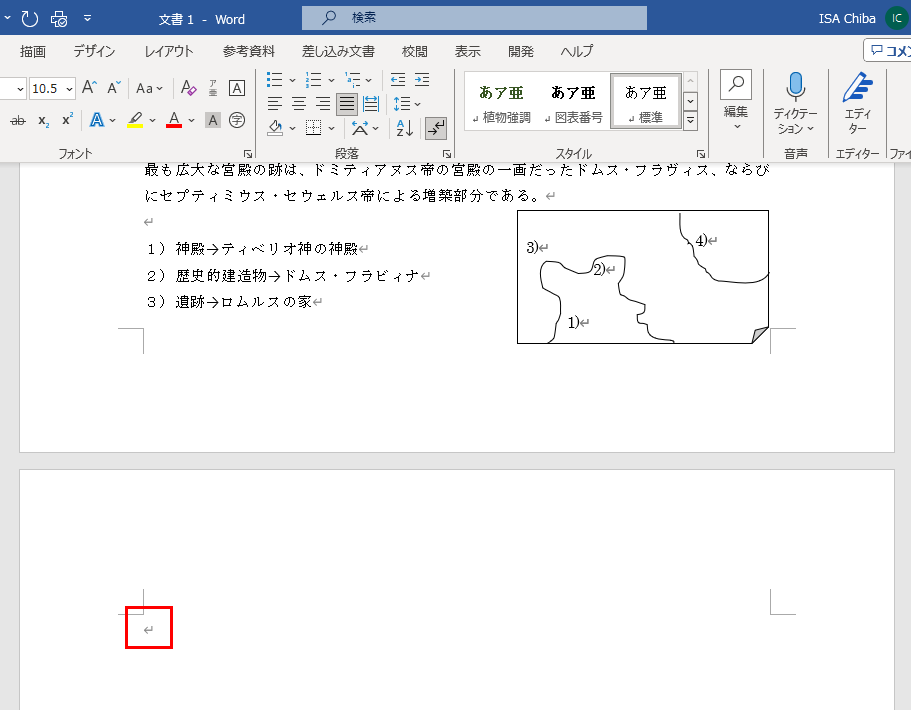
- 空の段落にカーソルをあわせる
- DeleteキーもしくはBackspaceキーで空の段落を削除する
何も入力されていない段落を消すことによって、空白になっている次ページもあわせて削除されます。
任意指定のページ区切りで空白ページができた場合の削除方法
ページ区切りを設定している場合には、空白ページが生まれる場合もあります。ページ区切りとは、任意の位置からページを強制的に変えたい場合に挿入する、区切りのことです。
ページ区切りを設定すると「…改ページ…」と表示されます。ただし、表示されない場合もあります。その場合には、[ホーム]タブ→「編集記号の表示/非表示」をクリックすると表示されるため、試してみるとよいでしょう。
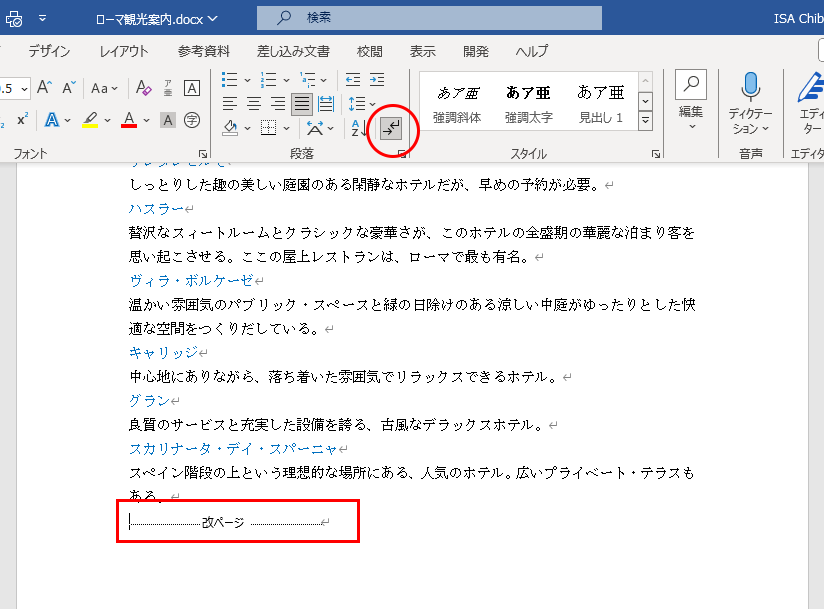
ページ区切りを設定したことで、空白ページができた場合の削除方法は、以下のとおりです。
- 「…改ページ…」の直前に、カーソルを持っていく
- Deleteキーで削除する
\ パソコン教室の詳しい情報を受け取る /
セクション区切りで空白ページができた場合の削除方法
セクション区切りを設定しても、空白ページが生まれる場合があります。セクション区切りとは、1つのワード文書を複数のセクションに分けるための設定です。セクションを分けることで、セクションごとに余白や印刷の向きなどを変えられるようになります。
セクション区切りがある場合、空白ページに「…セクション区切り…」が表示されますが、「:::::::」と表示される場合もあるようです。セクション区切りによって不要なページができてしまった際は、以下の方法で削除してください。
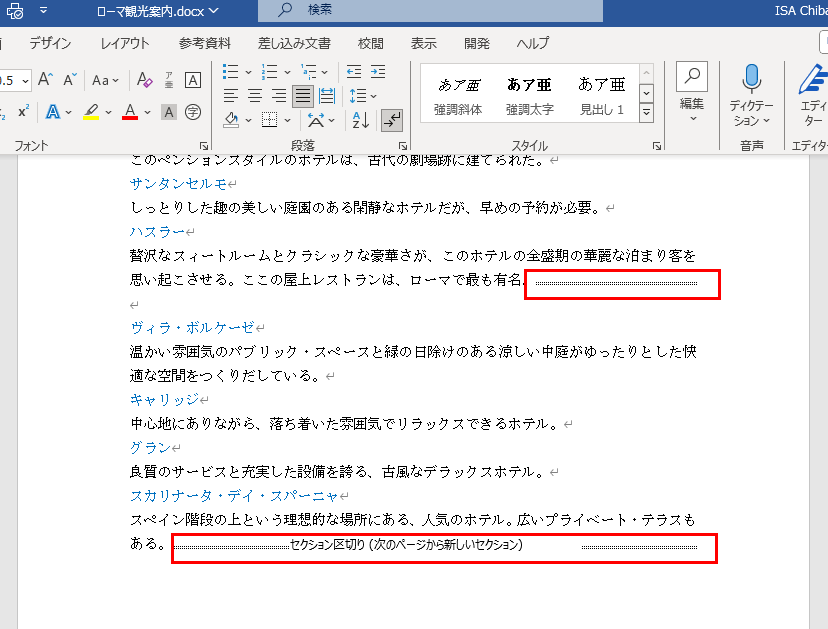
- 「…セクション区切り…」の直前にカーソルを持っていく
- Deleteキーで削除する
\ パソコン教室の詳しい情報を受け取る /
ワードのページ削除ができない場合の対処方法
上記の方法を行っても、ワードのページを削除できないケースもあるでしょう。ここでは、ページ削除が上手くいかなかったときの対処法を解説します。
文書末に空白ページがある場合
なぜかワードのページが消せないという場合には、見えない記号が入っていて、空白ページが生まれている可能性があります。見えない記号とは、たとえば、ページ区切りや段落記号などが挙げられます。記号があるのに見えない状態になっていることで、ページを消すことができない場合もあるようです。
見えない記号があるかどうか確かめる方法は、以下のとおりです。
- ホームタブの「編集記号の表示/非表示」をクリックする
- 特殊記号を選択する
- DeleteキーもしくはBackspaceキーを押して削除する
編集記号のアイコンがグレーになっていれば表示されており、グレーになっていなければ非表示になっています。アイコンがグレーになっていれば特殊記号が見える状態になるため、ページ区切りなどが入っていないか確認してみましょう。
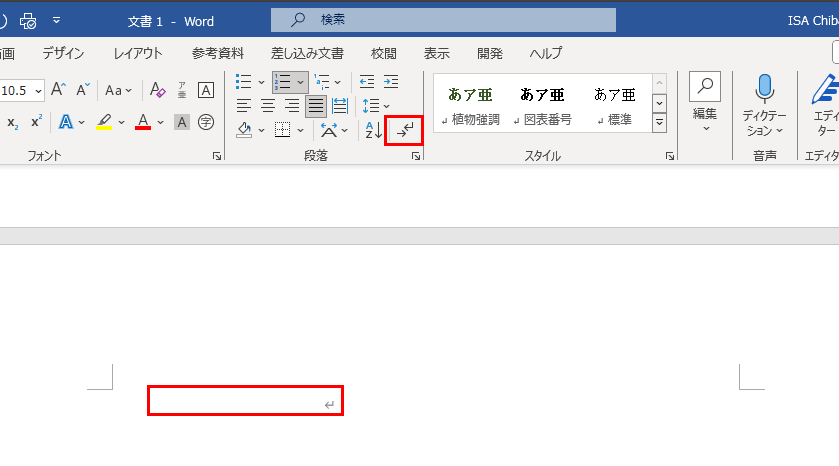
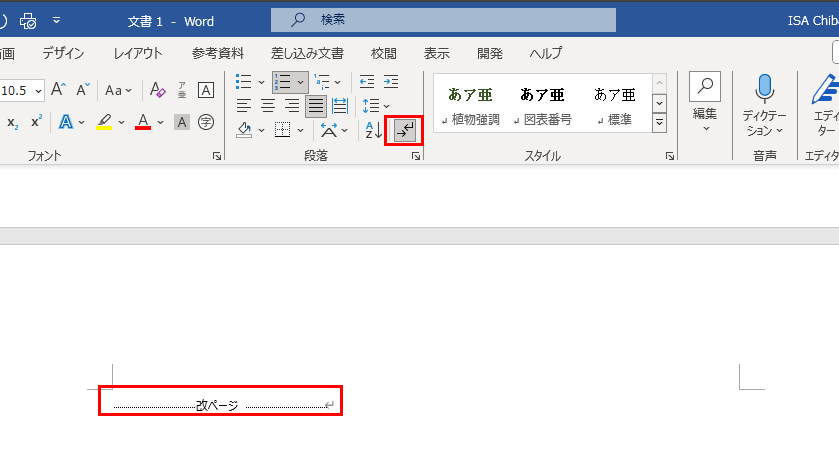
前ページに表がある場合
文書の最後に空白ページがあり、そのページの前ページが表になっている場合、前述した削除方法ではページの削除ができません。表の最後には必ず改行が入るため、前ページの最後に表があると、次ページの先頭に改行が入ってしまいます。その場合、ページ削除は不可能です。
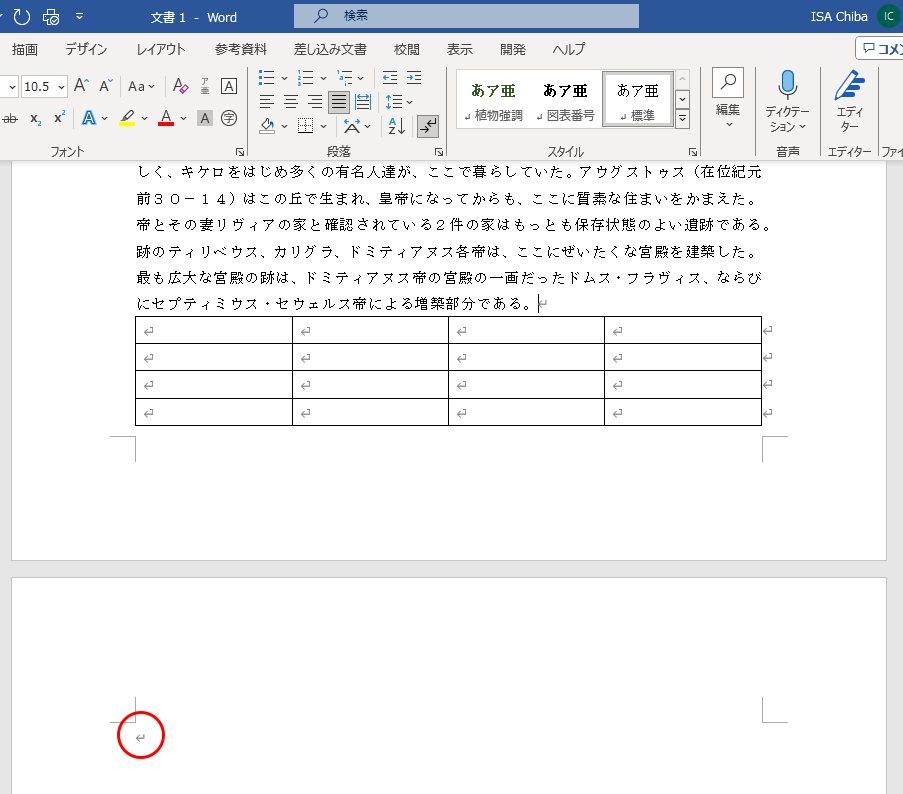
もし、表があるページに不要な行があれば、それを消しましょう。不要な行を削除することで、表の最後に入る改行も上に詰められるため、空白ページを消せるようになる可能性があります。不要な行がない場合には、以下の方法を試してみてください。
- 最後のページの段落記号を選択して右クリックする
- [フォント]を選び、「隠し文字」をチェックして[OK]をクリックする
- [ホーム]タブの「編集記号の表示/非表示」ボタンをクリックする
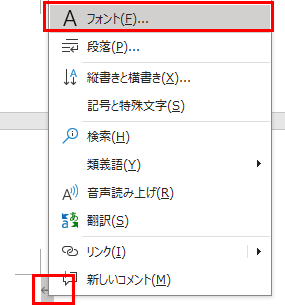
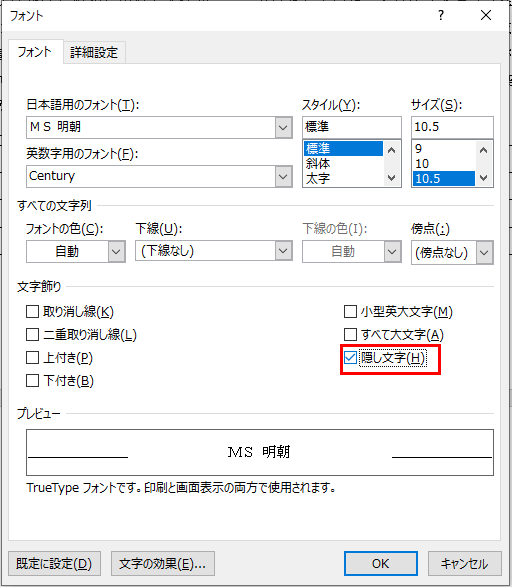
ワードで文書作成を行う際、ページを削除したいと思うケースも多いでしょう。基本的には削除範囲を選んで、DeleteキーもしくはBackspaceキーを押せば削除できます。同時に削除できない場合の対処方法やショートカットキーも、覚えておくと便利です。ワードを使いこなして効率的に文書作成を行いたいのなら、パソコン教室に通うのもおすすめです。
ISAパソコン教室は、40年以上教室を営んできた実績があります。また、教室にいる講師はすべて正社員であるため、講師の質も担保されています。ここ10年でMicrosoftジャパンが1年に1社選ぶLearning Awardを3度受賞しており、信頼性の高さも魅力です。ワードのスキルを高めたい場合は、お気軽にお問い合わせください。


 MOS試験の概要や取得するメリット、受験科目の選び方や勉強方法を解説
MOS試験の概要や取得するメリット、受験科目の選び方や勉強方法を解説
 VBAとはどういうものか?VBAの基本情報からできること、できないことを解説
VBAとはどういうものか?VBAの基本情報からできること、できないことを解説









