Excelの魅力をお伝えする「パソコン教室ISA」ライターチームです。
業務でExcelを使う場面は多いのではないでしょうか。Excelを使いこなすのは難しいと感じる人もいるかもしれませんが、機能や使い方を理解すれば作業の効率化に役立ちます。本記事では、幅広い業務で使えるExcelの自動入力の方法や、その他覚えておくと役立つ便利機能を解説します。
Excelで作業を効率化しよう
Excelには、データを入力するのに役立つ機能やデータの誤入力を防ぐ機能など、さまざまな機能が搭載されています。データ入力の自動化・効率化できる作業は、Excelを活用するのがおすすめです。時短するためにも、まずはExcel機能の使い方を把握しましょう。
パソコンスクールISA
Office・IT・プログラミング等の
パソコンスキルアップを徹底サポート!
東京、横浜、埼玉、千葉の
最寄駅5分以内!オンライン授業も
Excel 「オートフィル」で自動入力
データを入力する作業なら、Excelの「オートフィル」で自動入力する方法が活用できます。
Excel のオートフィル(自動入力)とは
オートフィルとは、規則性のある値を自動で入力する機能のことです。数値をはじめ、曜日や日付、干支などの連続データを入力するのに役立ちます。表を作成するときにオートフィルを活用すれば、1つひとつ地道にデータを入力するよりもスムーズかつ正確に入力できます。Excelを利用するなら、ぜひ覚えておきたい機能の1つです。
オートフィルが使えるデータの種類
オートフィルが使えるのは、数値・曜日・月など次にくるデータが予想できるものです。数値の場合は、「2、4、6」のように規則性があれば連続する数字以外も可能です。曜日は日本語でも英語でも利用できます。月なら日本語と英語に加えて和風名月も使えます。また、四半期や十二支・十干などの自動入力も可能です。
\ Excel講座の詳しい情報を受け取る /
Excel「オートフィル(自動入力)」の使い方
ここからは、Excelの自動入力「オートフィル」を使いこなすための基本操作や、オプション設定などを解説します。
オートフィル(自動入力)の基本操作
まずは「1日」など基準となるデータが入力されたセルを選択し、カーソルをそのセルの右下に合わせます。マウスポインターを黒い「+」で表示される位置にセットしたら、自動入力していきたい方向に向かってドラッグしていけば完了です。方向は縦横どちらでも可能で、ドラッグした方向にデータが自動入力されます。
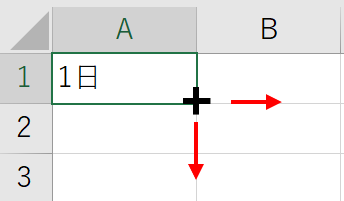
オートフィル(自動入力)のオプション設定
オートフィルをかけた直後は、任意のオプション設定ができます。選択できるオプションは、セルのコピー、連続データ、書式のみコピー、書式なしコピー、(フラッシュフィル)です。同じデータを連続して入力したい場合はセルのコピー、データはコピーせず書式のみコピーしたい場合は書式のみコピーなど、作業に合わせて適切なものを選べます。
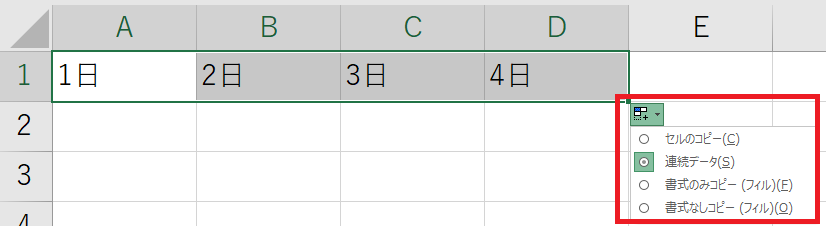
オートフィルのショートカットキー
オートフィルのショートカットキーはありません。そのため、キーボードでオートフィルを使いたい場合は、アクセスキーを利用します。
基準にするデータが入力されているセルから希望する範囲を選択したら、Alt→E→I→SもしくはAlt→H→F→I→Sの順番で押します。
「連続データ」ダイアログボックスが表示されます。
範囲は、選択しているデータで自動認識されますので、特に動かす必要はありません。種類の欄でオートフィルを選択して、「OK」をクリックして完了です。「連続データ」ダイアログボックスでは、増分値も設定できます。
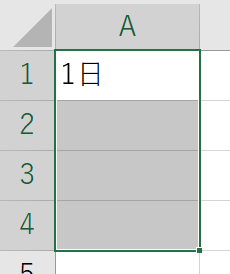
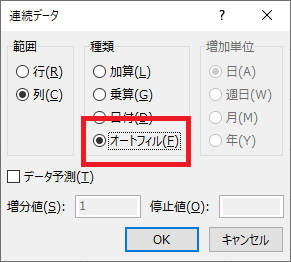
オートフィル(自動入力)のユーザー設定リスト
ユーザー設定リストには、事前にリストが登録されています。Sunと入力してオートフィルタをかけると、Mon Tue・・・と続くのはこのためです。初期設定で登録されているリスト以外に、任意のリストを追加することもできます。
次の手順で登録します。
- [ファイル]タブ-[オプション]をクリックします。
- Excelのオプションダイアログボックスで、「詳細設定」を開き、「ユーザー設定リストの編集」をクリックします。
- 左側に登録されているのが、既存のリストです。新しくリストを作るには右側のリスト項目に、値を「,」か、改行しながら入力します。
- データをすべて入力したら右上にある「追加」をクリックすれば完了です。
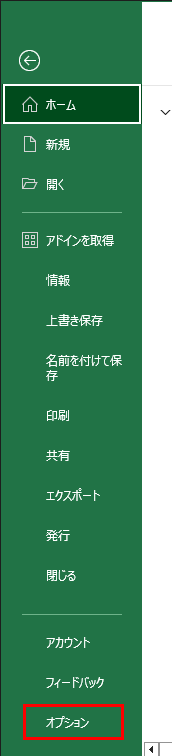
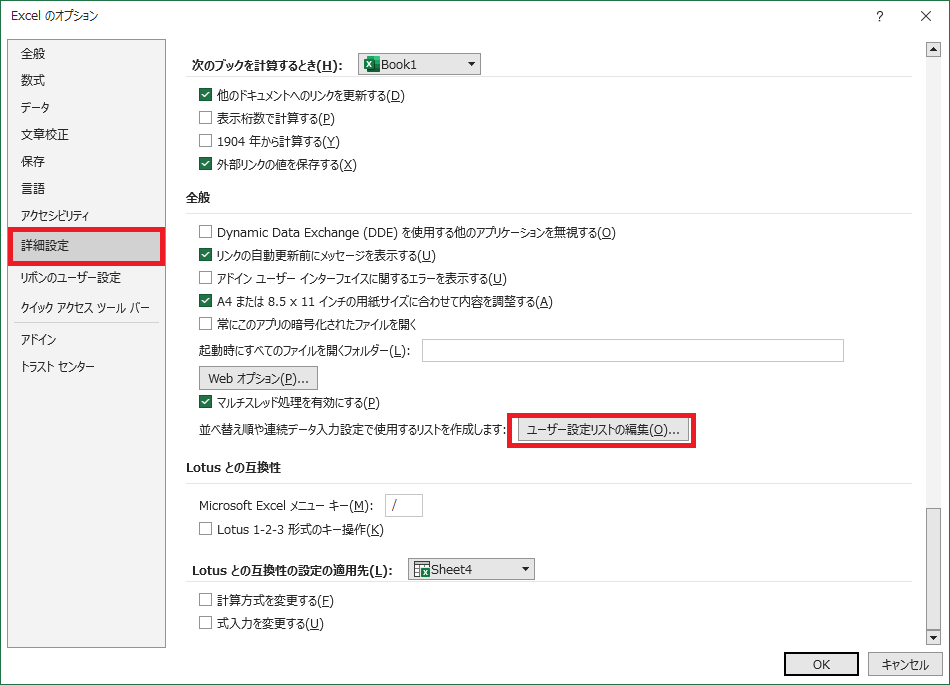
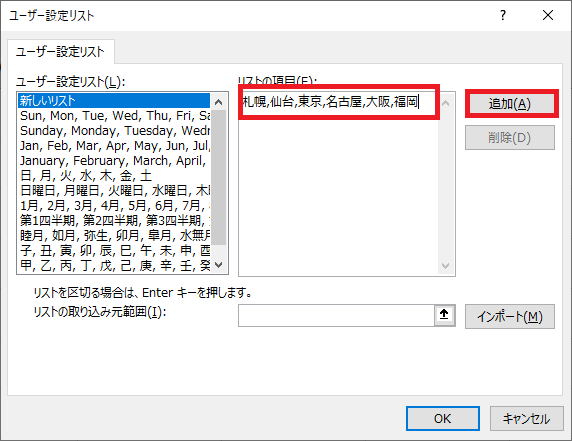
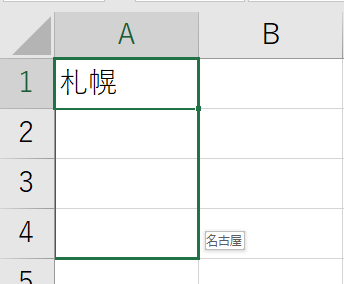
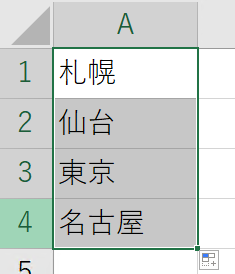
パソコンスクールISA
Office・IT・プログラミング等の
パソコンスキルアップを徹底サポート!
東京、横浜、埼玉、千葉の
最寄駅5分以内!オンライン授業も
「オートフィル」と「フラッシュフィル」の違いは?
Excelには、「オートフィル」と似た「フラッシュフィル」という機能があります。どのような違いがあるのでしょうか。
Excelのフラッシュフィルとは?
フラッシュフィルとは、Excelが見つけたデータの規則性に従って、自動的にデータを入力してくれる機能です。例えば、住所を「都道府県」と「市町村」で切り離すことなどができる機能で、オートフィルの進化系ともいえます。条件や状況によっては、関数よりも作業の効率化が可能です。
フラッシュフィルの使い方
フラッシュフィルの使い方は3つあります。いずれの方法でも、例えば住所なら最初に「東京都新宿区」と記入したセルの隣に、「東京都」など規則性の見本となるデータを入力して、セルを選択しておきます。
次に下記いずれかの方法でフラッシュフィルを実行します。
- Ctrl+E
- [ホーム]タブの「フィル」ボタンから「フラッシュフィル」
- いったんオートフィルをしてから、表示されるオプションから「フラッシュフィル」を選択する
選択したセルの規則性にもとづき残りのデータを自動生成してくれます。
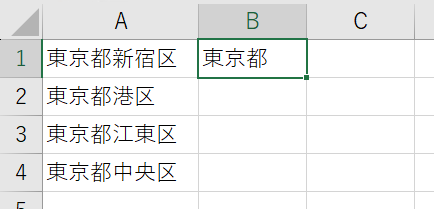
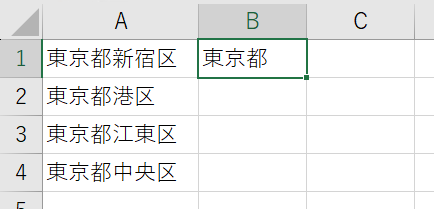
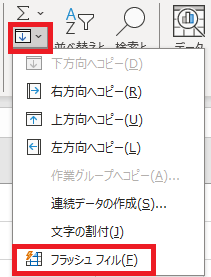
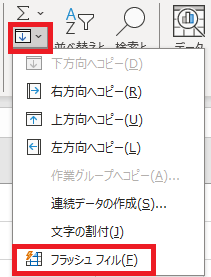
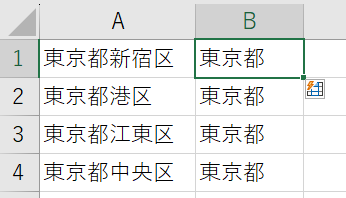
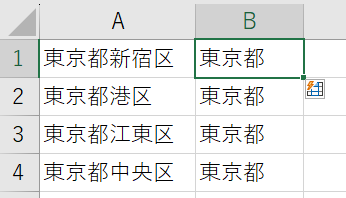
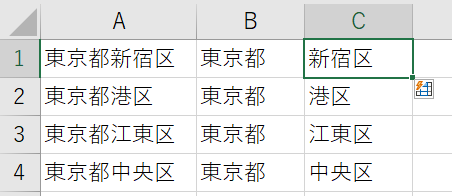
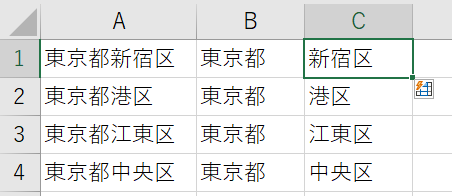
分割なら「区切り位置指定ウィザード」
「区切り位置指定ウィザード」とは、一定の法則でセルのデータを分割してくれる機能のことです。例えば「〇〇,△△」「〇〇 △△」など、コンマやスペースを入れたデータが1つのセルに入っていた場合、特定の記号をもとに文字を分割し、セルに代入します。フラッシュフィルと一緒に把握しておくと、データ入力の方法の幅が広がります。
次の手順でおこないます。
- 分割したいデータが入力されたセルを選択します。
- [データ]タブから「区切り位置」を選択します。
- 「元のデータ形式」欄のうち、上部にある「コンマやタブなどの区切り文字によってフィールドごとに区切られたデータ(D)」を選択したら「次へ」を選択します。
- 左上に表示されている「区切り文字」項目から、コンマで区切ったデータなら「コンマ」にチェックを入れて「次へ」を選択します。
- さらに区切った後の各列のデータ形式や、表示先を選択して「完了」をクリックします。
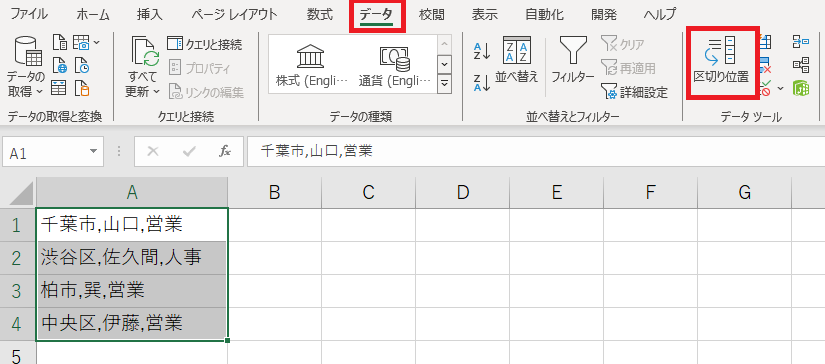
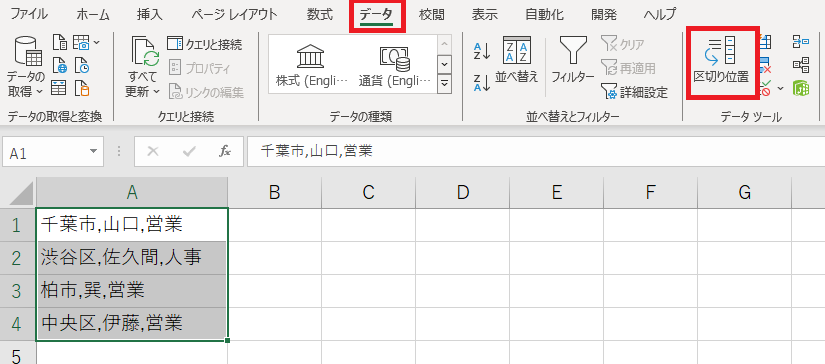
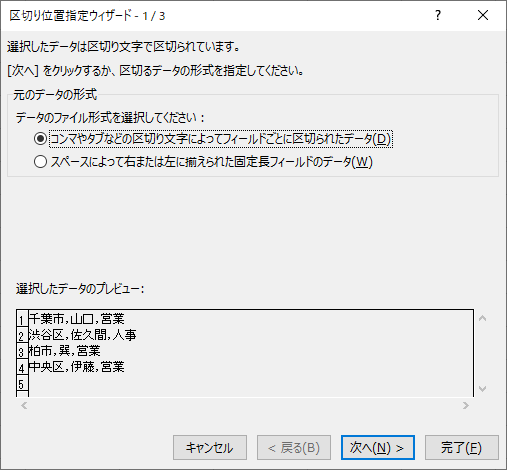
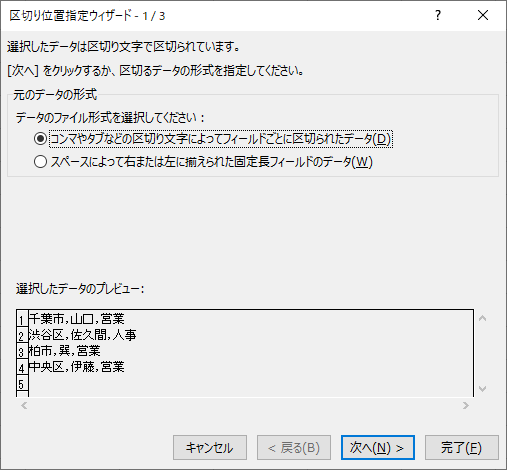
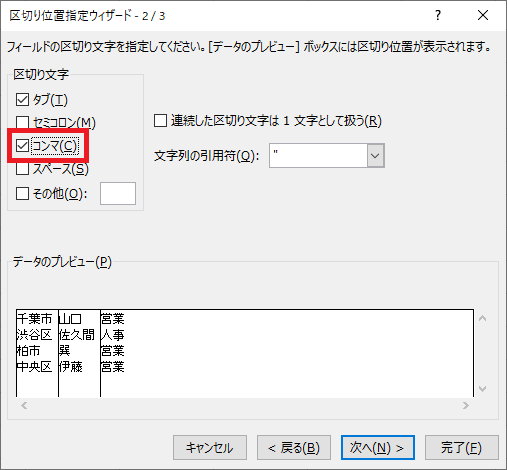
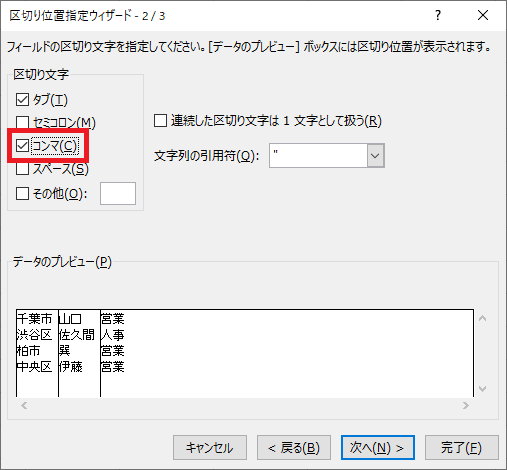
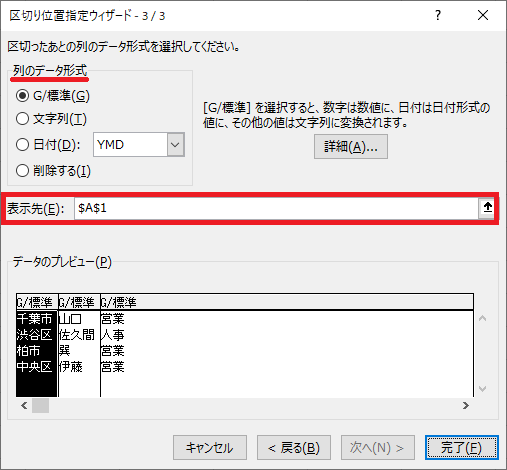
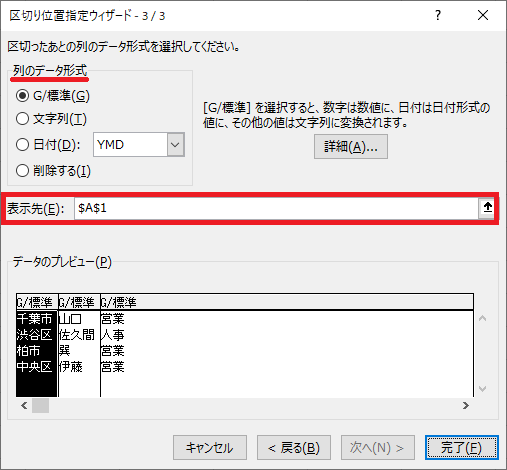
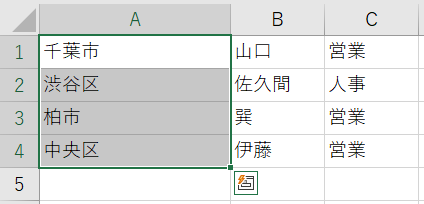
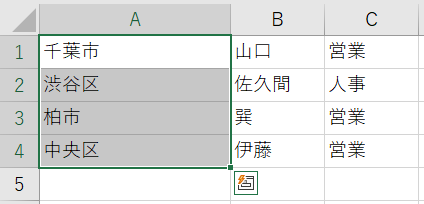
\ Excel講座の詳しい情報を受け取る /
Excelの入力項目が多いなら「フォーム」
「フォーム」は、Excelの入力項目が多かったり、データ量が多いときに役立つ機能です。データをダイアログボックスに入力すれば、対応するセルに反映されます。リボンにはないため、Excelの左側上部にある「クイックアクセスツールバー」にボタンを作成する必要があります。
- クイックアクセスツールバーの右端にある「クイック アクセス ツールバーのユーザー設定」をクリック
- 一覧から「その他のコマンド」を選ぶ
- 「コマンドの選択」から「リボンにないコマンド」を選択、下の一覧から「フォーム」を選択して「追加」をクリックする
- 表内にカーソルを移動し、クイックアクセスツールバーの「フォーム」をクリックする。
- 表示されたダイアログボックスに既存のデータが表示されている。「新規」をクリックして、白紙のフォームにデータを入力します。さらに、「新規」をクリックすれば、次のデータを入力できます。
- 入力後はフォームを閉じます。表の最終行にデータが追加されています。
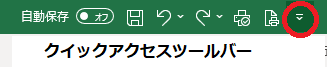
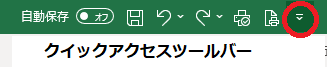
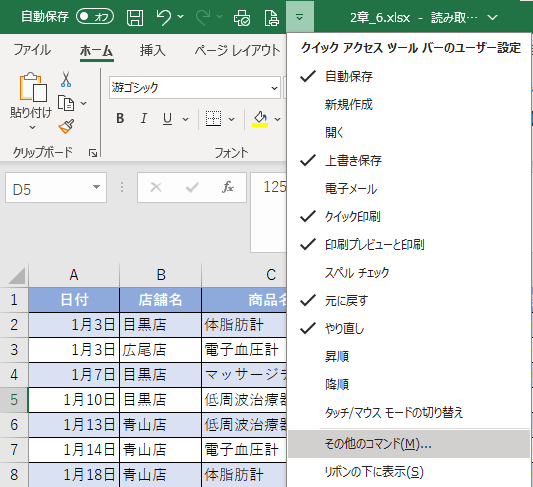
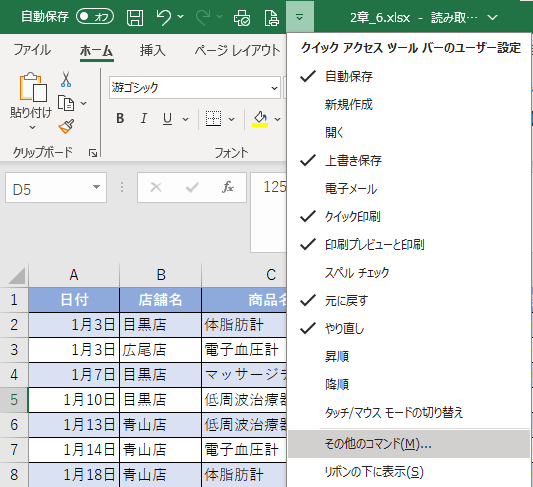
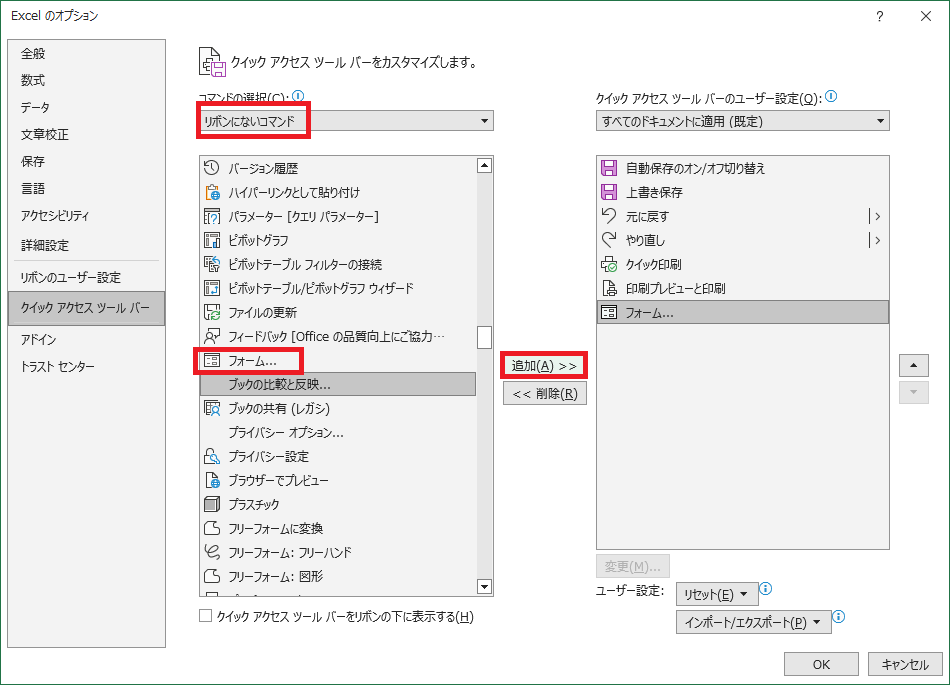
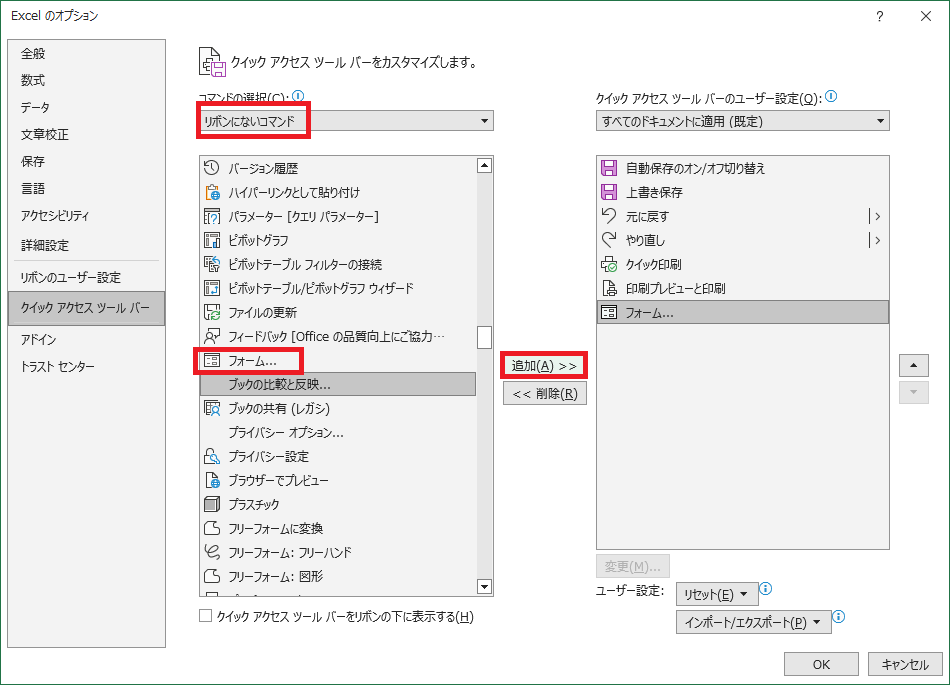
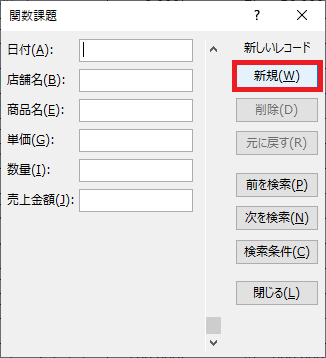
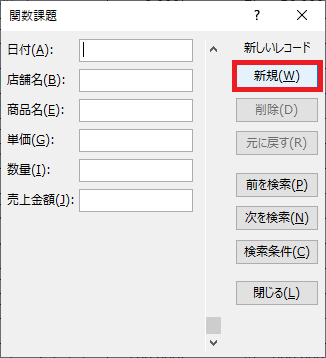
\ Excel講座の詳しい情報を受け取る /
「プルダウンリスト」で誤入力を防止
Excelの「プルダウンリスト」は、事前に複数の項目を設定しておき、選択するだけでデータ入力ができるようになる機能です。「ドロップダウンリスト」とも呼ばれます。
次の手順で行います。
- 選択肢のデータを1つのセルに1ずつ入力しておきます。
- リストをつけたいセル(入力したいセル)を選択し、[データ]タブから「データの入力規則」を選択します。
- [設定]タブの、入力値の種類を「リスト」とし、元の値から、➀で作成した選択肢の候補を選択し、OKをクリックします。
- 設定したセルを選択すると▼が表示され、指定したリストから選択できるようになります。
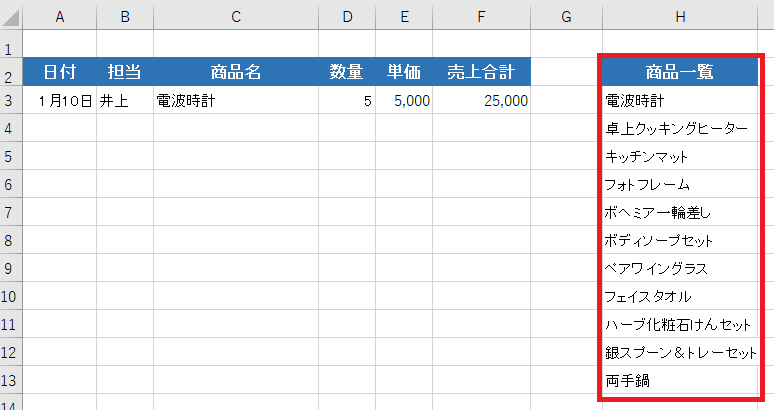
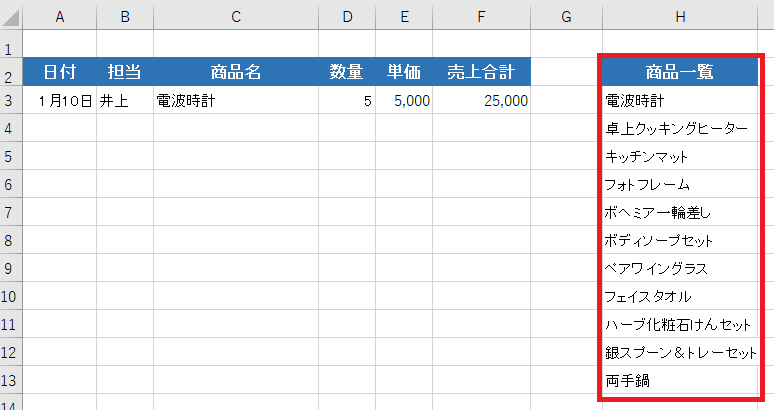


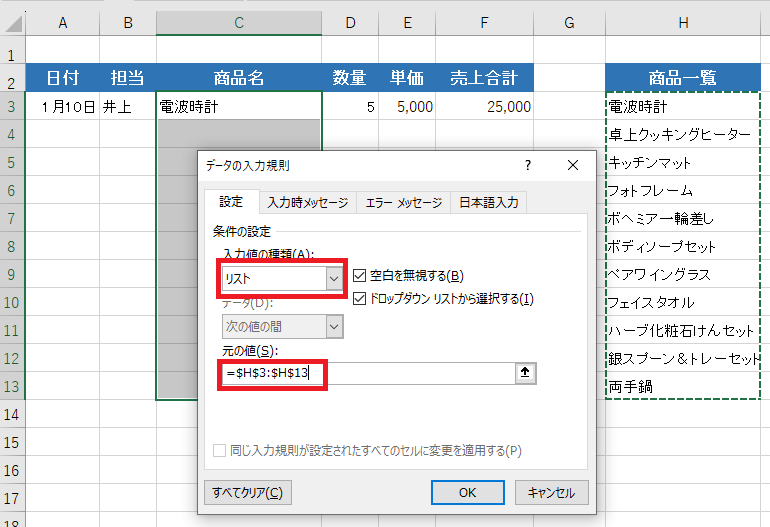
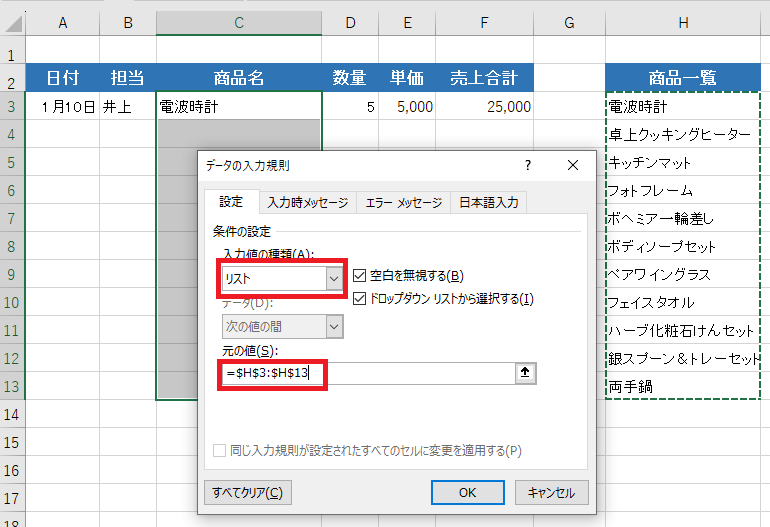
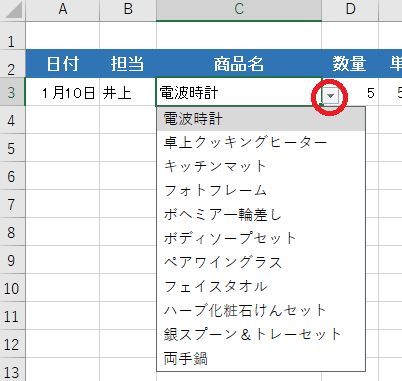
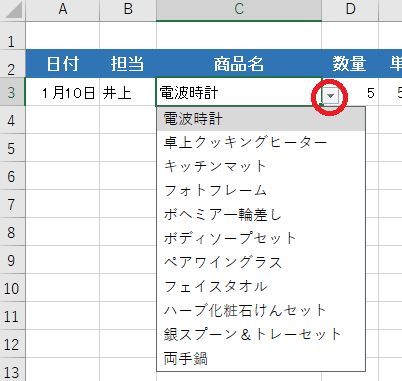
パソコンスクールISA
Office・IT・プログラミング等の
パソコンスキルアップを徹底サポート!
東京、横浜、埼玉、千葉の
最寄駅5分以内!オンライン授業も
「データの入力規則」で言語を自動切り替え
Excelの、「データの入力規則」という機能を利用するとセルに入力するデータを、整数のみにしたり、特定の範囲の数値しか入れられないように制限をすることができます。
また、セルに入力するデータの入力モードを設定することも可能です。セルに入力モードを設定しておくことで、入力時にIMEツールバーが「ひらがな」「カタカナ」「半角英数」等自動的に切り替わります。
- 入力規則を設定したいセルを選択します。
- [データ]タブ-「データの入力規則」を選択しましょう。
- 言語を自動切り替えしたい場合は、「日本語入力」のタブに切り替え、文字種を選択します。
- 最後に「OK」をクリックすれば完了です。
- 入力規則を設定したセルに文字を入力しようとすると、自動的にIMEモードが切り替わります。
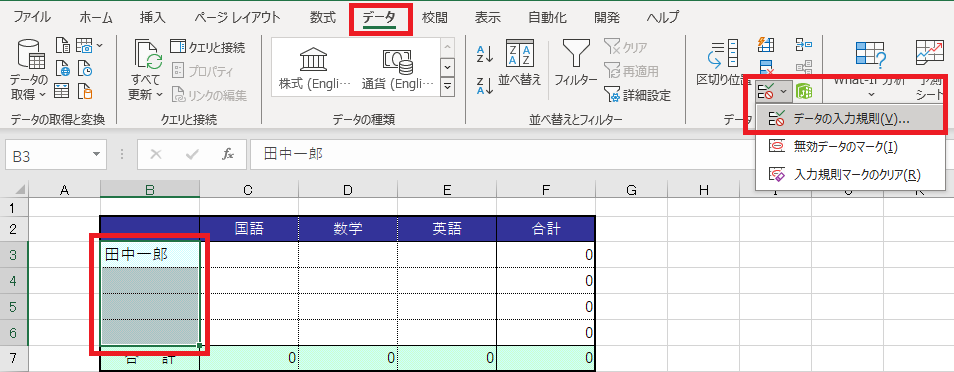
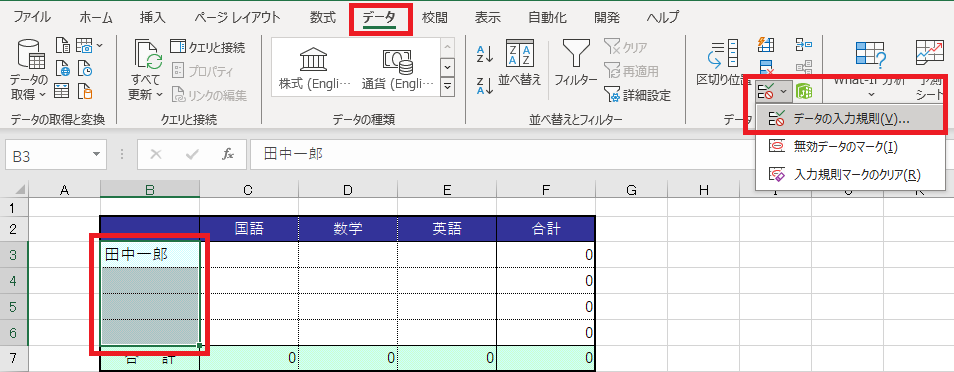
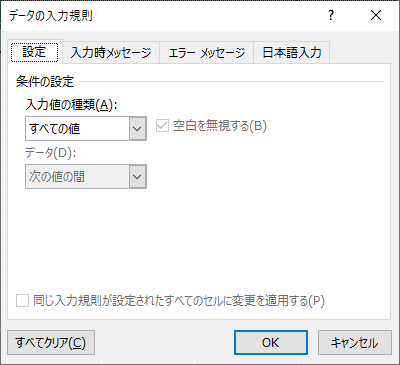
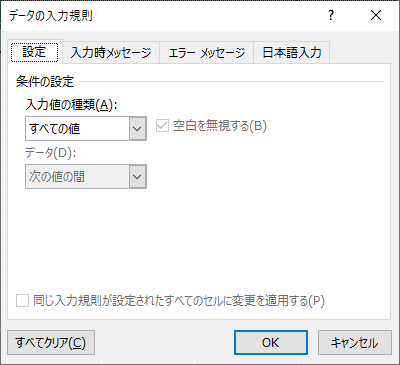
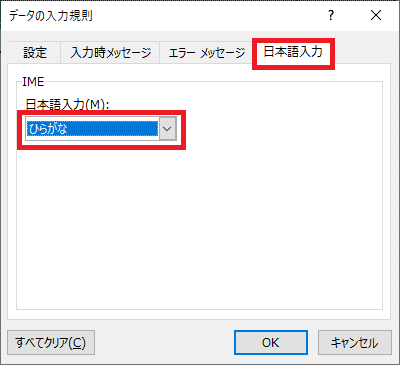
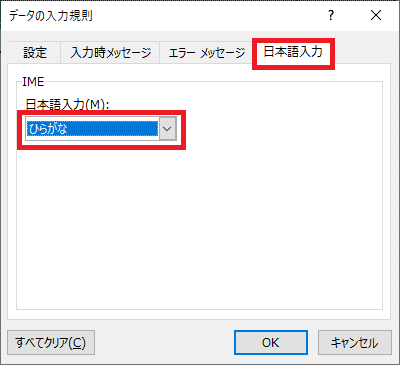
\ Excel講座の詳しい情報を受け取る /
漢字をカナ変換できる「PHONETIC関数」
「PHONETIC関数」は、漢字で入力したデータからフリガナを表示できる関数です。例えば、名前や住所にフリガナを表示したいときなどに役立ちます。フリガナを入力したいセルを選択し、[数式]タブ-「関数ライブラリ」から「情報」を選択します。一覧から「PHONETIC関数」を選択して、フリガナを表示したい漢字のセルを入力し、「OK」をクリックすれば完了です。
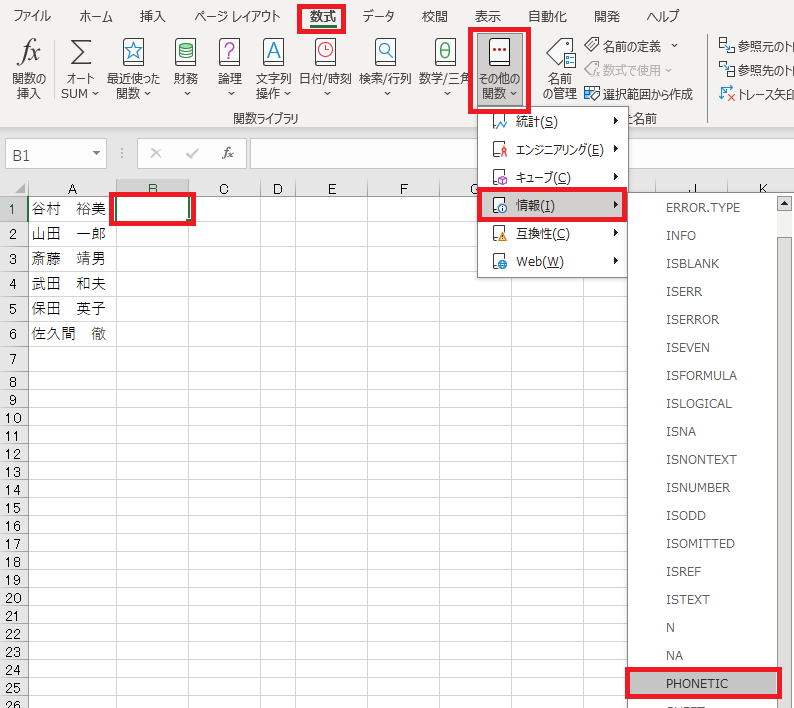
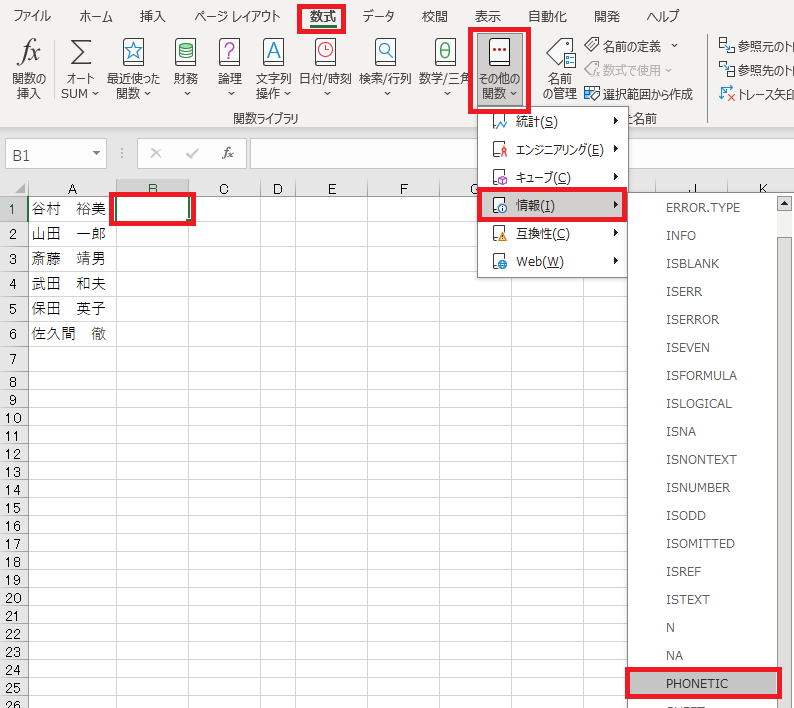
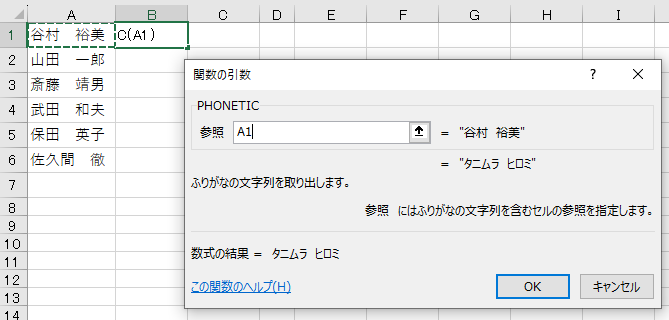
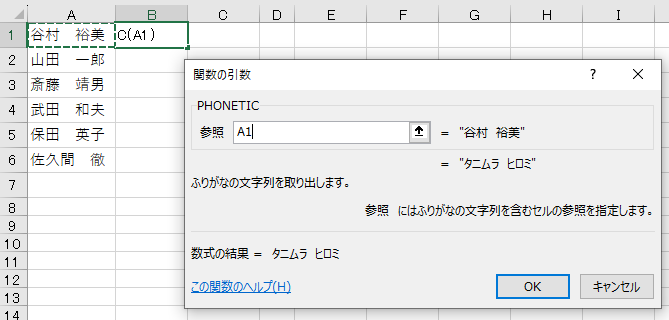
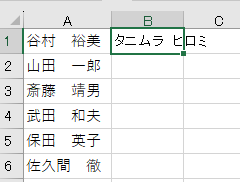
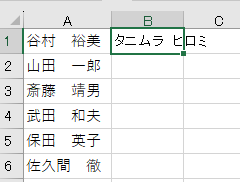
エラー値を非表示する「IFERROR関数」
Excelで数式を使用しているとエラーが生じる場面があります。その際、エラー表示ではなく、エラー部分を空白など別の表記にする関数が「IFERROR関数」です。
「値」には、本来算出したい計算式や関数を入れます。「エラーの場合の値」には、エラー表示の代わりになる文字を指定します。空白としたければ、””(ダブルクォーテーション2つ)です。確定後、数式を行や列にコピーすれば完了です。
エラーが発生しなければ、値で指定した式の結果が表示されます。エラーの場合は空白になります。
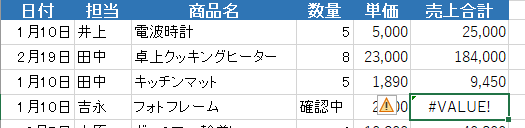
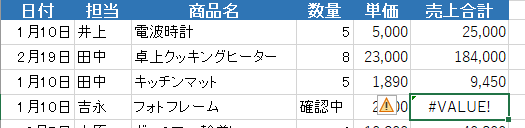


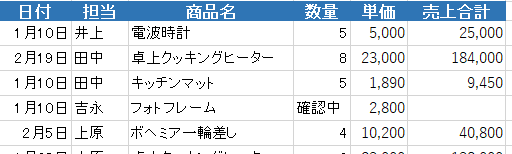
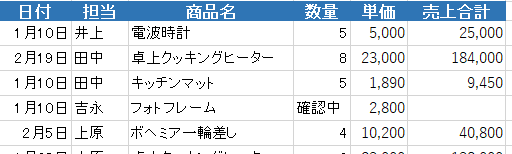
パソコン教室ISAの体験授業で自分にあったレベルを相談してみる
\ Excel講座の詳しい情報を受け取る /
「VLOOKUP関数」で付随情報を自動入力
「VLOOKUP関数」は、作成した一覧表から指定した条件に紐付くデータを表示する関数のことです。
事前に商品の一覧表や、担当者一覧のようなものを作っておきます。
売り上げ伝票を作成する際に、VLOOKUP関数を利用すると、コード番号にもとづいた情報を自動で表示することができます。繰り返し入力するデータがある際に役立ちます。
コード番号に紐づいた情報を表示したいセルに、VLOOKUP関数を正しく入力します。
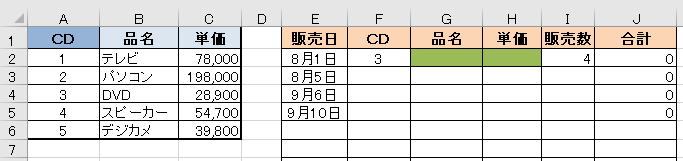
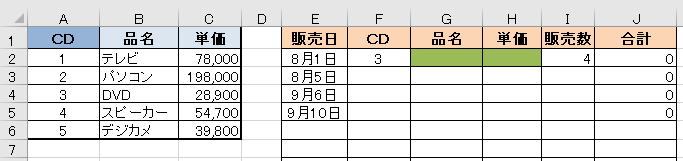



パソコンスクールISA
Office・IT・プログラミング等の
パソコンスキルアップを徹底サポート!
東京、横浜、埼玉、千葉の
最寄駅5分以内!オンライン授業も
Excelにおける別シートにデータを自動反映の方法
Excelでは、作成したデータを自動で別のシートに反映することも可能です。自動反映の方法はいくつかあります。
セル参照を利用する
次の手順で同じシートの別のセルの値や、同じシートのセルの値を表示することができます。
- データを反映したい(参照先)セル(合計シートのB4)に「=」を入力します。
- 反映する元データが別シートにある場合は、シートを切り替えて(上期シートに切り替える)から、参照元セル(H4)を選択します。同じシートの場合は、参照元セルを選択します。
- Enterをおします。
- 数式バーには「=シート名!セル番地」または「=セル番地」と表示されています。
1つずつ反映させる方法なので、反映させたいデータが少ない場合に適しています。
元の値が変わると参照先セルの値も変わります。
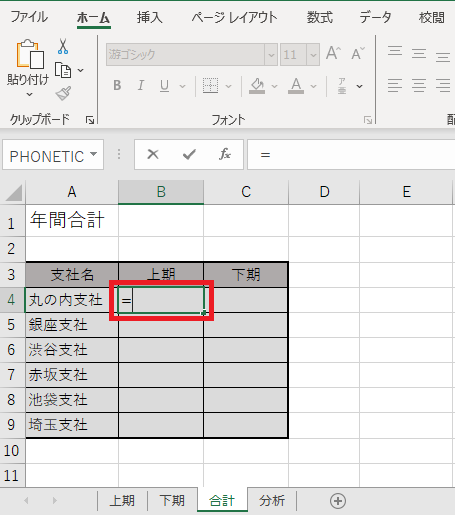
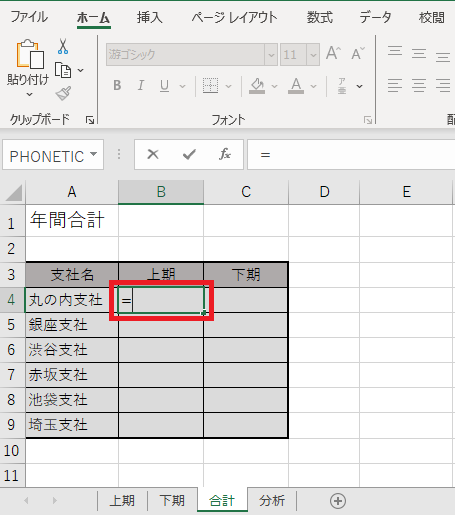
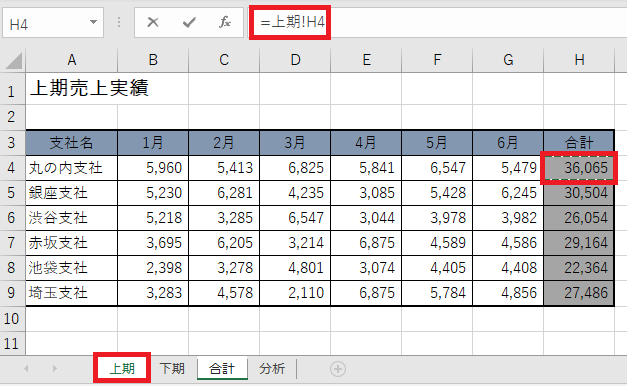
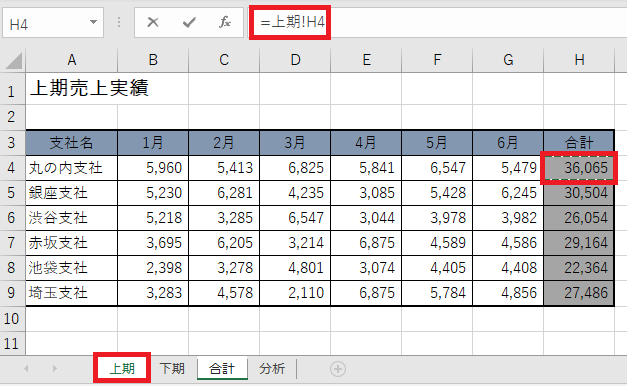
リンク貼り付けを利用する
元データをコピーして、貼り付ける際に、リンク貼り付けという方法をとることもできます。次の手順で行います。
- 参照元のセルを選択し、Ctrl+Cでコピーします。
- 貼り付け先のセルを選択したら右クリックをして、「貼り付けのオプション」から「リンク貼り付け」をクリックします。
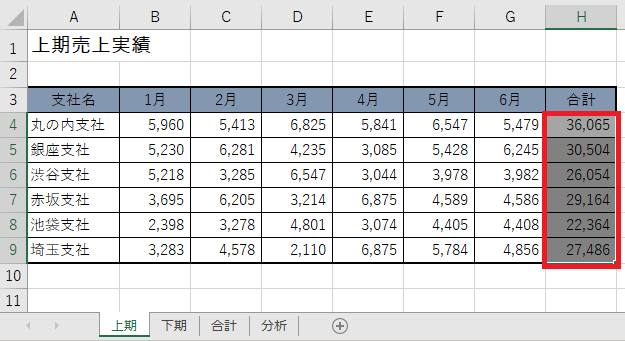
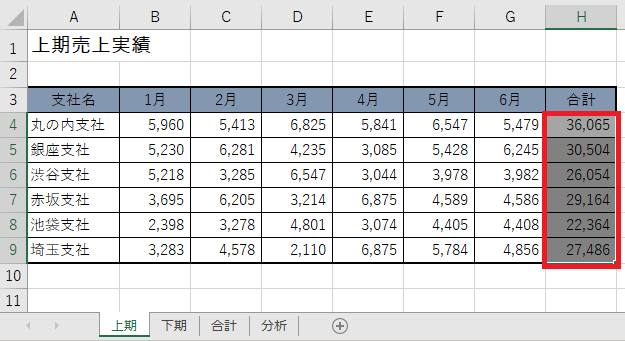
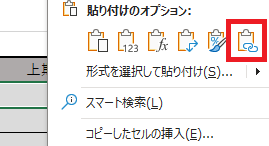
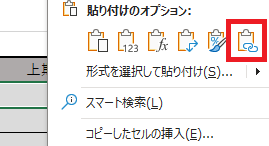
ドロップダウンリストを利用する
先述したドロップダウンリスト(プルダウンリスト)の候補を別シートに入力していた場合、元範囲に名前を定義することで、シートが異なっていても利用することができます。
- 別シートに作成した、ドロップダウンリストの選択肢にしたいセルを範囲選択して、右クリックします。
- 「名前の定義」を選択します。
- 名前ボックスに任意の名前を入力し、[OK]ボタンをクリックします。
- ドロップダウンリストを使ってデータを入力する範囲を選択します。
- 「データ」タブの「データの入力規則」を選択します。
- 「設定」項目の「入力値の種類」を「リスト」に、「元の値」を「=定義した名前」にすれば完了です。
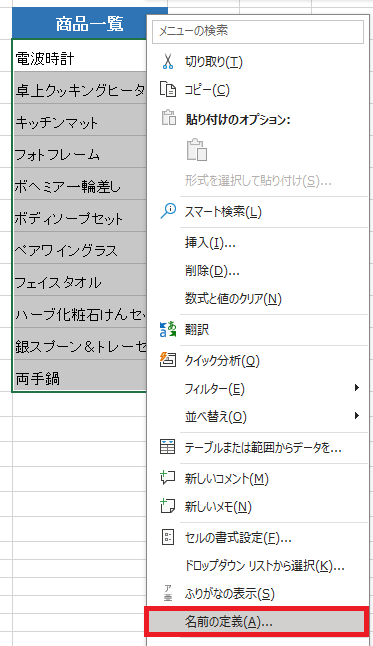
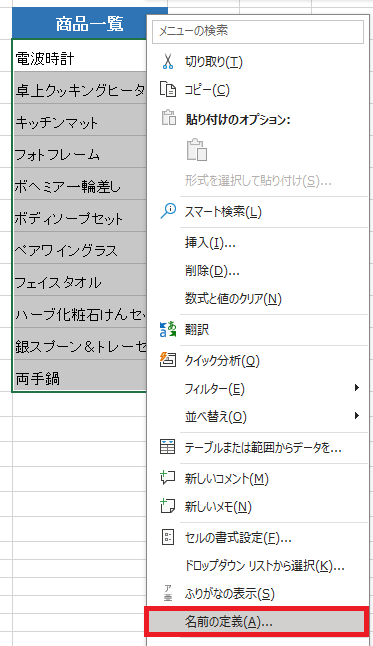
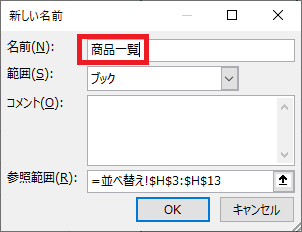
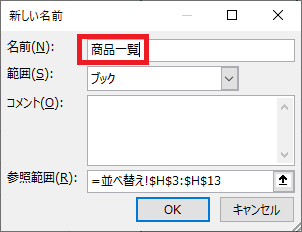
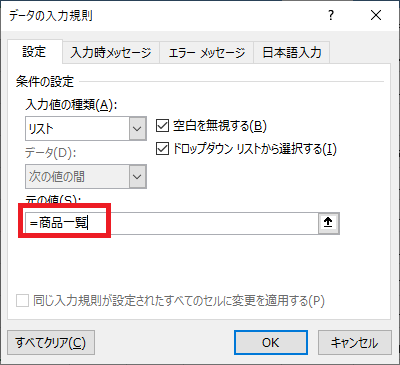
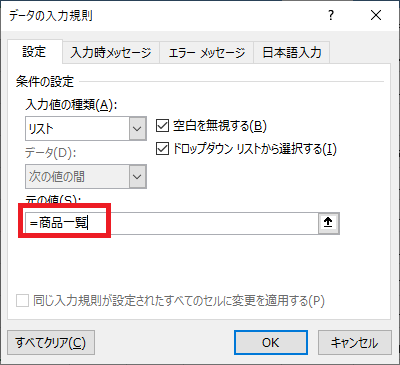
カメラ機能を利用する
「カメラ」機能は、指定した範囲を図として他のシートに貼り付けられる機能のことです。
リボンにはないボタンのため、Excelの左側上部にある「クイックアクセスツールバー」にボタンを作成する必要があります。
- クイックアクセスツールバーの右端にある「クイック アクセス ツールバーのユーザー設定」をクリック
- 一覧から「その他のコマンド」を選ぶ
- 「コマンドの選択」から「リボンにないコマンド」を選択、下の一覧から「カメラ」を選択して「追加」をクリックする
- [OK]ボタンで閉じる
- 参照元となるデータを選択したら、「クイックアクセスツールバー」のカメラマークをクリックします。貼り付け先をクリックすれば反映されます。
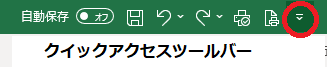
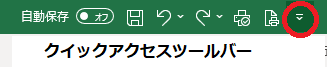
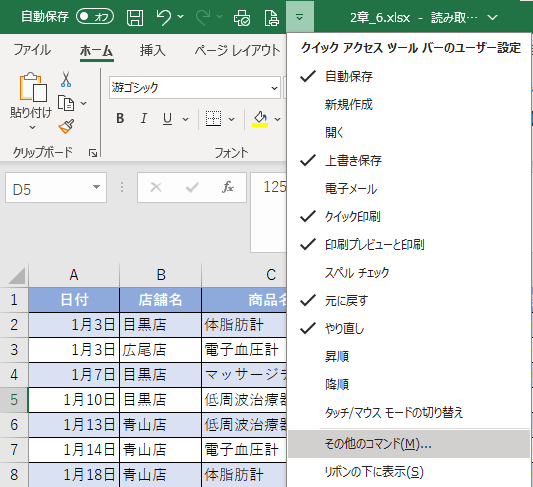
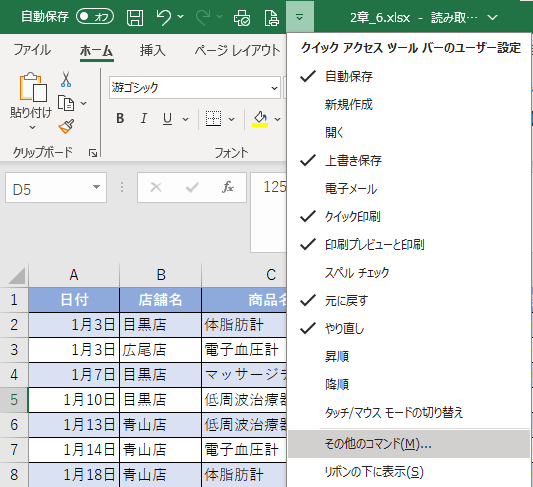
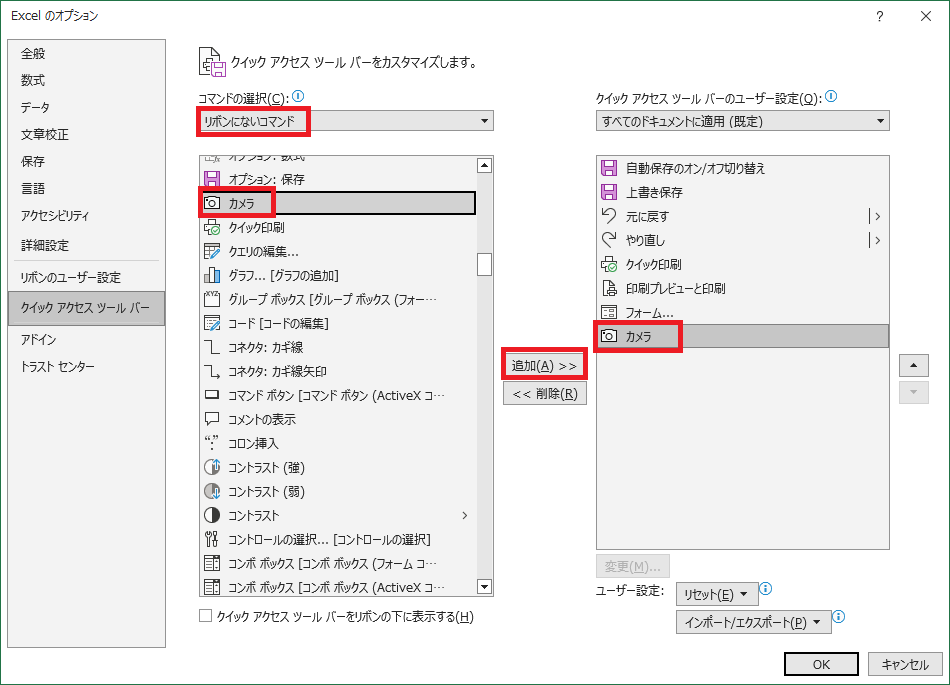
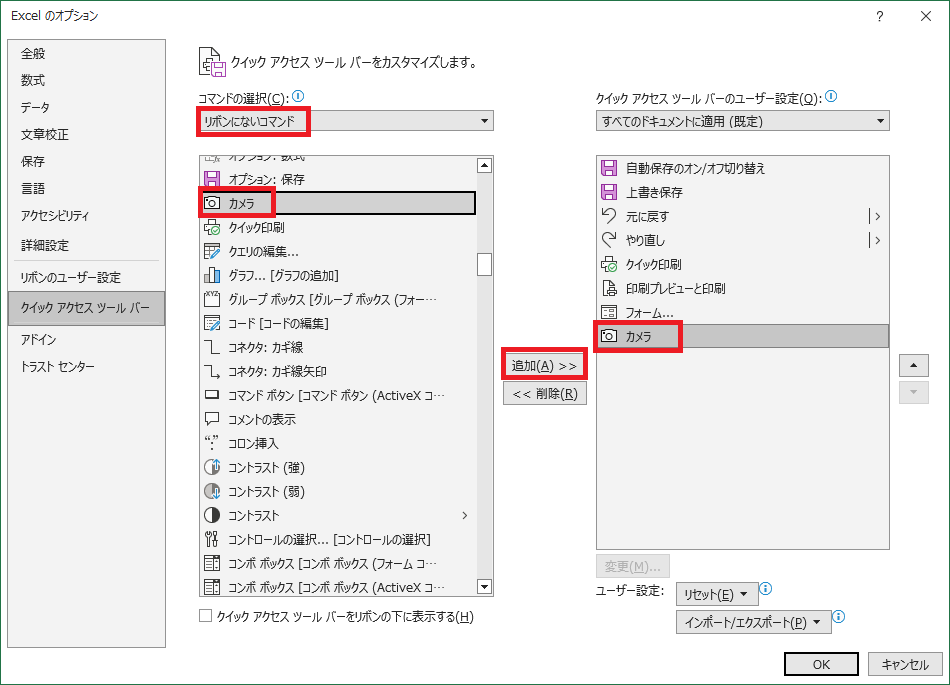


Excelの自動入力、オートフィルを使うと作業の効率化が期待できます。Excelには他にもさまざまな便利機能があるので、用途に応じて活用できるように覚えておくのがおすすめです。まずは今回解説した機能から使ってみましょう。
ISAパソコン教室では、Excelをはじめパソコンに関する講座が充実しています。教室は40年近い歴史があり、この10年間でMicrosoftジャパンが1年に1社選ぶ、Learning Awardを3度受賞しています。スキルアップや資格取得を目指している人は、ぜひISAパソコン教室をご利用ください。


















