Excelの魅力をお伝えする「パソコン教室ISA」ライターチームです。
Excelにはさまざまな機能が搭載されており、関数の種類も豊富です。Excelの機能の1つである関数を使いこなせると、作業効率をさらに向上させられます。この記事では、Excelの関数のうちFILTER関数について解説します。具体的な機能や特徴に触れたうえで詳しい使い方を解説するため、ぜひ参考にしてください。
ExcelのFILTER関数とは?
ExcelのFILTER関数は、どのような関数なのでしょうか。ここでは、FILTER関数の概要について解説します。
表計算が便利なExcel
Excelは、Microsoft社が提供している表計算ソフトです。表計算に関する機能が充実しており、複数の項目の数値を組み合わせた複雑な計算も効率的に進められます。また、Excelは表計算や集計だけでなく、図表やグラフを作成したりテキストを入力したりできます。データベースとしても活用可能です。
FILTER関数とは?
関数は、一定の条件を指定して定型計算を行うための数式です。Excelにはさまざまな関数があり、FILTER関数は条件に一致するデータを抽出する関数です。従来のフィルター機能と似た働きをしますが、FILTER関数は、条件の変更にも自動で対応して絞り込みができます。
パソコンスクールISA
Office・IT・プログラミング等の
パソコンスキルアップを徹底サポート!
東京、横浜、埼玉、千葉の
最寄駅5分以内!オンライン授業も
ExcelのFILTER関数の特徴
ここでは、ExcelのFILTER関数にはどのような特徴があるか解説します。
FILTER関数が役立つ場面
FILTER関数が役立つ場面は、データ全体のなかから特定のデータを抽出したいケースです。例えば、特定の人が担当した案件、特定の店舗にある在庫、特定の商材の売上だけを把握したい場面が当てはまります。指定した条件に合うデータがリストで表示されるため、情報の把握が容易です。
FILTER関数の特徴
FILTER関数は、フィルター機能の代わりとして使用可能です。ただし、2019以前のバージョンのExcelでは、FILTER関数が使えません。
また、FILTER関数は、Excelと似た表計算ソフトである、GoogleスプレッドシートのQUERY関数と同じように使用できます。
FILTER関数の書式
FILTER関数の書式は、下記のとおりです。
第一引数の「配列」は、データを抽出する範囲です。第二引数の「含む」では、データを抽出する条件を示します。第三引数の「空の場合」は、合致するデータがない場合の表示方法です。
\ Excel講座の詳しい情報を受け取る /
【基礎】FILTER関数の使い方
FILTER関数はどのように使用すればよいのでしょうか。ここでは、基本的なFILTER関数の使い方を解説します。
抽出結果の表示セルを決める
まずは、FILTER関数を使用して結果を表示させるセルを選びましょう。具体的には、既存のデータを参照し、FILTER関数を使用して特定の条件に合うデータを表示するセルです。空欄のセルのなかから、任意のセルをクリックして選択してください。
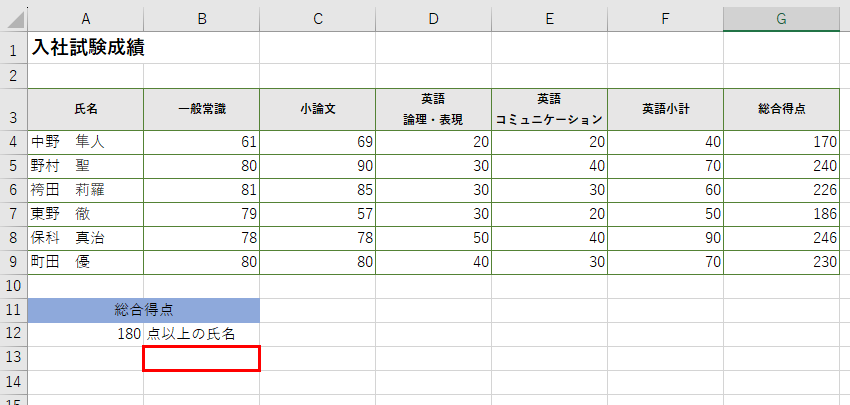
関数の挿入ダイアログボックスを表示する
選択したセルにFILTER関数を入力していきます。前述したFILTER関数の書式を手入力する方法もありますが、「fx」のボタンから自動で書式を入力することも可能です。第一引数、第二引数、第三引数を指定するだけでFILTER関数を使用できます。Excelの画面の上部にある「fx」ボタンをクリックし、[関数の挿入]ダイアログボックスを表示させましょう。
関数の分類を「検索/行列」に変更します。一覧からFILTER関数を選択して[OK]ボタンをおします。または、関数の検索ボックスに「FILTER」と入力し、「検索開始」をクリックします。「FILTER」の表示を確認したら、選択して「OK」をクリックします。

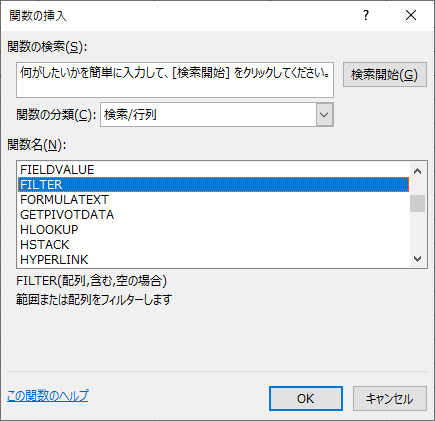
データ範囲を選択する
FILTER関数の引数ダイアログボックスを開き、データの範囲を選択します。前述したFILTER関数の書式のうち、第一引数の「配列」の部分です。ここには表示したいデータの対象を指定しましょう。今回は総合得点が180点以上の人の名前を表示したいので名前が入っているセルA4:A9を指定します。
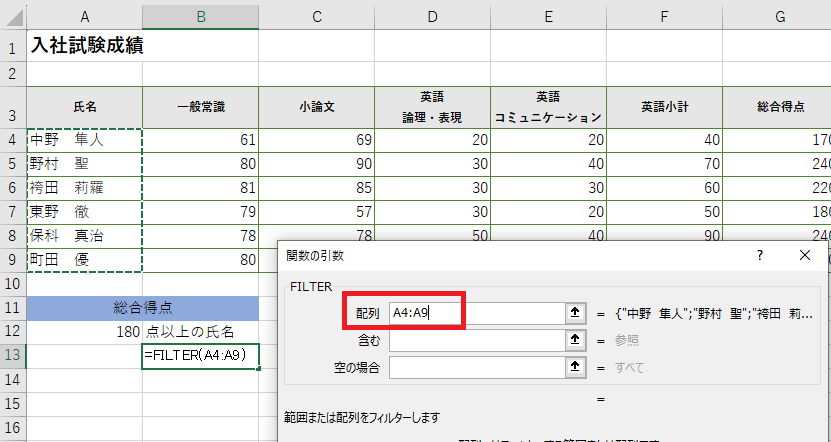
抽出の条件を指定する
データの範囲と同様に、関数の引数ダイアログボックスで抽出の条件を指定しましょう。FILTER関数の書式のうち、第二引数の「含む」の部分です。全体のデータから、どのようなデータをピックアップしたいか比較演算子等を利用して示す必要があります。例えば「G4:G9>=180」という表示は、指定したデータの範囲(G4からG9)内で180以上の数値を抽出するという意味です。
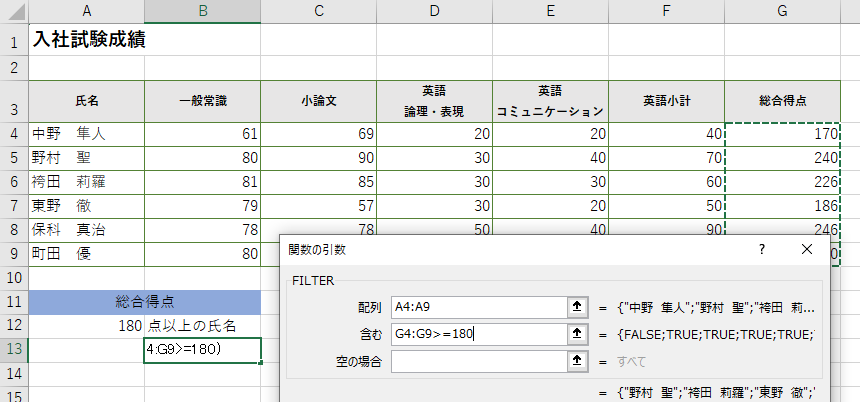
空の場合の対処を入力する
指定したデータの範囲のなかに抽出の条件に合致するデータがなければ、エラーになります。そのため、条件に合致するデータがないときの対処方法として、何を表示させるか決めておく必要があります。第三引数の「空の場合」の部分です。空欄で構わない場合は「””」と入力したり、「該当なし」と表示したければ、”該当なし”と入力して、関数の挿入ダイアログボックスの「OK」をクリックしてください。
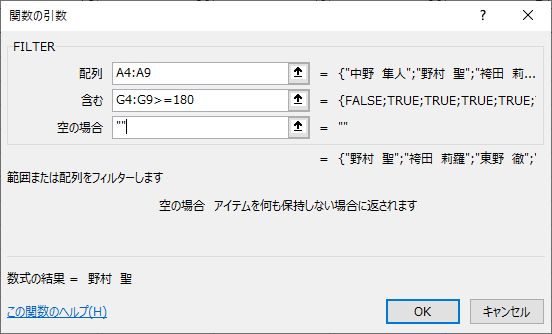
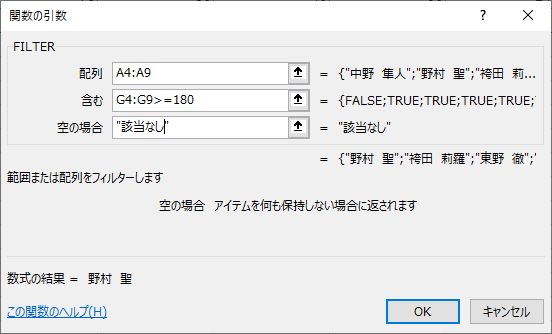
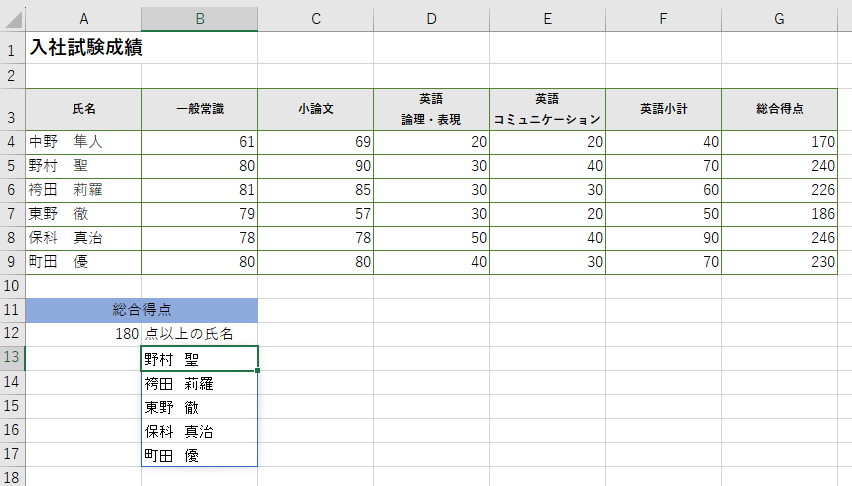
条件にセル番地を利用する
条件にセル番地を利用することもできます。今回180という条件はセルA12に入っているため「=FILTER(A4:A19,G4:G19>=A12,””)」としても同じ結果を返すことができます。
セル番地にしておくことでA12の値を変更した場合、B13以降に出力される結果も変わります。
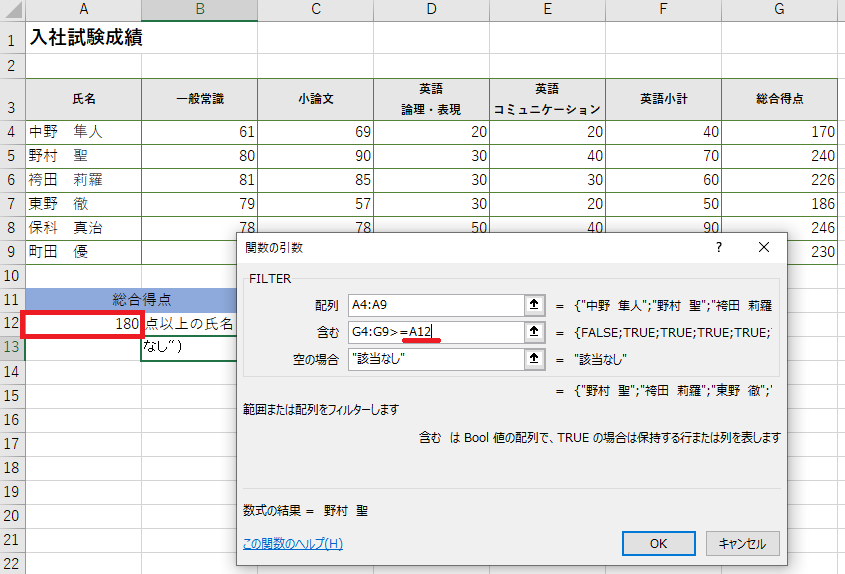
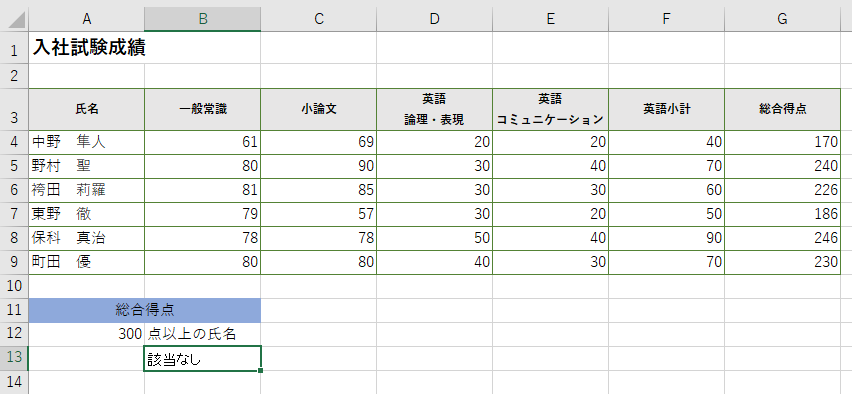
パソコンスクールISA
Office・IT・プログラミング等の
パソコンスキルアップを徹底サポート!
東京、横浜、埼玉、千葉の
最寄駅5分以内!オンライン授業も
データ変更・増減への対応は不要
FILTER関数を使用して条件に一致するデータを出力する場合、元データの値が変更、削除されたとしても、特に対応は必要ありません。元データの値が変更、削除された場合、FILTER関数が表示する結果も自動的に処理されます。
データを追加する予定がある場合は、データ範囲をテーブル化しておくと、FILTER関数で指定しやすくなります。FILTER関数を入力する際、第一引数の「配列」、第二引数の「含む」にテーブル名やテーブルのフィールド名を入力しましょう。これにより、データが追加されたとしても、FILTER関数の結果が自動で修正されます。
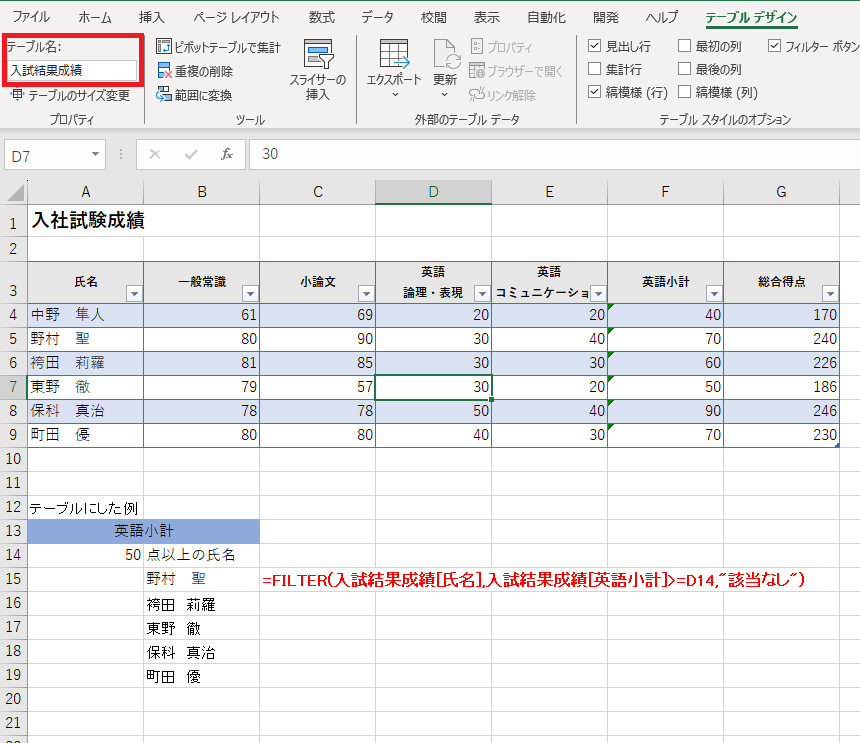

パソコン教室ISAの体験授業で自分にあったレベルを相談してみる
\ Excel講座の詳しい情報を受け取る /
【応用】FILTER関数の使い方
FILTER関数には、さらに便利な使い方もあります。
表内で、「国語の点数が80点以上、かつ数学の点数が70点以上」や、「総合評価がAまたは、B」の方を抽出するなど、複数条件を設定した抽出を行うことはおおいです。
ここでは、FILTER関数で「AND条件」、「OR条件」を指定する方法を解説します。
「AND条件」を指定する
AND条件を使用する場合の書式は、次の通りです。
第二引数の「含む」の部分に、それぞれの条件を()で囲み間を「*」とします。
複数の条件を「*」でつなぐと、指定した条件のすべてと合致するデータを選択範囲から抽出できます。
結果を表示させたいセルを選択し、書式に沿って数式バーに入力しましょう。すべてを入力してEnterを押せば、条件に基づいた結果が表示されます。
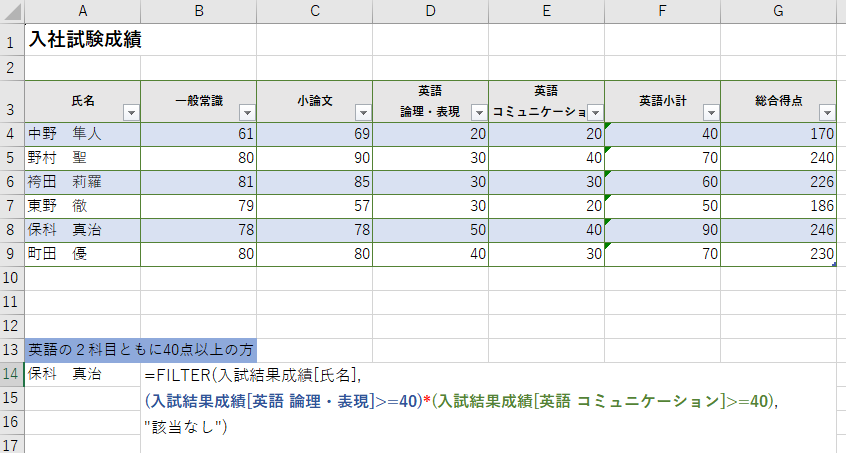
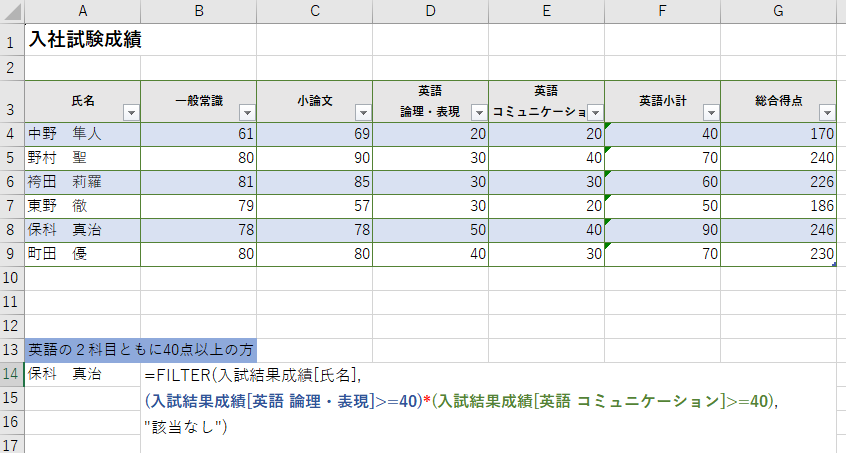
「OR条件」を指定する
OR条件を使用する場合の書式は、次の通りです。
第二引数の「含む」の部分に、それぞれの条件を()で囲み間を「+」とします。
複数の条件を「+」でつなぐと、指定した条件のうちいずれかと合致するデータを抽出できます。
AND条件と同様、結果を表示させたいセルを選択し、構文に沿って数式バーに入力してください。必要な項目すべて入力したうえでEnterを押すと、条件に基づいた結果が表示されます。
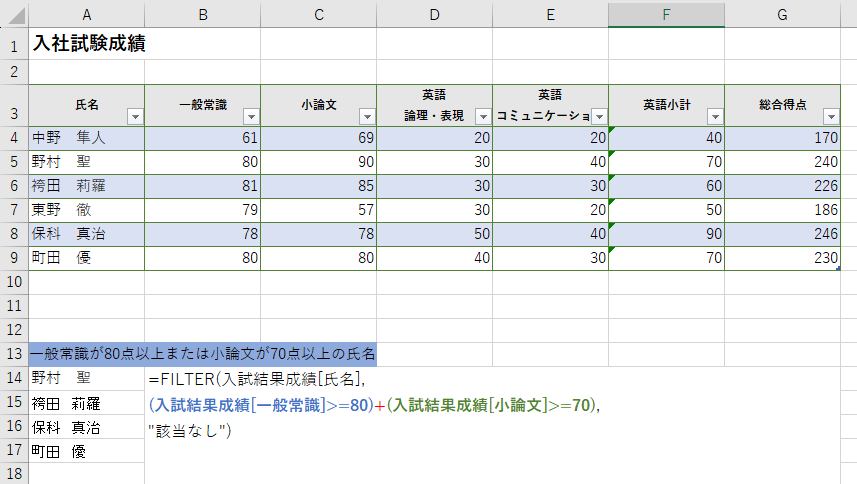
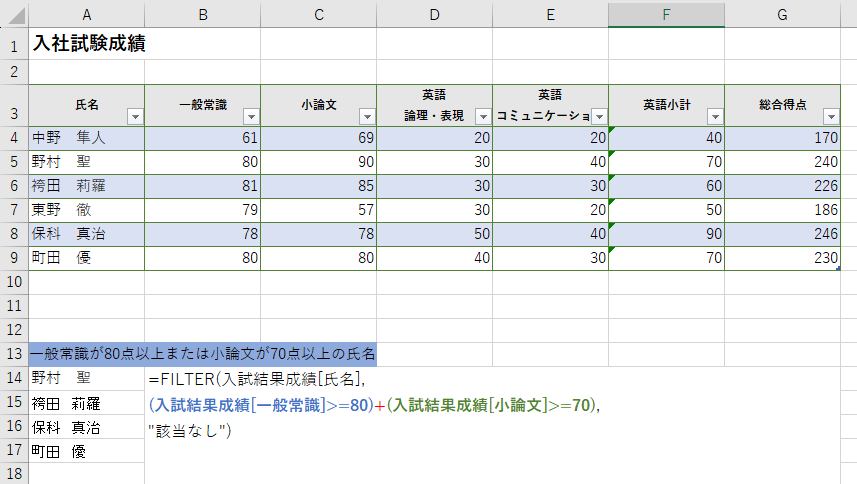
パソコンスクールISA
Office・IT・プログラミング等の
パソコンスキルアップを徹底サポート!
東京、横浜、埼玉、千葉の
最寄駅5分以内!オンライン授業も
他の関数と組み合わせる方法
FILTER関数は、他の関数と組み合わせて使用する方法もあります。以下で詳しく解説します。
FILTER関数は他の関数と組み合わせられる
FILTER関数をUNIQUE関数と組み合わせると、従来のフィルター機能よりも細かい指定ができます。UNIQUE関数とは、複数のデータのなかから重複しているデータを取り除き、固有のデータだけを取り出せる関数です。
任意のセルにUNIQUE関数を入力し、複数のデータのなかから固有のデータのみを表示させましょう。下記の例では、テーブルの店舗名から固有の値を出力しています。
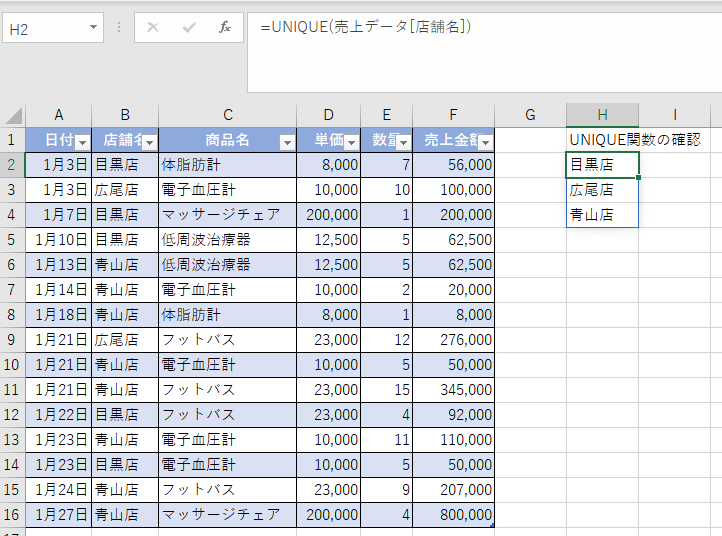
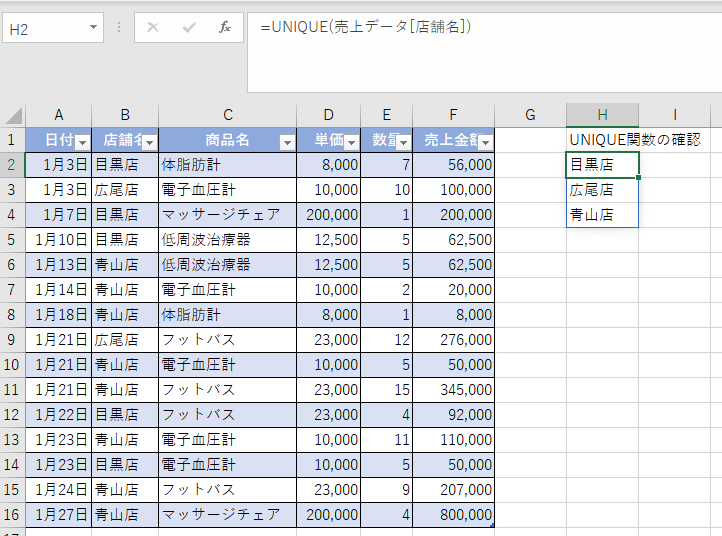
UNIQUE関数と組み合わせる手順
条件として利用するセルに次の手順でドロップダウンリストを作成します。
- セルを選択します。
- [データ]タブ-「データの入力規則」をクリックします。
- 「設定」タブの「入力値の種類(A)」の「リスト」を選択します。
- 元の値に、店舗名が入っているセルを指定します。
選択したセルにドロップダウンリストが作成され、▼から店舗名を選択できるようになりました。
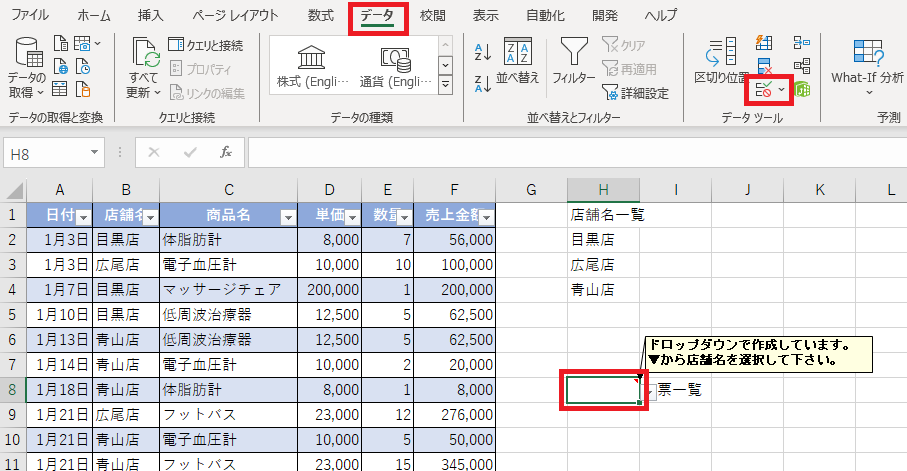
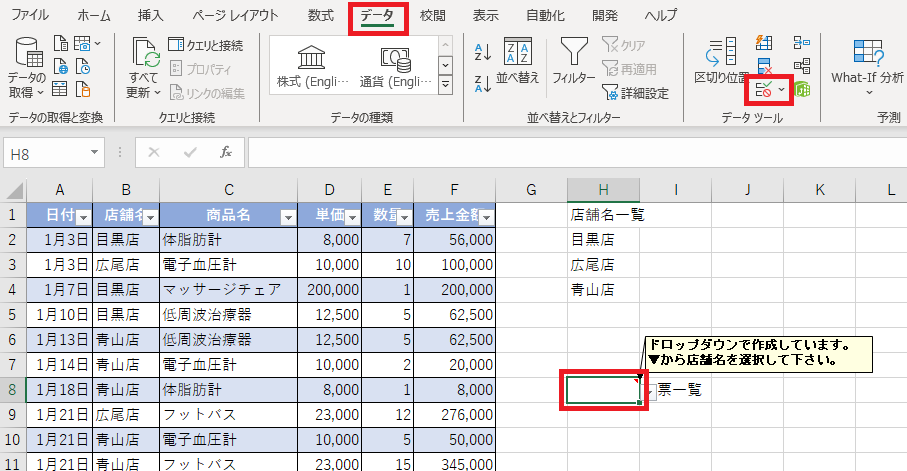
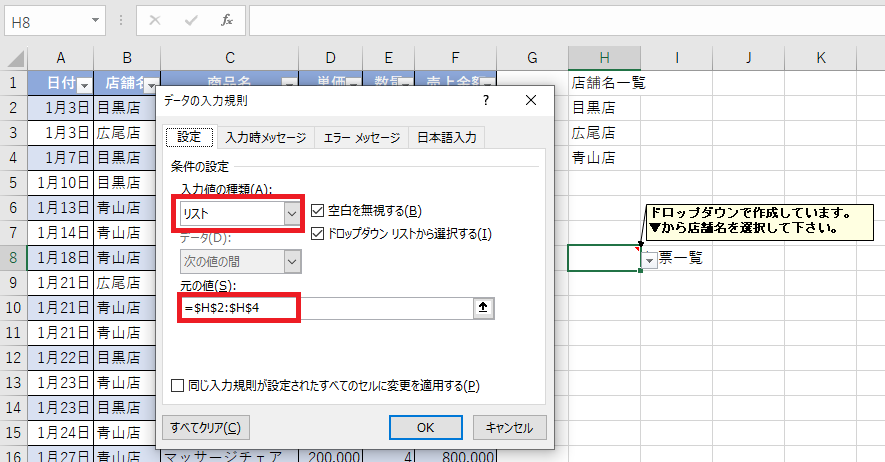
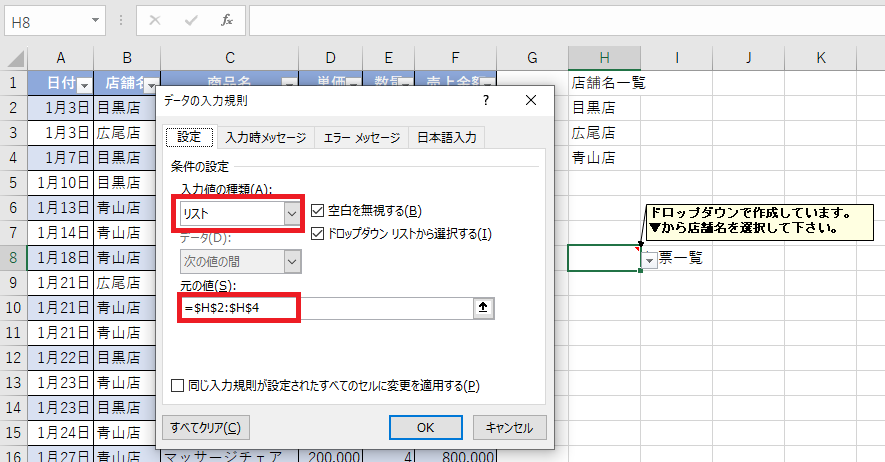
次に、結果を表示させたいセルを選択し、数式バーにFILTER関数を入力します。
条件にあったデータのみが表示されます。
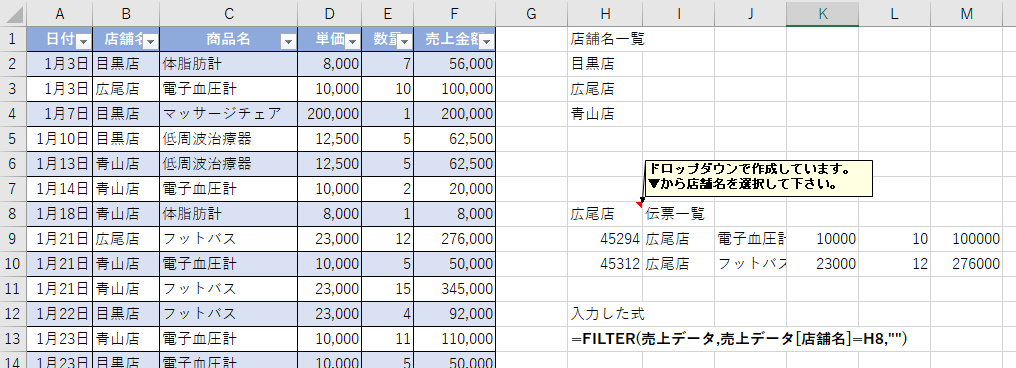
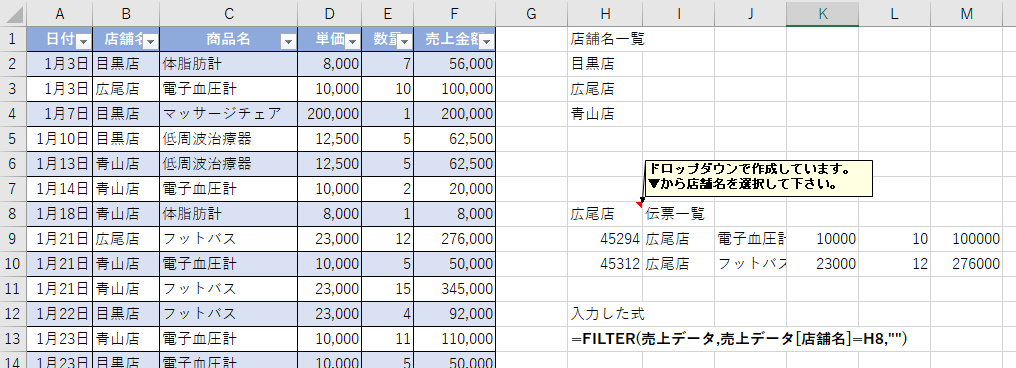
ドロップダウンリストで条件を変更すれば、条件に合う項目の抽出が可能です。
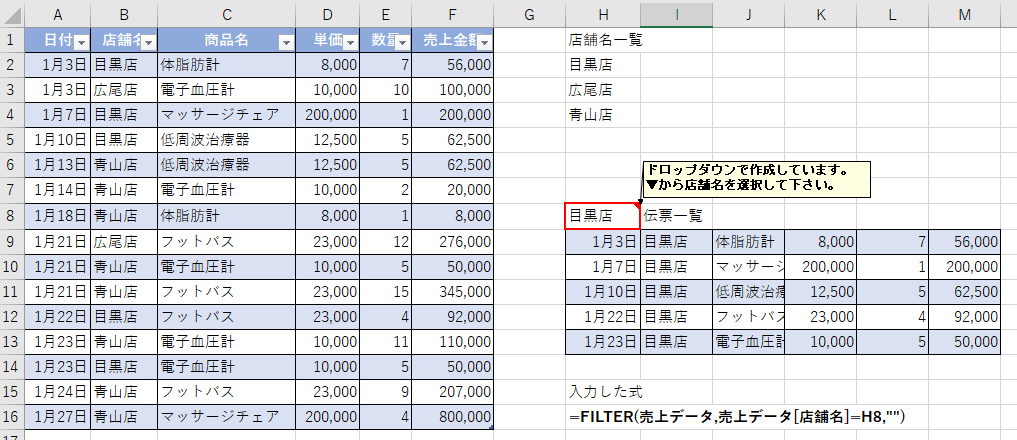
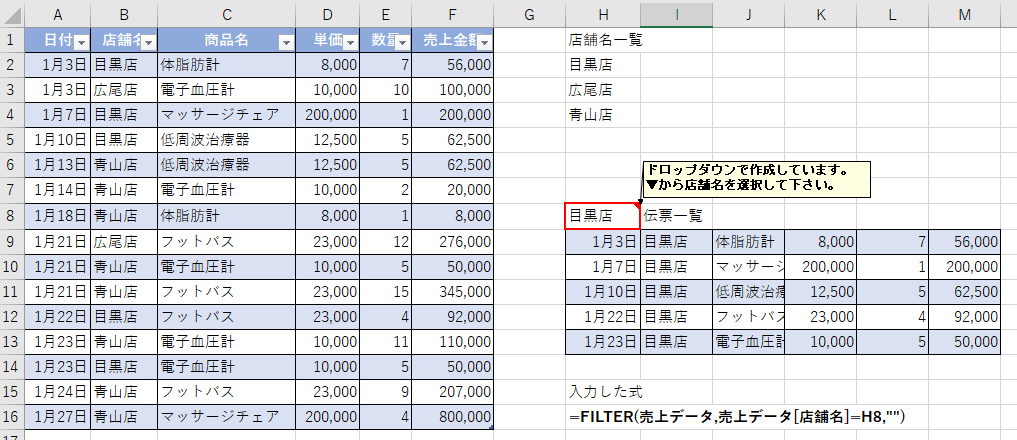



\ Excel講座の詳しい情報を受け取る /
ExcelのFILTER関数が使えない場合の対処法
ExcelでFILTER関数が使えないときは、どうすればよいのでしょうか。具体的な対処法を解説します。
フィルター機能で絞り込む
FILTER関数を使えなくても、フィルター機能による絞り込みが可能です。
テーブルに変換していない場合は、表内のセル1か所または、表の見出しセルを選択し、[ホーム]タブ-「編集」グループから「並べ替えとフィルター」を選び、さらに「フィルター」をクリックしましょう。
見出しの右に▼が表示されます。抽出したい項目の▼をクリックして、「すべて選択」を選んだら、すべてのチェックを外してください。抽出したい項目にチェックを入れて「OK」を押すと、指定したデータのみを表示できます。
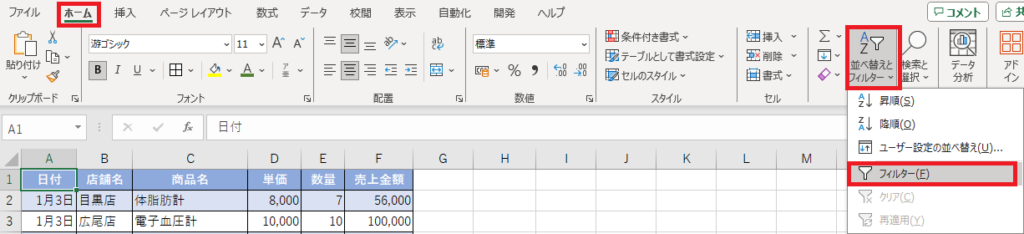
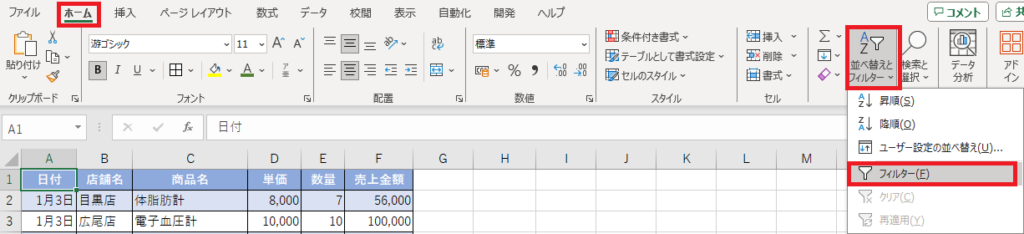
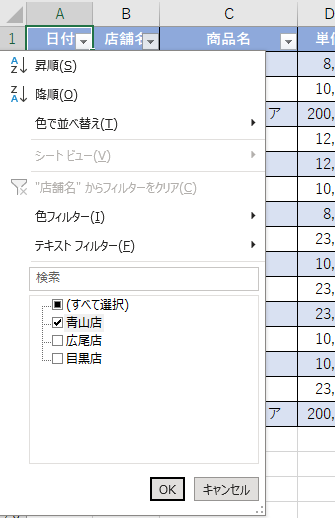
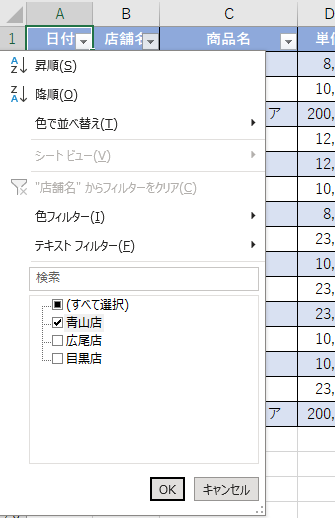



VLOOKUP関数を利用する
VLOOKUP関数を使用すれば、作成したリストをもとに指定したデータを抽出できます。VLOOKUP関数の書式は、「=VLOOKUP(検索値, 範囲, 列番号, [近似一致または完全一致])」です。それぞれ指定したい内容を入力しましょう。



Excelは表計算の機能が充実しており、FILTER関数を使用すれば必要なデータのみを簡単に抽出できます。AND条件やOR条件を利用すると、より複雑な指定も可能です。
ISAパソコン教室は、40年近くにわたって教室を営んできた実績があります。教室にいる講師は社員であり、質の高い講義を行っています。また、Microsoftジャパンが1年に1社選ぶ、Learning Awardをここ10年で3度受賞しました。Excelの使い方をはじめとしてさまざまな指導が可能なため、ぜひ受講してください。
















