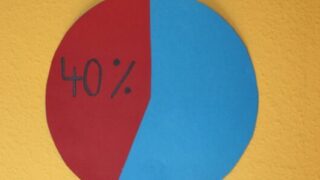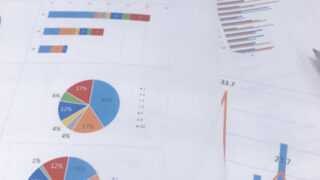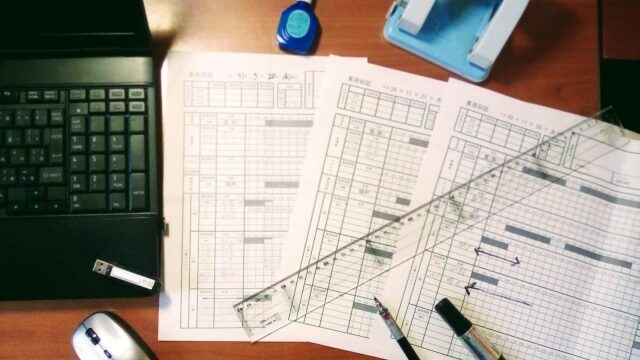「パソコン教室ISA」ライターチームです。
表示したいデータの性質によっては、円グラフを使用すると分かりやすく示せます。見やすい円グラフを作成するには、ポイントを押さえることが大切です。この記事では、円グラフのデザインのポイントを解説します。円グラフのデザインの注意点や具体的な作成方法なども解説するため、ぜひ参考にしてください。
円グラフの利点
円グラフを使用すると、2つ以上の要素の割合を比較しやすくなります。しかし、比較対象となる要素の割合が同程度であったり要素が多すぎたりする場合、円グラフには不向きです。円グラフが適さないときは、棒グラフを使用するとデータを分かりやすく表示できます。また、要素が多いときは、円グラフと棒グラフを組み合わせて使用する方法もあります。
パソコンスクールISA
Office・IT・プログラミング等の
パソコンスキルアップを徹底サポート!
東京、横浜、埼玉、千葉の
最寄駅5分以内!オンライン授業も
円グラフのデザインのポイント
円グラフを作成する際は、何を意識すればよいのでしょうか。ここでは、円グラフのデザインのポイントを解説します。
重要な要素を優先して配置する
円グラフでは、大きな面積を占める重要な要素から優先的に表示させましょう。人間は面積の違いを正確に捉えにくいため、面積が大きい順にデータを並べたほうが分かりやすくなります。すでに触れたとおり、要素が多い場合は円グラフではなく棒グラフを使用したり、円グラフと棒グラフを組み合わせたりするとよいでしょう。
グラフを真上から開始させる
一般的に、円グラフは真上の位置から開始します。時計で例えると0時の位置です。真上以外の場所から開始させると分かりにくくなる恐れがあります。特別な理由がなければ、円グラフは真上から始まるデザインにしたほうが無難です。
数字を大きくする
円グラフを作るときは、データのメインである数字を特に大きく表示しましょう。反対に、単位などの補助の要素は小さく表示させます。文字の大きさにメリハリをつけると、最も伝えたい数字の情報を強調できます。細かい部分までこだわり、分かりやすさを重視することが大切です。
パソコン教室ISAの体験授業で自分にあったレベルを相談してみる
\ パソコン教室の詳しい情報を受け取る /
円グラフのデザインの種類
一般的な円グラフ以外にも、さまざまなデザインの円グラフがあります。例えば、ドーナツグラフは、真ん中に円形のスペースが空いている円グラフです。真ん中にグラフのタイトルや目立たせたい情報などを表示できます。また、立体感がある3D円グラフもあります。ただし、分かりにくいため、特別な理由がなければ使用しないほうが無難です。
ナイチンゲールの円グラフともよばれる鶏頭図は、データの割合を半径の大きさで表すグラフです。要素が多くても比較がしやすくなります。さらに、データを視覚的に表現するインフォグラフィックもあります。
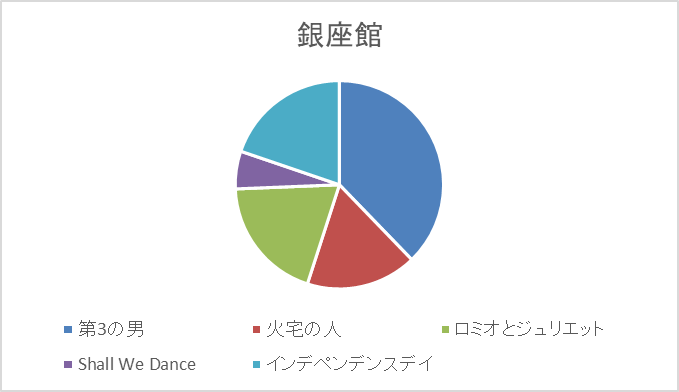
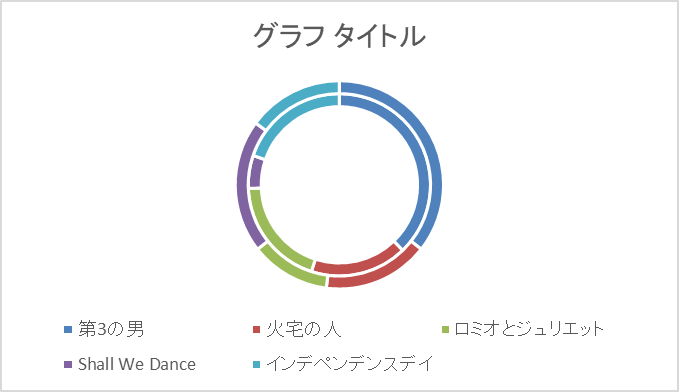
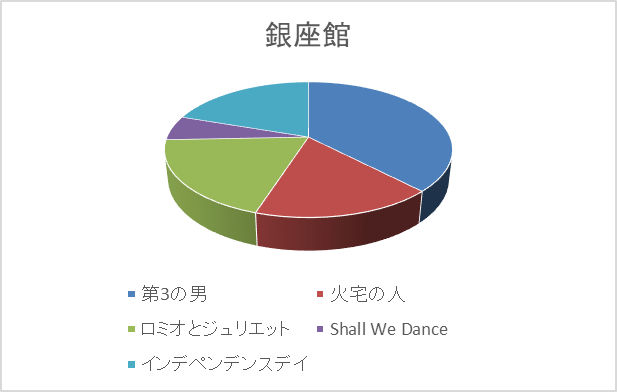
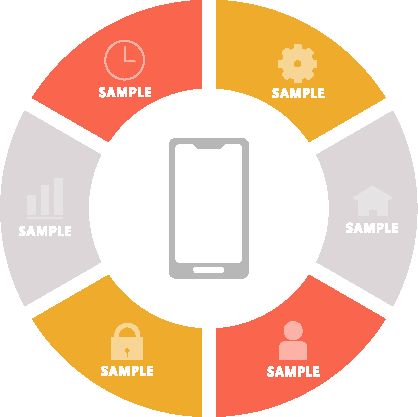
\ パソコン教室の詳しい情報を受け取る /
円グラフの強調方法
円グラフを強調したいときは、強調したい部分を目立つ色に変更するとよいです。また、グラフの形状に変化をつけて強調する方法もあります。ドーナツグラフを使用し、強調したい数値を真ん中のスペースに大きく記載してもよいでしょう。強調したい部分を視覚的に目立たせ、真っ先に目に入るようにすることが大切です。
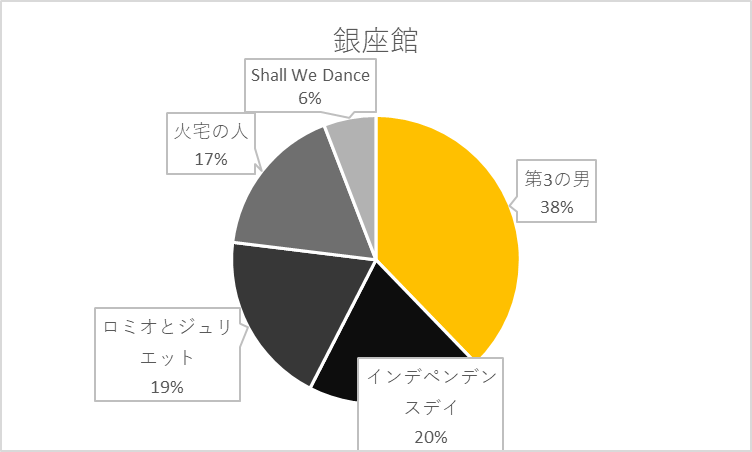
パソコンスクールISA
Office・IT・プログラミング等の
パソコンスキルアップを徹底サポート!
東京、横浜、埼玉、千葉の
最寄駅5分以内!オンライン授業も
円グラフの記述手法
一般的に、円グラフの凡例は、円グラフのなかに直接記述します。また、円グラフの右側に記述するケースもあります。情報量が多くて円グラフのなかに収まらないときは、円グラフの右側に記載するとよいでしょう。なお、円グラフの右側に十分なスペースがない場合は、円グラフの下側に記載しても構いません。

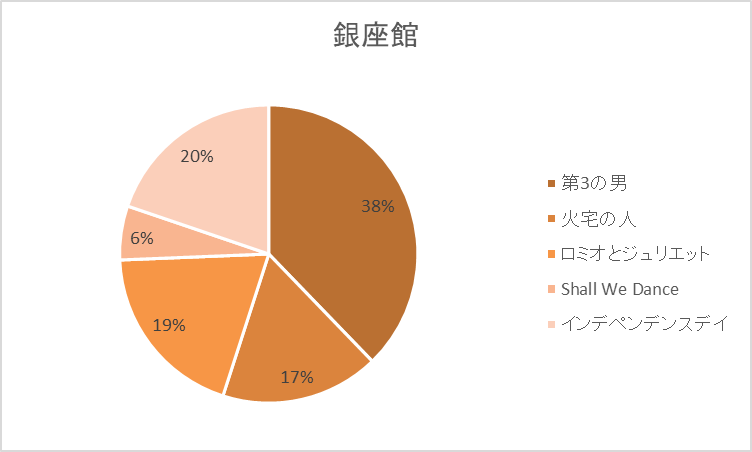
円グラフの要素配置
ここでは、円グラフの要素配置について、どのようなパターンがあるか解説します。
タイトル+画像のパターン
円グラフは、タイトルと画像を組み合わせて配置するパターンが多い傾向にあります。ただし、さまざまなバリエーションがあります。
人の視線は左から右に動くため、左上にタイトル、中央に画像を表示させる配置が最も一般的です。タイトルがあまり重要ではない補助的なものなら中央に画像を配置し、タイトルは右下に表示させるケースもあります。タイトルが短い場合、中央に配置した画像の真上にタイトルを表示しても構いません。
また、書籍や論文などに円グラフを用いるときは中央に画像を配置し、その真下にタイトルを表示するケースが多いです。
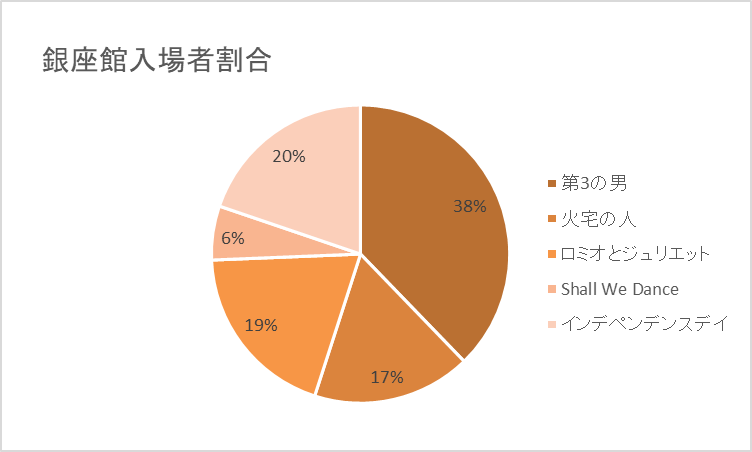
複数グラフを並べるパターン
複数のグラフを並べて配置するパターンもあります。複数の円グラフがある場合、並べることで比較が簡単になります。また、円グラフと棒グラフを組み合わせる際は、それぞれを並べて複数のデータを表示させましょう。円グラフと棒グラフを並べると、それぞれのメリットを活かせます。
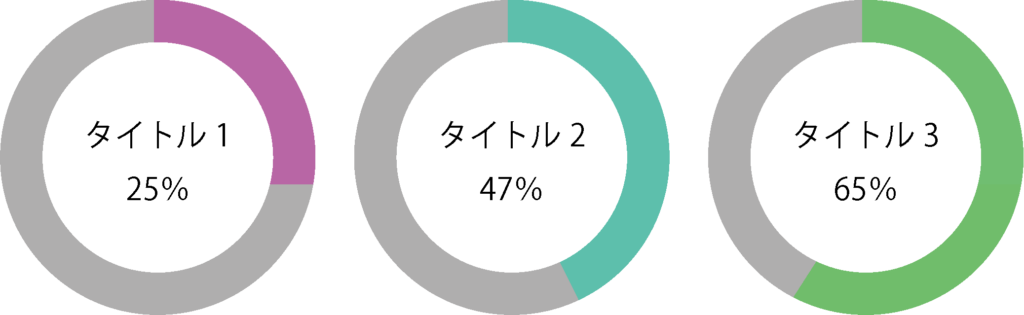
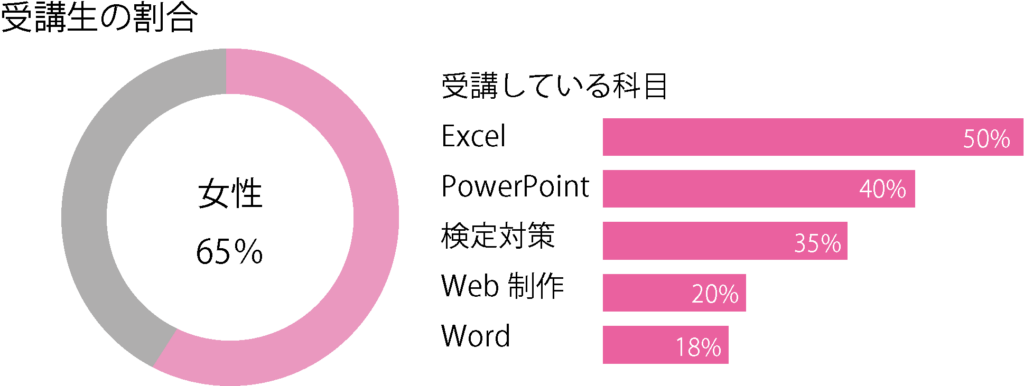
パソコンスクールISA
Office・IT・プログラミング等の
パソコンスキルアップを徹底サポート!
東京、横浜、埼玉、千葉の
最寄駅5分以内!オンライン授業も
円グラフのデザインの注意点
円グラフをデザインする際は、気をつけたいこともあります。円グラフは要素が多いと分かりにくくなります。具体的には3要素以上になると見づらくなるため、要注意です。項目が多いときは「その他」としてまとめるとよいでしょう。「その他」の項目の横に詳細を書き出すと、詳しい内容についても伝えられます。
PowerPointで円グラフを作る手順
ここでは、PowerPointで円グラフを作る際の詳しい手順を解説します。
円グラフを挿入する
PowerPointを開き、[挿入]タブのグラフをクリックして、「グラフの挿入」ウィンドウを開きましょう。グラフの一覧が表示されるため、「円」を選択してください。さらに、表示されるワークシートにデータを入力します。

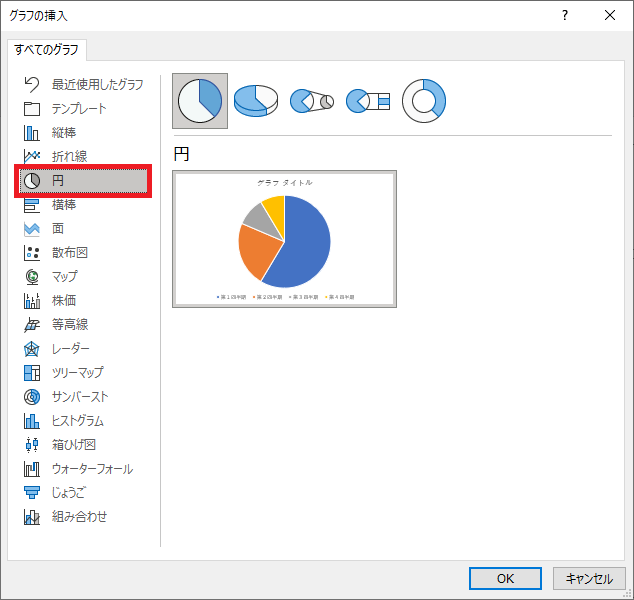
円グラフにラベルを追加する
挿入された円グラフ選択し、右上の+(グラフ要素追加)ボタンをクリックします。
「データラベル」をオンにします。さらに>をクックするとデータラベルを表示する位置や、吹き出し表示にするか等を選択できます。「その他のオプション」をクリックすると、「データラベルの書式設定」が表示されます。ラベルオプションにセルの値、系列名、分類名、値、パーセンテージなどさまざまな項目が表示されています。必要箇所にチェックを入れ、表示したい円グラフになるよう調整しましょう。
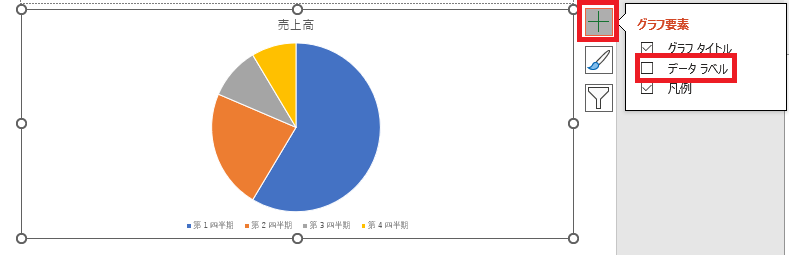
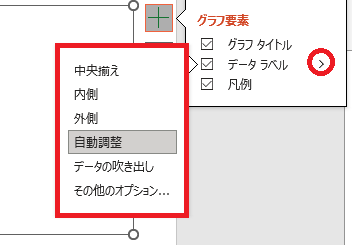
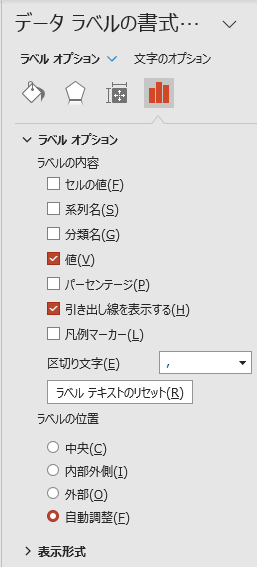
円グラフのデザインを整える
円グラフの色を変更したい場合は、グラフを選択した状態で、[グラフのデザイン]タブ-[色の変更]をクリックします。
色の組み合わせがでてくるので、選択するとグラフ全体の色合いが変わります。

円グラフ内の一部の色を変更したい場合、変更したい扇形を2回クリックして選択します。その後、[書式]タブの「図形の塗りつぶし」から設定が可能です。

また、円グラフを選択した状態で、右クリックし、[データ系列の書式設定]を開くと、基線位置や円グラフの切り離しなどを調整できます。デザインを整えると、より分かりやすい円グラフになります。
\ パソコン教室の詳しい情報を受け取る /
Excelで円グラフを作る手順
ここでは、Excelで円グラフを作る際の詳しい手順を解説します。
円グラフを挿入する
グラフに反映させたい数値を入力し、セルを範囲選択しましょう。[挿入]タブのグラフグループのなかから、「円またはドーナツグラフの挿入」を選びます。作成したいものを選んでクリックしましょう。
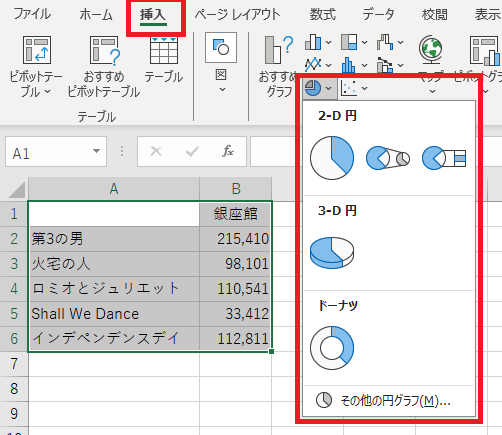
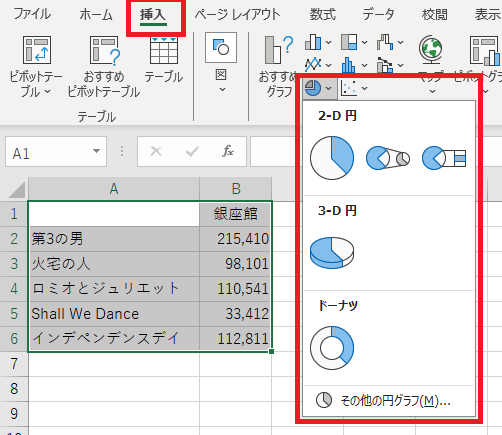
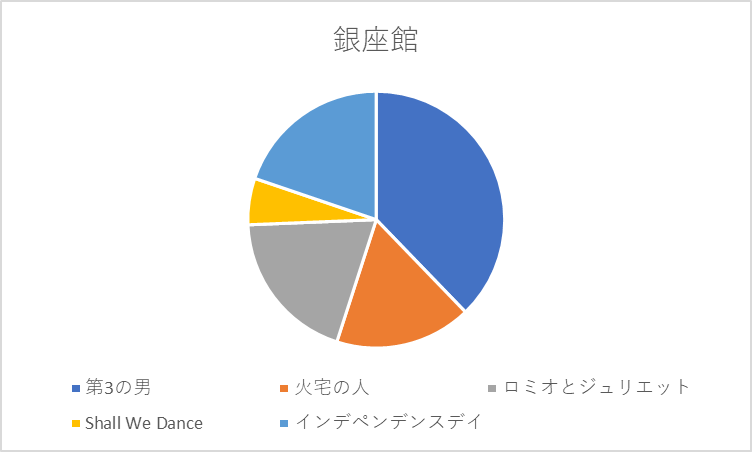
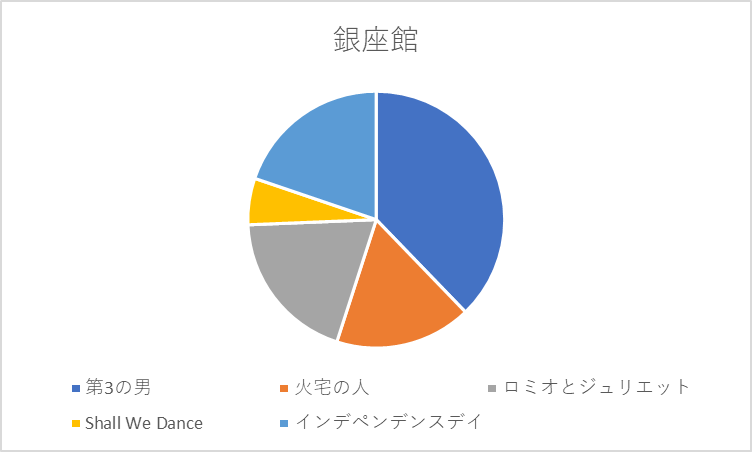
値の並び順を調整する
円グラフのデータは、真上から時計回りで割り当てられています。すでに解説したとおり、見やすくするには大きな面積を占める重要な要素から並べるとよいです。そのためには元データの数値を降順(大きい順)で並べ替える必要があります。
- 数値が入っているセルを1か所選択します。
- [ホーム]タブの編集グループから「並び替えとフィルター」をクリックし、「降順」を選択します。
- グラフの並び順も変わったことを確認します。
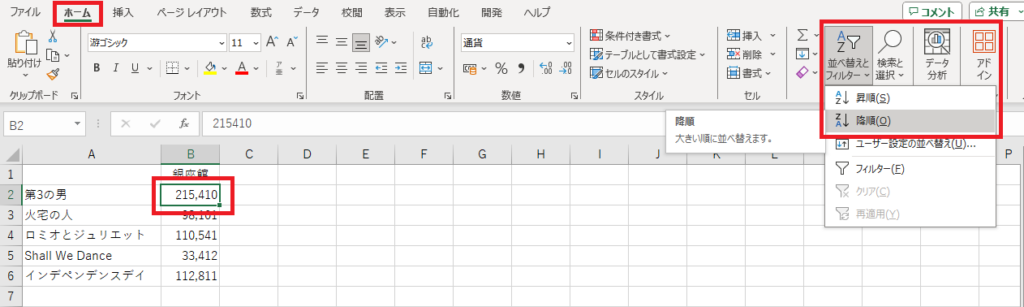
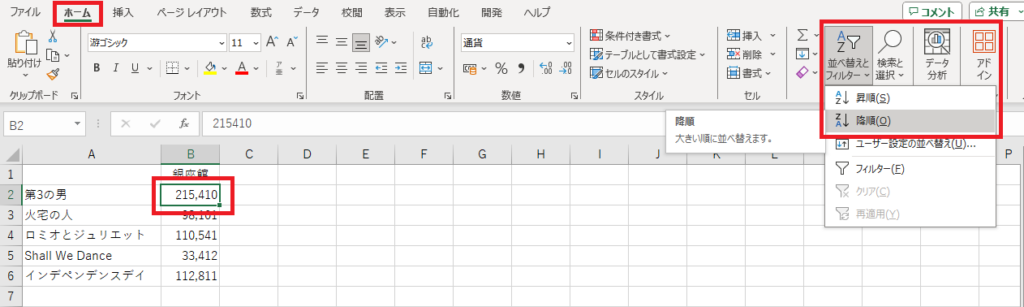
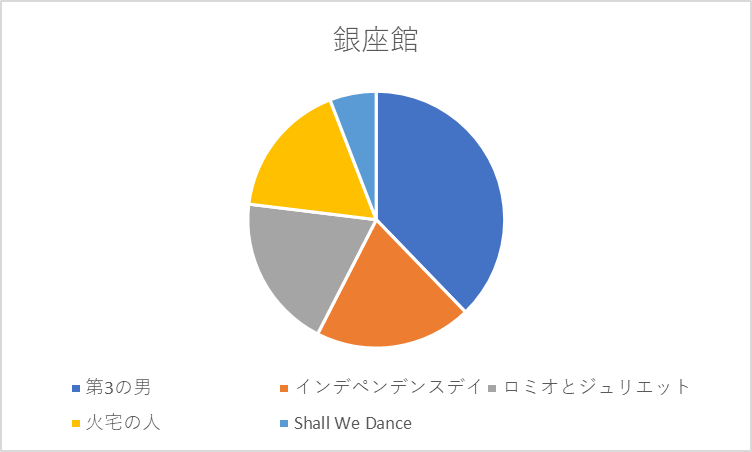
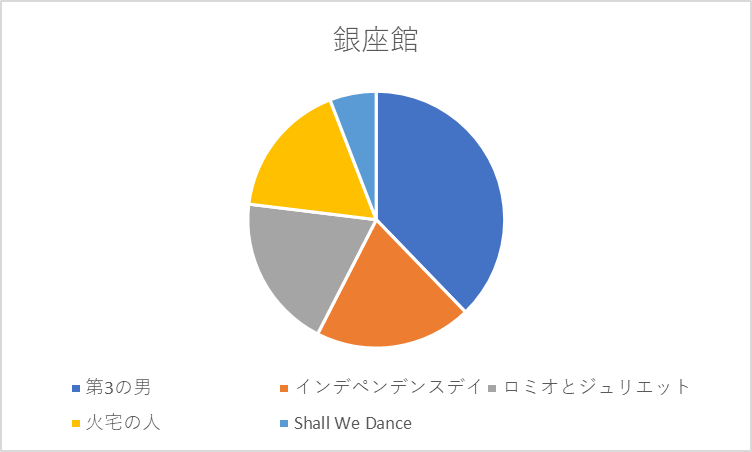
グラフタイトルを編集する
グラフタイトルは、列や行の見出しセルに入力されている値が自動で入ります。しかし、それらがグラフタイトルとして適しているとは限らないため、状況に応じてグラフタイトルを編集しましょう。グラフタイトルを選択してダブルクリックすると、編集可能な状態になります。
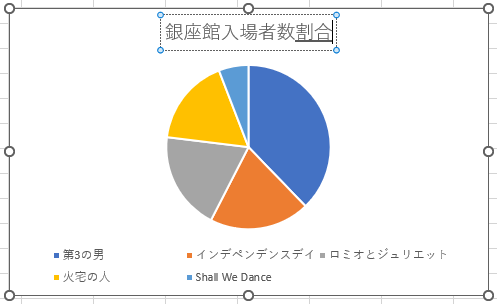
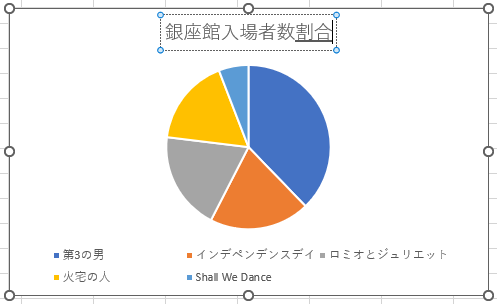
分類名をデータラベルに変更する
デフォルトでは、分類名はグラフの右下または下に表示されています。分類名は、データラベルとして円グラフのなかに表示させることも可能です。
- 円グラフを選択して[グラフのデザイン]タブを開きます。
- 「グラフのレイアウト」グループ内の「グラフ要素を追加」をクリックします。
- 「データラベル」内でデータラベルの表示位置を選択します。
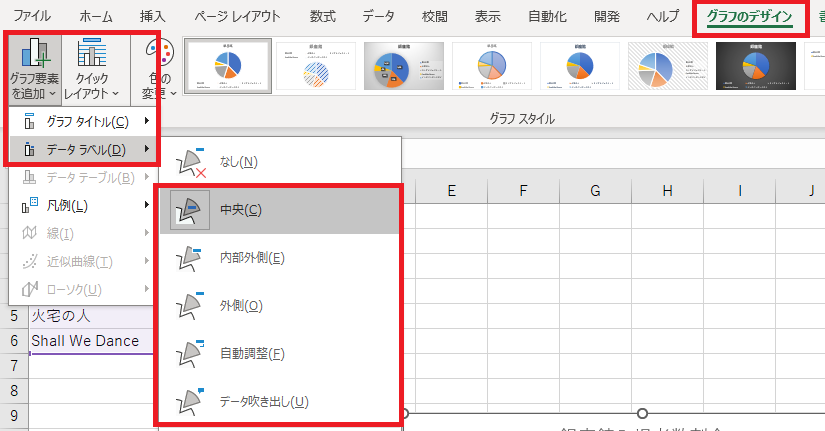
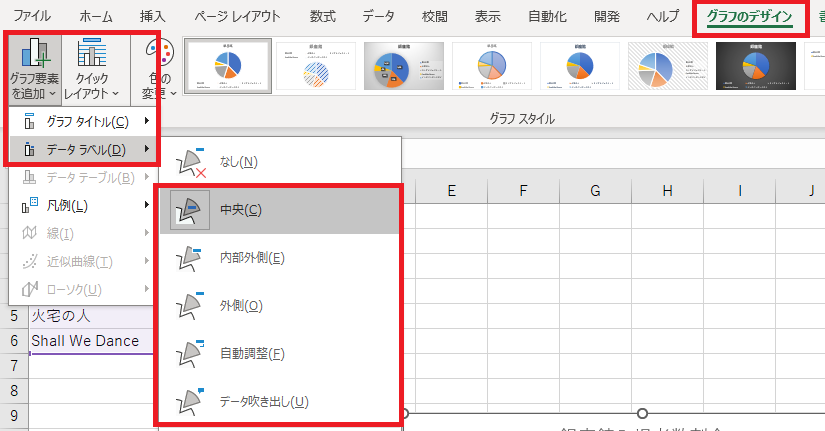
データラベルの項目名を表示する
データラベルに表示する項目を変更できます。[グラフのデザイン]タブの「グラフ要素を追加」の「データラベル」から、「その他のデータラベルオプション」を選択してください。「データラベルの書式設定」を表示させ、「文字のオプション」から「ラベルオプション」を選びます。そして、表示したいラベルの内容を選びましょう。
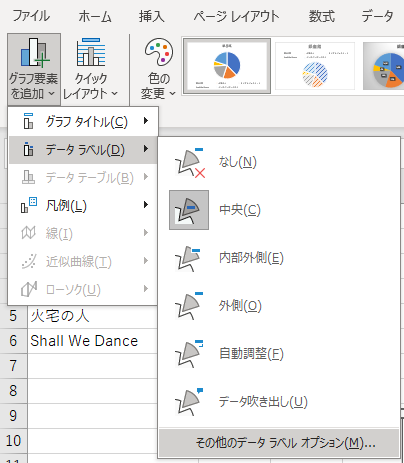
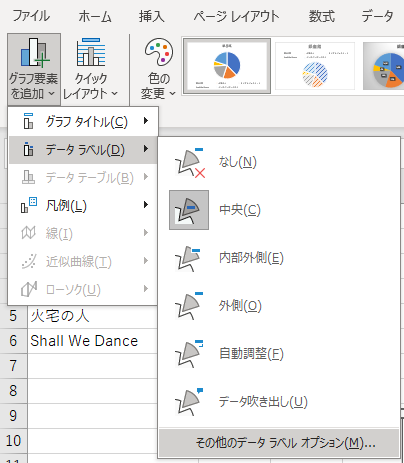
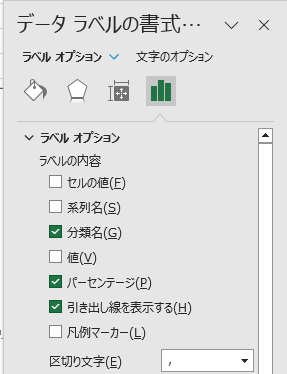
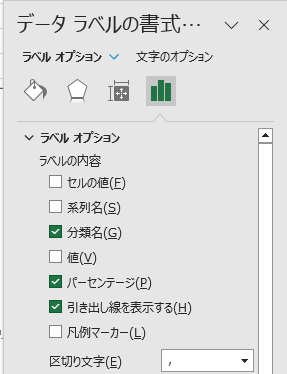
円グラフを作成する際は、見やすさに配慮する必要があります。一般的なデザインや分かりやすいデザインについて理解したうえで、それぞれのデータに合わせて最適な円グラフを作成しましょう。
ISAパソコン教室は、Microsoftジャパンが1年に1社選ぶLearning Awardを、ここ10年で3度受賞しました。40年近く教室を営んでおり、確かな実績を誇ります。また、社員が講師を務め、質の高い講義を行っています。着実なパソコンスキルを身に付けるために、ぜひ受講を検討してください。