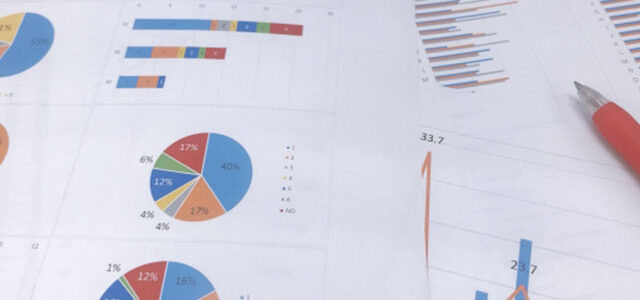Excelの魅力をお伝えする「パソコン教室ISA」ライターチームです。
エクセルは、表やグラフを簡単に作成できるMicrosoftのOfficeツールで、ビジネスシーンでも多く使われています。エクセルには、表のデザインを見やすく整える方法が複数あり、覚えておくと活用の幅が広がるでしょう。この記事では、エクセルの表を見やすいデザインに整える方法やNG例、見やすくするポイントなどについて解説します。
エクセルで見やすいデザインの表を作成する2ステップ
エクセルを使って見やすいデザインの表を作成するには、以下の2ステップが重要です。それぞれの手順について詳しく見ていきましょう。
1.表の見出しやデータを入力する
エクセルで作成する表を見やすくするには、表のタイトルや見出し、データを先に入力していることが大事です。最初から表自体を作成してしまうと、データ量に応じて列や行の追加が必要になるケースがあります。レイアウトも乱れやすく、見づらさを感じる人もいるかもしれません。
エクセルで表を作成する場合、一番左のA列や一番上の1行目は空白にしておく方が見栄えが良くなります。
表のタイトルの入力は、見やすさを考慮するとB2セルから始めるとよいでしょう。タイトルをつけない場合は、B2セルが一番左上になるように、縦横の見出しを入力していきます。表に使うデータをすべて入力できたら、必要に応じて関数なども入れます。具体的な手順は以下の通りです。
- タイトルをB2セルに入力する
- 縦・横の見出しを入力する
- データを入力する
- 合計値なども必要であれば、関数を活用して入力する
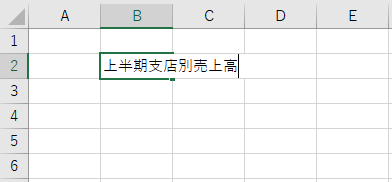
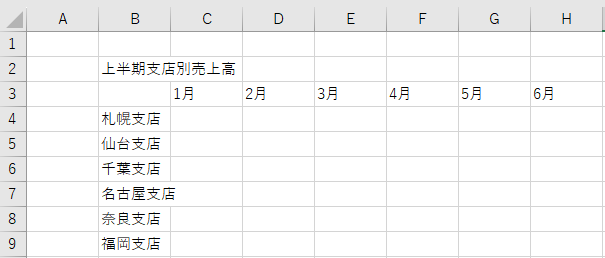
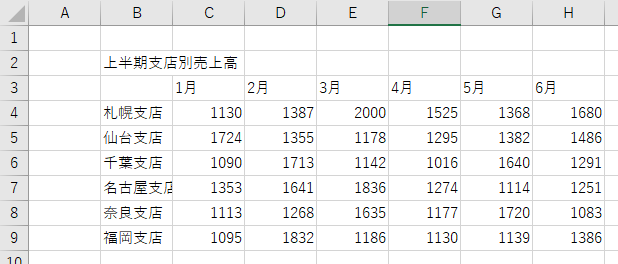
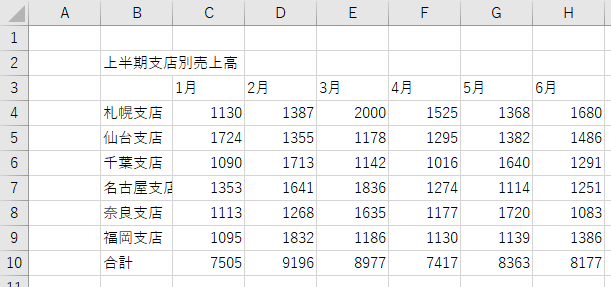
2.表のデザインを整える
エクセルのシートに、表のタイトル・見出し・表に使うデータが入力できたら、表のデザインを整えていきます。全体の枠組みや罫線、色付け、フォントの変更などをしながら、デザインを整えていきましょう。
先にデータを入力しておけば、全体を一括で調整できるため、デザインに統一性を持たせやすくなります。より見やすいデザインにしたいなら、データ入力を先に行ってからデザイン調整をすることを徹底しましょう。表のデザインを整える具体的な方法は大きく分けて3つあります。それぞれの方法について、詳しくは以下の項目で解説します。
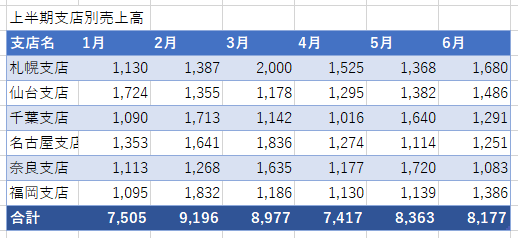
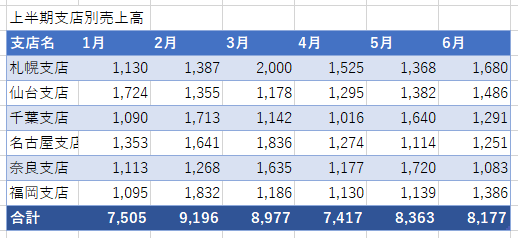
パソコンスクールISA
Office・IT・プログラミング等の
パソコンスキルアップを徹底サポート!
東京、横浜、埼玉、千葉の
最寄駅5分以内!オンライン授業も
エクセルの表デザインを整える方法1:【テーブル】
エクセルには、見やすくデザインされた表のテーブル(テンプレート)が用意されています。テーブルを活用すれば、簡単に表を見やすいデザインに整えることが可能です。表のテーブルは以下の手順で利用できます。
- 表に含まれるセルを1か所選択または、表全体を選択した状態で、[挿入]タブ-「テーブル」をクリックする
- 「テーブルの作成」というダイアログが表示されるため、B2を除いた表が囲まれていることを確認し、「先頭行をテーブルの見出しとして使用する」にチェックを入れて「OK」をクリックする
- 表がテーブルに変換される
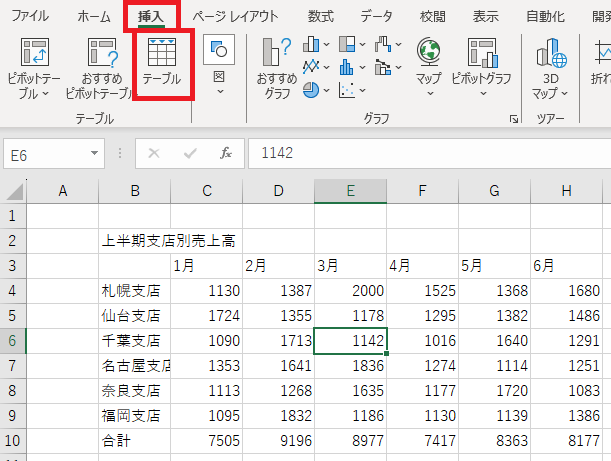
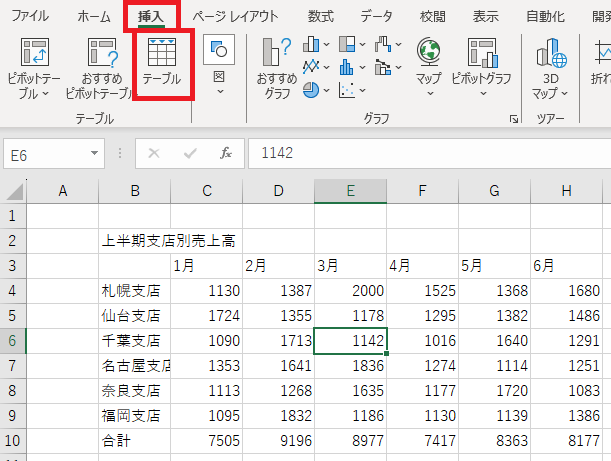
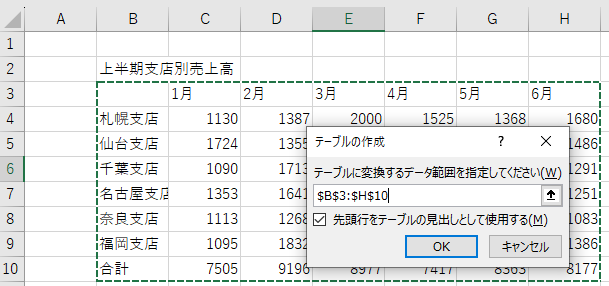
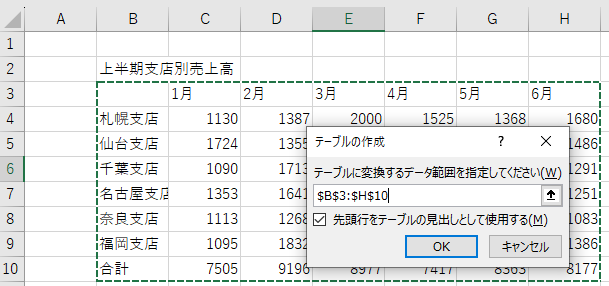



\ Excel講座の詳しい情報を受け取る /
表テーブルのデザインを変更したい場合
テーブルのデザインは複数用意されているため、好みのものに変更できます。デザインの種類は、淡色・中間・濃色に分けられているので、表の用途によって適したのもの選ぶとよいでしょう。テーブルのデザイン変更方法の手順は、以下の通りです。
- デザインを変更したいテーブル内のセルを選択する
- [テーブルデザイン]タブを選択する
- 「テーブルスタイル」から好みのデザインを選択して反映する


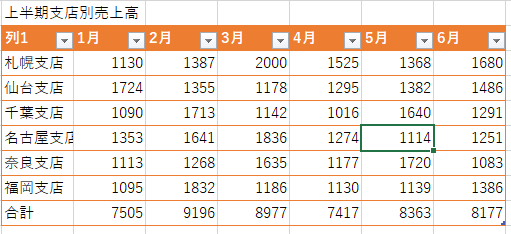
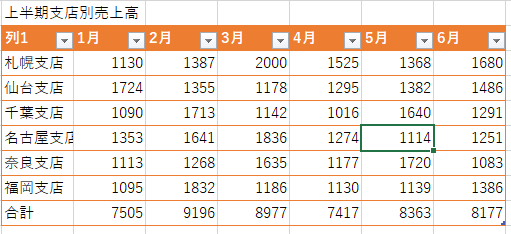
表の集計を出したい場合
表のテーブル機能では、表データの集計を簡単に表示させられます。
手順は以下の通りです。
- デザインを変更したいテーブル内のセルを選択する
- [テーブルデザイン]タブを選択する
- 「テーブルスタイルのオプション」の「集計行」にチェックを入れる
- 表の最終行に集計行が追加され、最終列の合計が表示される
- 集計結果が表示されているセルを選択すると▼が表示されるので、必要に応じて集計方法を変更する
- 各セルにオートフィル等でコピーする
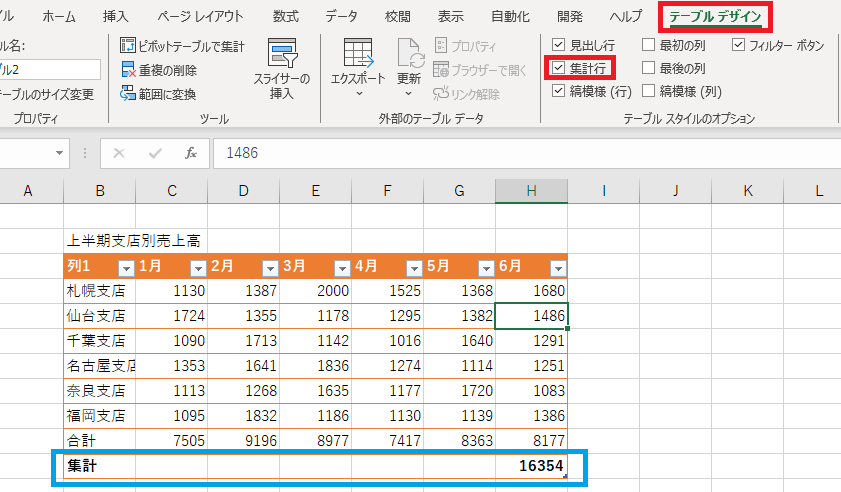
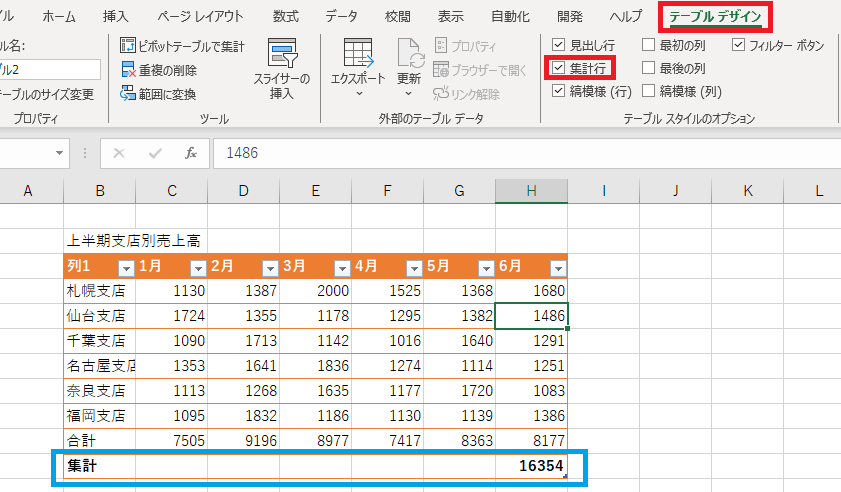
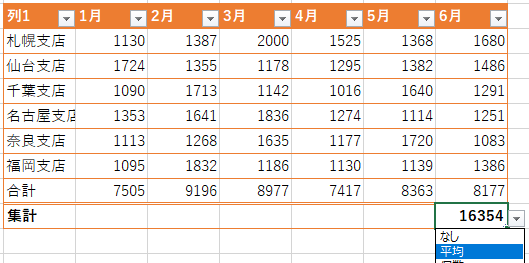
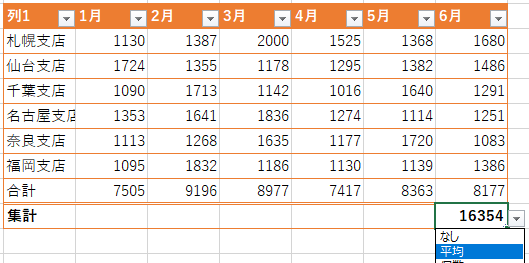
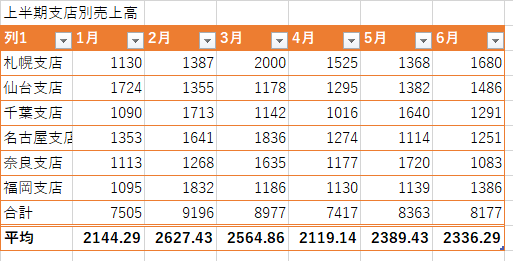
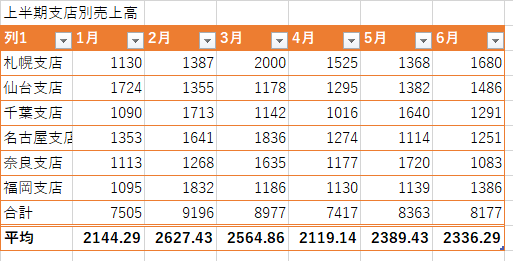
フィルター設定をしたい場合
エクセルで表を作成し、テーブルを適用させたら、必要なデータを抽出したり、昇順や降順にデータを並び替えられる「フィルター」も簡単に設定できます。手順は以下の通りです。
- 表の1行目にフィルターボタン(▼)が表示されていない場合は、表内のセルを選択した状態で「テーブルデザイン」内にある「テーブルスタイルのオプション」の「フィルターボタン」にチェックを入れる
- 表の列ごとにフィルターが表示されるため、必要に応じて設定を変更する
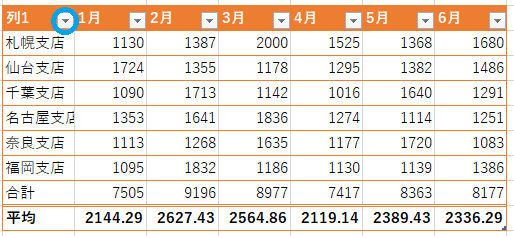
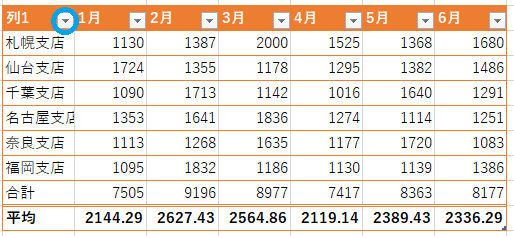
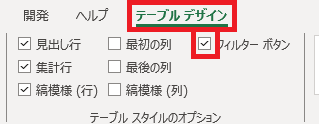
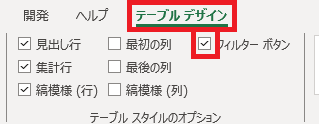
「テーブルスタイルのオプション」にあるその他の項目
表にテーブルを反映させた際に表示される「テーブルスタイルのオプション」のその他の項目は、デザインを調整したい場合に使えます。
- 縞模様(行)/縞模様(列)
テーブルの1行おき(1列おき)に背景色が表示される - 最初の列/最後の列
最初の列または最後の列に入力されている文字が太字になる
必要に応じて活用すれば、より見やすいデザインの表が作成できるでしょう。
パソコンスクールISA
Office・IT・プログラミング等の
パソコンスキルアップを徹底サポート!
東京、横浜、埼玉、千葉の
最寄駅5分以内!オンライン授業も
エクセルの表デザインを整える方法2:【オートフォーマット】
表のデザインを簡単に変える方法として「オートフォーマット」があります。ショートカットキーで簡単に表示させられるため、作業時間の短縮にもなるでしょう。オートフォーマットを活用するショートカットキーの操作は、以下の通りです。
- 表を選択する
- 表全体を選択した状態でAlt→O→Aの順にキーボードを押す
- オートフォーマットのダイアログボックスが表示されるため、好きなデザインを選んで「OK」をクリックする
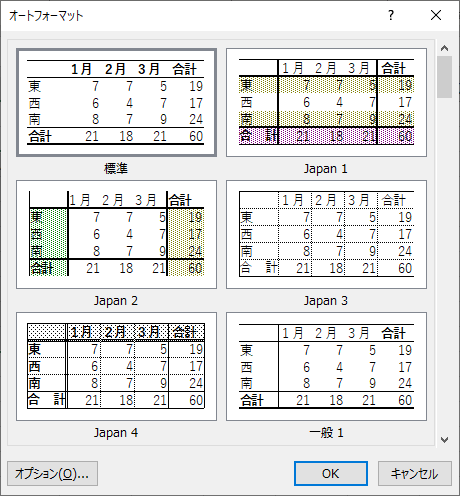
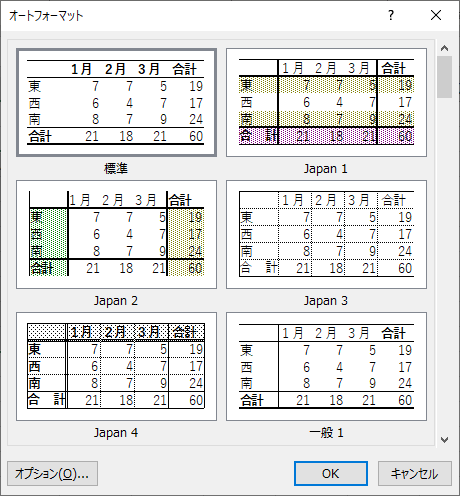
ショートカットキーが使えない場合
オートフォーマット機能はエクセルのリボンには配置されていません。ボタンから使うには、あらかじめクイックアクセスツールバーにボタンを配置する必要があるので注意が必要です。以下の手順で行います。
- クイックアクセスツールバーの右端にある「クイック アクセス ツールバーのユーザー設定」をクリック
- 一覧から「その他のコマンド」を選ぶ
- 「コマンドの選択」から「リボンにないコマンド」を選択、下の一覧から「オートフォーマット」を選択して「追加」をクリックする
- クイックアクセスツールバーの項目に「オートフォーマット」が追加されているのを確認して「OK」をクリックする
- クイックアクセスツールバーにボタンが追加されていることを確認する
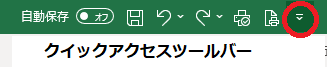
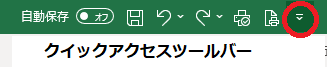
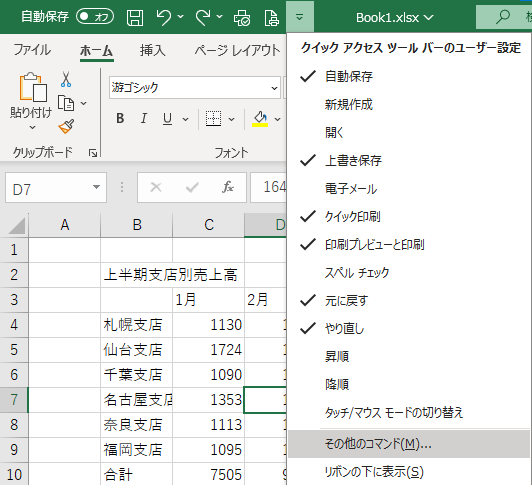
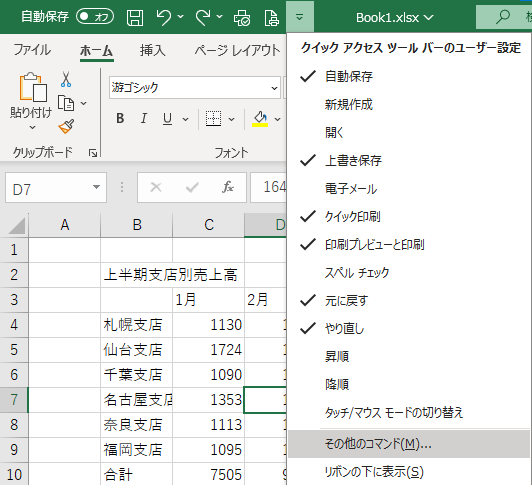
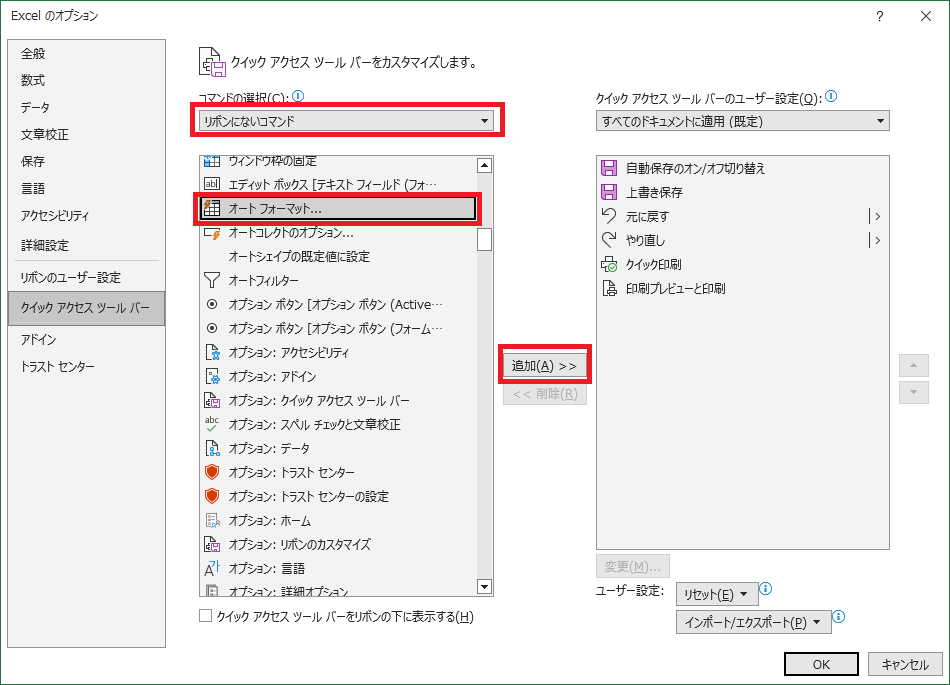
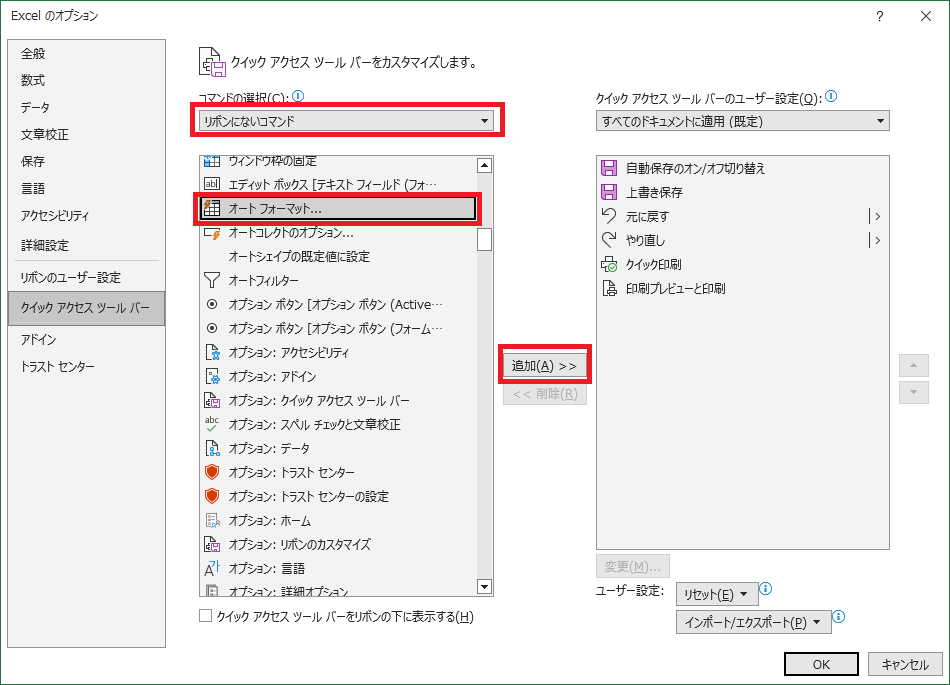
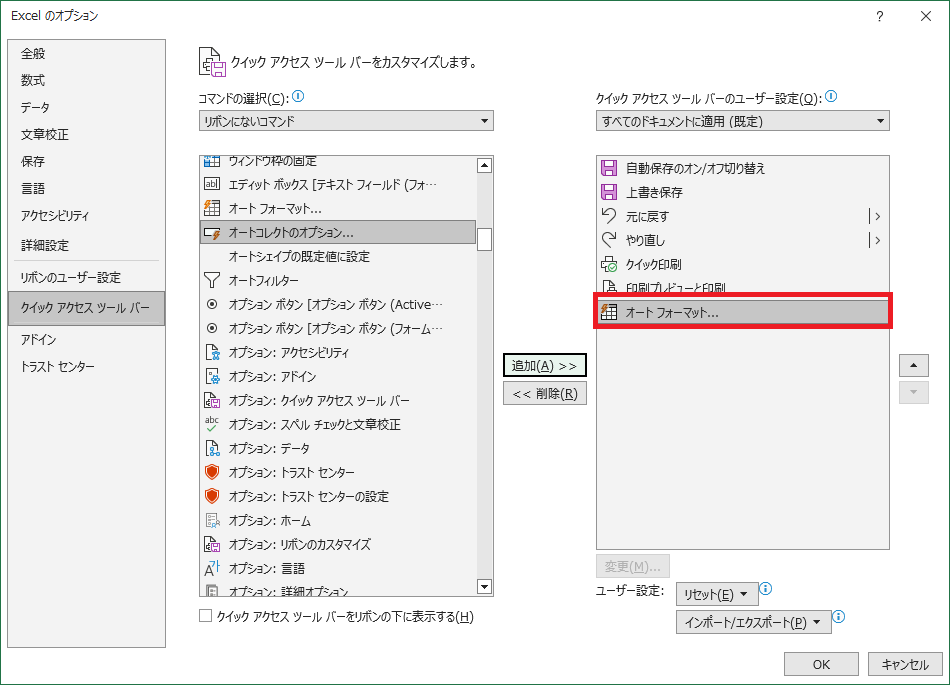
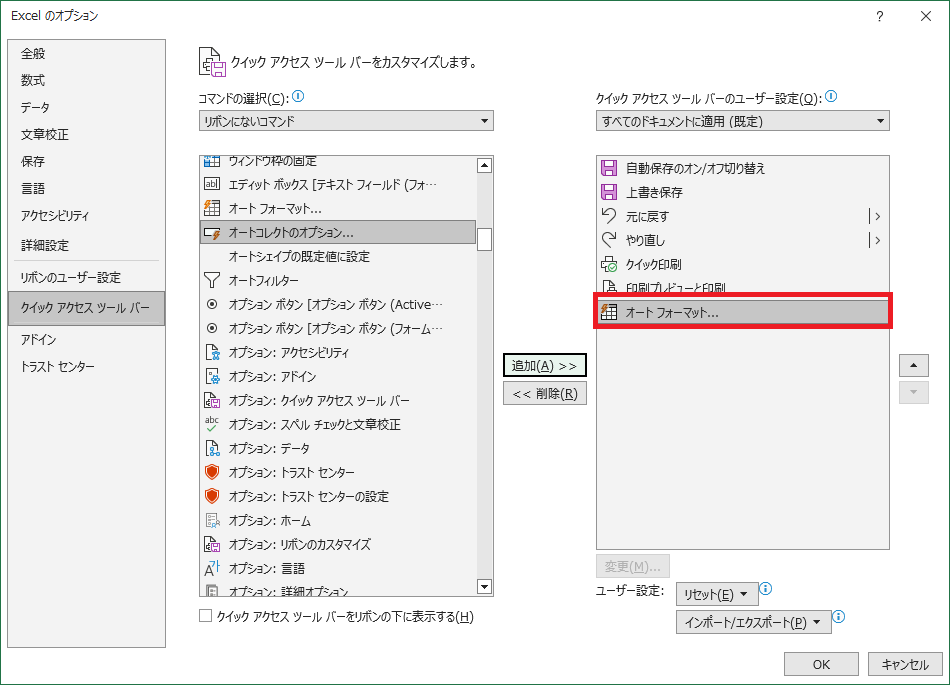
\ Excel講座の詳しい情報を受け取る /
エクセルの表デザインを整える方法3:【枠や罫線を調整】
テーブルやオートフォーマットは、あらかじめ用意されたテンプレートの通りに塗りつぶしなどを使用して、表のデザインを整える方法です。そのため、見やすくはなるものの、業務で使う資料としては派手すぎるという場面もあるかもしれません。
よりシンプルで見やすい表が作りたい場合には、枠や罫線を調整するだけでも大丈夫です。見出し列や行だけを二重線にしたり、行間のみに罫線を引いたりなど、工夫次第でシンプルで見やすい表が作成できます。枠や罫線を調整する手順は以下の通りです。
- 枠や罫線を描きたいセルを選択し、右クリックから「セルの書式設定」を選択する。
- セルの書式設定ダイアログボックスから「罫線」タブをクリックする
- 罫線の場所や線のスタイルを選択し「OK」で任意の箇所の罫線を変更する
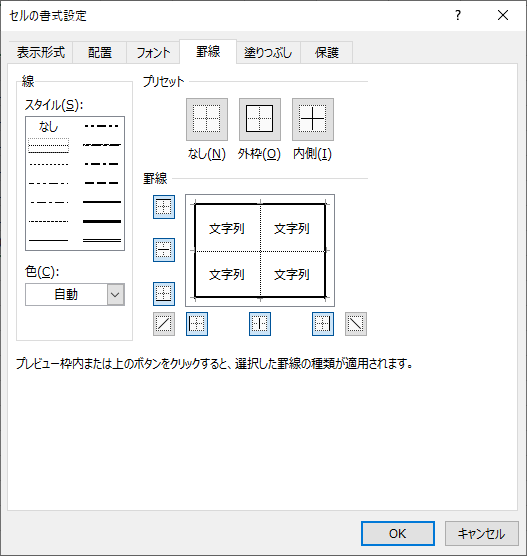
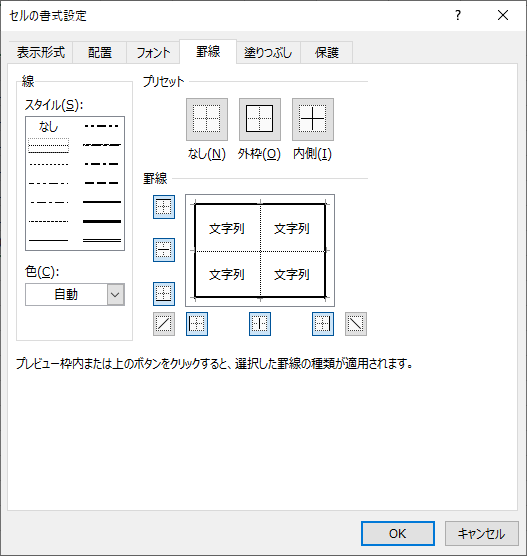
パソコンスクールISA
Office・IT・プログラミング等の
パソコンスキルアップを徹底サポート!
東京、横浜、埼玉、千葉の
最寄駅5分以内!オンライン授業も
エクセルにおける表デザインのNG例
エクセルの表デザインを整えようとして、逆に見づらくなってしまうという失敗例もあります。ここでは、表デザインで避けたいNG例を見ていきましょう。
文字の配置・デザインが揃っていない
文字設定やデザインが揃っていないと見にくい表になってしまいます。特に、1つの表のなかで、右寄せ・左寄せ・中央揃えなどの配置設定を使いすぎるのは避けましょう。
また、フォントサイズや太字、斜体などで特定のセルを強調する場合も、使いすぎるとどこを見るべきなのか分かりにくくなります。フォントサイズをバラバラにしてしまうと、セル幅や行間もバラバラになってしまうので注意が必要です。
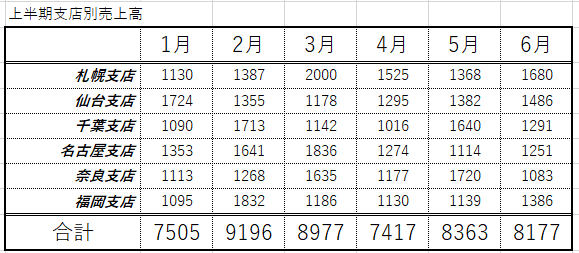
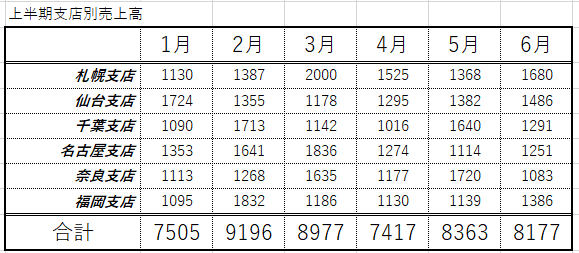
セルの幅が揃っていない
表内のセル幅が整っていないと、データを参照しにくくなります。表全体のセル幅は統一したほうがきれいに見えるでしょう。見出しの文字数やデータの内容によって列幅を調整するのは問題ないものの、表全体で統一した方が見やすくなります。
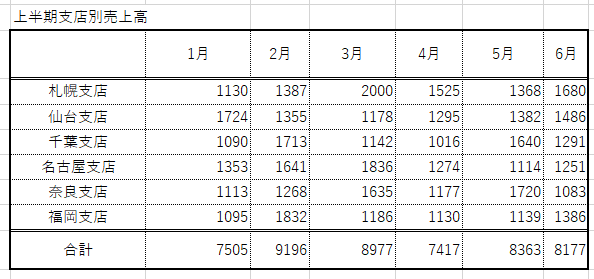
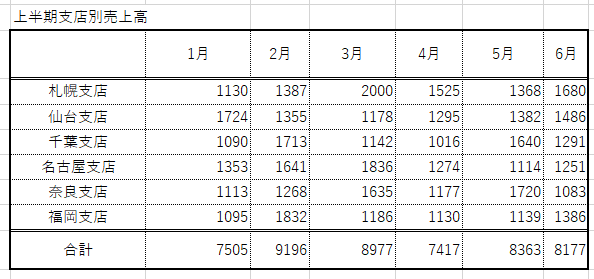
罫線にこだわりすぎ
罫線をさまざまなスタイルに設定したり、太すぎたりすると、データよりも目立ってしまいます。罫線が主張しすぎていると堅苦しいイメージのデザインになるので、避けた方が無難です。
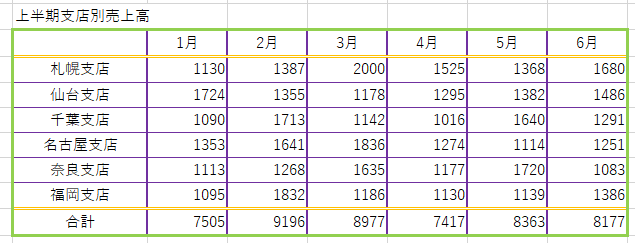
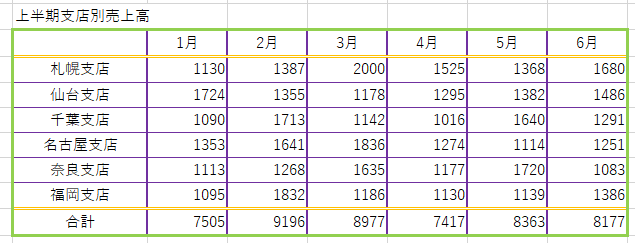
カラー情報が多すぎる
表のデザインをカラフルにしすぎると、逆に見にくい表に仕上がってしまいます。モノクロよりも見やすくなる場合もありますが、色を使いすぎたり、原色を多用したりすると、見づらいデザインになりやすいので注意しましょう。
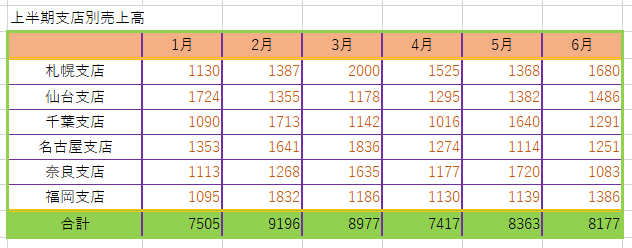
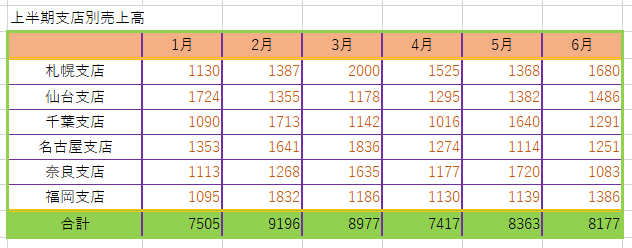
パソコン教室ISAの体験授業で自分にあったレベルを相談してみる
\ Excel講座の詳しい情報を受け取る /
エクセルの表を見やすいデザインにするポイント
エクセルで見やすい表を作成したい場合は、テーブルやオートフォーマットを活用するほか、以下のポイントに気をつけましょう。
- データの順番に気をつける
A→Zなどのように規則性のあるデータの場合は順番に並べておいた方が見やすい - 太字や文字配置は適度に使い分ける
太字や文字の配置設定を使う場合は、「見出しのみ」など強調したい部分のみに使用する - カラーは効果的に使う
1つの表にカラーは3種類までとし、できるだけ原色は避ける - 見出しを固定しておく
データが多い場合、スクロールしているうちに見出しが見えなくなるため、固定しておくと親切。メニューバーの「表示」から「ウィンドウ枠の固定」で設定できる



エクセルでの表デザインテクニックを身につけるには?
エクセルでの表作成がなかなか上手くいかない場合は、エクセルの操作が学べるパソコン教室を利用し、スキルを身につける方法がおすすめです。全国にあるISAパソコン教室では、エクセルでの表作成だけでなく、仕事で活かせるエクセルの使い方や応用などが学べる講座を実施しているので、ぜひご活用ください。
エクセルでは、初心者でも簡単に表作成が可能ですが、他人に見せても分かりやすい表を作成するには、デザインの工夫が必要です。紹介したテーブルやオートフォーマット、枠や罫線の調整などを活用し、シーンに合わせたデザインに仕上げてみてください。
エクセル全般の操作スキルを磨きたいという人は、ISAパソコン教室の講座受講がおすすめです。パソコン教室として40年近い実績から得たノウハウと、優秀な講師による分かりやすい講座によって、実践的なスキルが身につけられます。初心者向けから資格取得まで、幅広い層に向けた講座を提供しているので、ぜひ自分に合った講座にお申し込みください。