Excelの魅力をお伝えする「パソコン教室ISA」ライターチームです。
Excelの「開発」タブでは、マクロの作成、編集、実行などができます。シート上にマクロボタンを作成すると、簡単にマクロを実行できます。Excelの利便性を向上させるために、マクロボタンをシートに追加したいと考える人も多いでしょう。
本記事ではマクロの基本的な使い方や、シート上にマクロボタンを追加する方法などを詳しく解説します。ぜひ、参考にしてください。
そもそもExcelのマクロとは?
Excelのマクロとは、Excelでの操作を自動化できる機能のことです。マクロを活用すると、ルーティン業務を自動化できるため、作業を効率よく進められます。
例えば、複数の店舗の売り上げや仕入れの状況を、毎日レポート化するとしましょう。各店舗のデータを集計して、見栄えのよい表やグラフを作成しようとすると、それなりに時間がかかります。毎日ともなれば、業務時間が大いに圧迫されます。そのようなときにマクロを組んでおけば、レポート作成の一部を自動化し、業務の効率化が可能です。
パソコンスクールISA
Office・IT・プログラミング等の
パソコンスキルアップを徹底サポート!
東京、横浜、埼玉、千葉の
最寄駅5分以内!オンライン授業も
マクロの基本的な使い方
マクロの基本的な使い方として、マクロを記録して実行するまでの手順を解説します。
1.マクロの記録
まずは実行したいマクロの記録から始めます。「開発」タブにある「マクロの記録」をクリックします。ダイアログボックスが表示されるため、「マクロ名」などを入力してください。
マクロを使いこなせるようになると、ブック内に複数のマクロを記録する可能性もあります。操作内容の見分けがつくように、特徴的なマクロ名で登録しておくと便利です。
マクロ名の入力が完了したら「OK」をクリックしてダイアログボックスを閉じます。

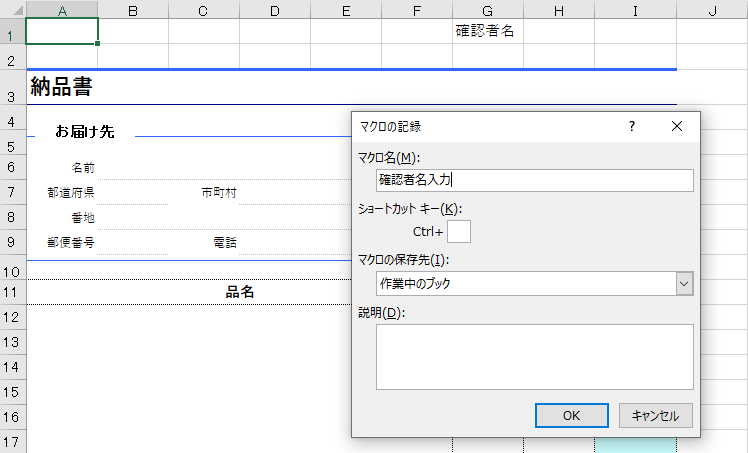
2.記録したい内容を操作
次に、マクロに操作を記録させます。マクロに記憶させたい操作を実際に実行し、操作が完了したら「記録終了」をクリックします。
マクロに操作を記録させるポイントは、事前に操作内容を確認しておくことです。記録が始まると、マクロは操作内容を全て記録します。不要な操作やミスも記録してしまうため、記録を開始する前に、記録させたい内容を確認し、操作手順を整理しておくことが重要です。
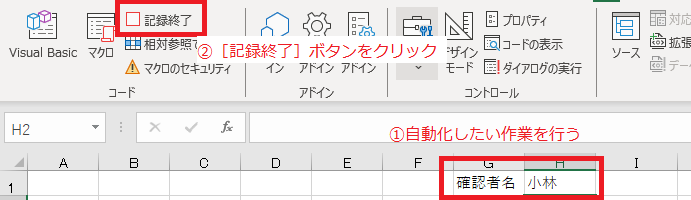
3.マクロの実行
マクロを実行するときは、「開発」タブにある「マクロ」をクリックして、ダイアログボックスを表示させます。記録したマクロ名を選択して「実行」をクリックすると、自動的に操作が完了します。
なお、マクロが正常に動作しない場合は、記録内容を見直しましょう。マクロの編集方法については、後述します。
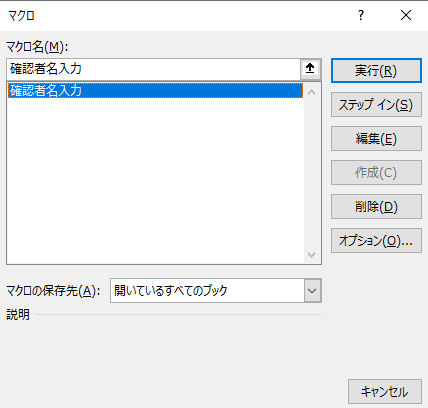
マクロボタンをシート上に作成するメリット
Excelのシート上にマクロボタンを作成すると、ダイアログボックスを開く手間が省けるため、作業効率を高められます。
ボタン形式であればワンクリックで直感的に実行できるため、マクロに苦手意識を持つ人でも抵抗なく活用できます。複数のマクロが登録されたブックでも、ボタンに任意の操作を割り当てておけば、迷うことなく目的のマクロを実行可能です。
パソコン教室ISAの体験授業で自分にあったレベルを相談してみる
\ Excel講座の詳しい情報を受け取る /
マクロボタンの種類
Excelのシート上に作成できるマクロボタンは、以下の3種類です。
- フォームコントロールのボタン
- 図形や画像によるボタン
- ActiveXコントロールのボタン(※デザインモードでの編集)
フォームコントロールからボタンを追加する際は、「開発」タブ-「挿入」内にある「フォームコントロール」から、ボタンを選択します。
図形や画像からボタンを追加する際は、シート上の図形や画像を右クリックして「マクロの登録」を選びます。
ActiveXコントロールでもボタンを追加可能です。「挿入」内の「ActiveXコントロール」からボタンを選択し、ダブルクリックしてマクロ名を入力してExcelに戻ります。デザインモードを解除すると、ボタンが機能するようになります。
パソコンスクールISA
Office・IT・プログラミング等の
パソコンスキルアップを徹底サポート!
東京、横浜、埼玉、千葉の
最寄駅5分以内!オンライン授業も
マクロボタンの作成方法
マクロボタンの種類で解説したフォームコントロールのボタンの作成方法を、詳細に解説します。
1.シートにボタンを追加する
[開発]タブ-[コントロール]グループの「挿入▼」内にある「フォームコントロール」から、任意のボタンを選択します。ワークシート上でドラッグしてボタンを描画します。
表示された「マクロの登録」ダイアログボックスからボタンに登録するマクロを選択して、[OK]をクリックします。
ボタンからマクロが実行できます。
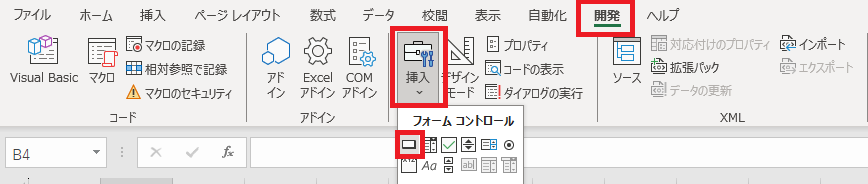
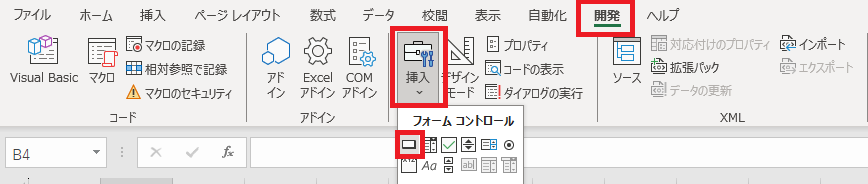
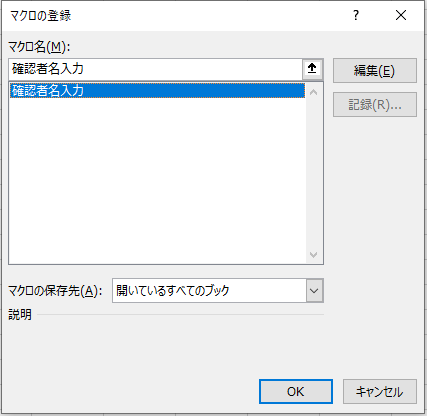
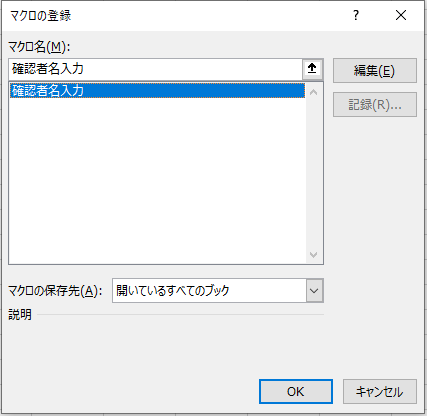
2.実行したい処理を追加する
マクロで実行したい内容を追加するには、ボタンの上で右クリックして、ショートカットメニューから[マクロの登録]を選択します。
[マクロの登録]ダイアログボックスから、マクロ名を選択して[編集]をクリックします。処理したい内容をコードで記載しましょう。
コードの記載が難しければ、「マクロの基本的な使い方」で解説したように記録したい処理をあらかじめ登録しておきます。既存のボタンにマクロを登録するには、ボタンを右クリックして「マクロの登録」から選択しましょう。
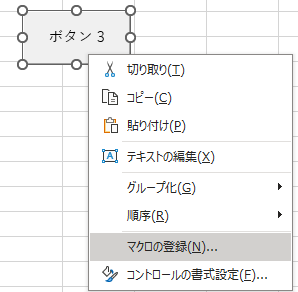
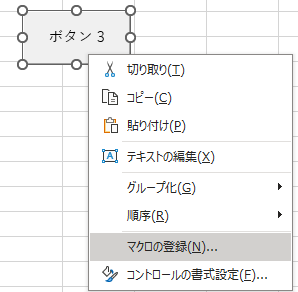
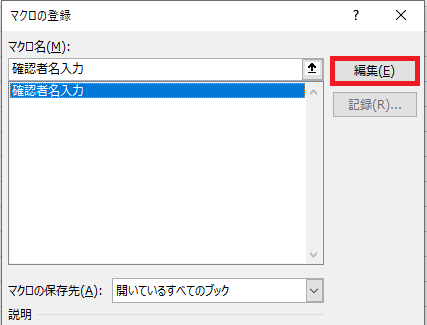
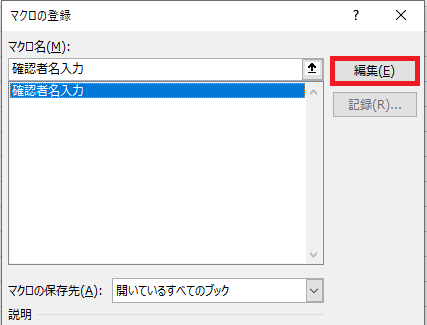
3.マクロボタンの書式を変更する方法
マクロボタンの書式を変更したいときは、ボタン上で右クリックします。ショートカットメニューから[コントロールの書式設定]を選択します。
必要に応じて書式を変更して「OK」をクリックしてください。マクロボタンの書式を変更して視認性を高めたうえで適切な場所に配置すると、シートを使用する人がマクロボタンをクリックしやすくなります。
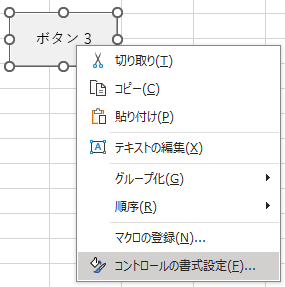
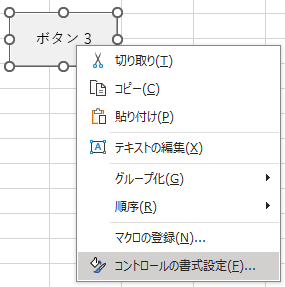
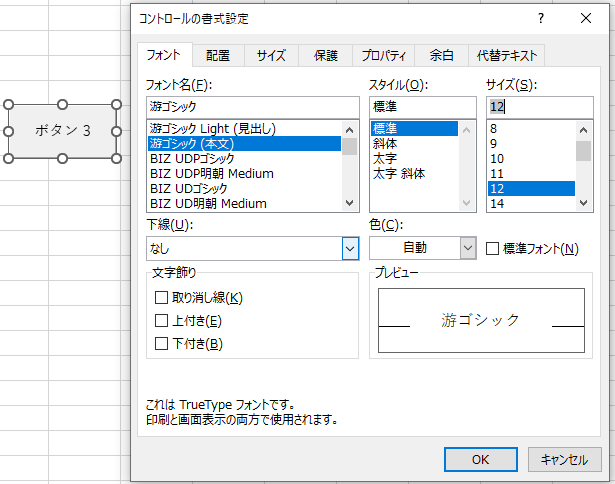
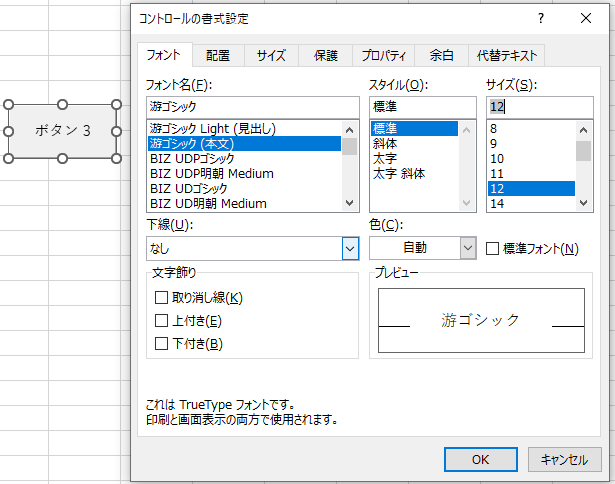
\ Excel講座の詳しい情報を受け取る /
登録されているマクロを変更する方法
登録済みのマクロを変更する際は、マクロボタンの上で右クリックして「マクロの登録」を選択します。変更したいマクロを選択して「OK」をクリックしてください。
ただし、この方法でマクロを変更する場合は、「マクロの基本的な使い方」で解説したように、あらかじめ変更したい操作を登録しておく必要があります。
パソコン教室ISAの体験授業で自分にあったレベルを相談してみる
マクロを実行できないときの対処法
Excelのマクロを実行できない場合は、セキュリティの設定によりマクロが無効されている可能性があります。そのため、以下の手順でセキュリティの設定を見直してください。
- 「ファイル」タブ-「オプション」の順にクリックする
- 「トラストセンター」内の「トラストセンターの設定」から「マクロの設定」をクリックする
- 「すべてのマクロを有効にする」をクリックして、「OK」をクリックする
パソコンスクールISA
Office・IT・プログラミング等の
パソコンスキルアップを徹底サポート!
東京、横浜、埼玉、千葉の
最寄駅5分以内!オンライン授業も
Excelのマクロの使い方を習得するには?
Excelのマクロの使い方を習得するには、ISAパソコン教室のOfficeコースがおすすめです。詳細を解説します。
ISAパソコン教室とは?
ISAパソコン教室は、ビジネスパソコンやWeb、IT系のスキルを身につけられるパソコン教室です。多様なコースラインアップから、習得したいスキルやソフトに応じてコースを選択できます。
ISAパソコン教室では、通学かオンラインかで受講形式を選べます。オンラインレッスンは「完全双方向リアルタイム授業」形式です。通学でもオンラインでも講師のサポートを受けられるため、忙しい人でも自分に合った方法で学習を続けられます。
ISAパソコン教室のOfficeコース
ISAパソコン教室のOfficeコースでは、Excel講座やVBA・マクロコースが用意されています。初心者向けのデータ入力方法から、上級者向けの高度な関数やピボットテーブルの使い方まで学習できるため、体系的にExcelやマクロのスキルを身につけることが可能です。
マクロに関連するコースでは、マクロの基本や割り当て、絶対参照と相対参照などを学習できます。マクロによる自動化やデータの共有を学ぶと、作業を効率化できます。事前にカウンセリングを受けられるので、目的に合うコースを選びましょう。
Excelのマクロを活用すると、操作の一部を自動化できます。マクロボタンをExcelのシート上に設定すると、作業効率を大幅に高められます。
ISAパソコン教室は40年近く教室を営んでいます。当社の従業員が講師を務めるため、質の高い学習環境を提供できます。ここ10年で、当教室はLearning Awardを3度受賞しました。Learning Award は、Microsoftジャパンにより1年に1社のみが選ばれる、名誉ある賞です。
マクロボタンをはじめとするExcelのスキルを身につけたい人は、ぜひISAパソコン教室の受講をご検討ください。


















