Excelの魅力をお伝えする「パソコン教室ISA」ライターチームです。
エクセルを使用していると、セルに入力した文字が隠れてしまう場合もあります。セルの文字が見えるようにする方法はいくつかあるため、状況に応じて調整しましょう。本記事では、エクセルの文字が隠れる場合の対処方法を解説します。エクセルをうまく使いこなすために、ぜひ参考にしてください。
エクセルの基礎知識
そもそもエクセルとは、どのようなソフトでしょうか。ここでは、エクセルの基礎知識を解説します。
エクセルとは?
エクセルとは、Microsoft社が開発した表計算ソフトです。大量のデータを表形式でまとめて管理できます。表は方眼紙のような見た目で、行と列で構成されています。データの計算に関するさまざまな機能が備わっており、保有するデータの有効活用が可能です。
エクセルの主な機能
エクセルの主な機能として、まず表の作成があげられます。行と列に項目を設定し、それぞれに該当する数値をまとめて記入できます。表を作成すれば、大量のデータも分かりやすくまとめることが可能です。また、数式や関数の計算にも対応しています。
たとえば、平均値を算出したり、基準に基づく比較ができたりします。エクセルの機能を活用すると、大量のデータの処理や複雑な計算にも手間がかかりません。
パソコンスクールISA
Office・IT・プログラミング等の
パソコンスキルアップを徹底サポート!
東京、横浜、埼玉、千葉の
最寄駅5分以内!オンライン授業も
エクセルで文字が隠れるケース
エクセルで表を利用している途中で、セルに入力した文字が隠れるケースもあります。入力した内容を一目で把握できなくなり、データの整理が難しくなる恐れがあります。しかし、エクセルで文字が隠れるときは、簡単な操作で対処可能です。エクセルで文字が隠れる場合の具体的な対処方法については、以下で紹介します。
エクセルの文字列を折り返す
エクセルの文字が隠れる場合、文字を折り返すと見えるようになります。詳しい方法について解説します。
文字列は折り返して表示できる
文字列を折り返し表示すると、セルの縦幅を広げられます。セルのサイズも自然に大きくなるため、隠れていた文字が見えるようになります。セルに記載している文字数が多くても、簡単にすべての内容を表示できて便利です。
文字列を折り返す方法
まずは、文字を表示させたいセルを選択しましょう。その状態で[ホーム]タブ-[配置]グループの「折り返して全体を表示する」をクリックします。選択したセルに入力されている文字に合わせて縦にサイズが拡大され、全体が表示されるようになります。複数のセルを同時に選択すれば、複数のセルの文字列を一度に折り返すことが可能です。
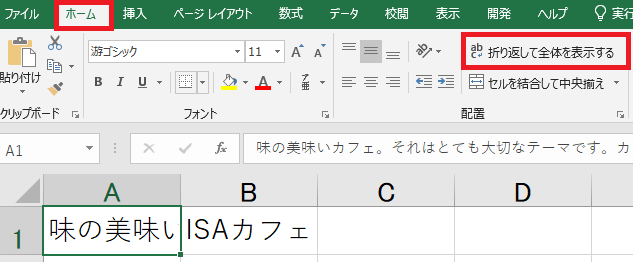
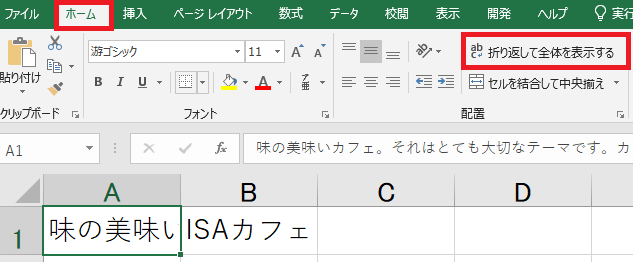
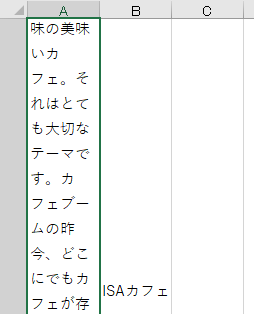
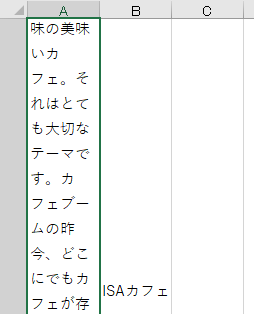
\ Excel講座の詳しい情報を受け取る /
エクセルの文字列を改行する
エクセルの文字が隠れるなら、文字列を改行して見えるようにする方法もあります。以下で詳しく解説します。
セル内の文字は改行できる
エクセルのセル内に記載している文字は、ワードの文字のように改行も可能です。セル内に改行を加えれば、隠れている文字が見えるようになって全体を表示できる場合があります。ただし、エクセルの改行の方法は他のアプリやソフトと異なるため、注意が必要です。隠れている文字を改行により表示したいときは、やり方をよく確認しましょう。
セル内で改行する方法
一般的なアプリやソフトで改行するには、改行を追加したい部分にカーソルを合わせてEnterを押します。しかし、エクセルでは、Enterを押しても改行はできません。エクセルでEnterを押すと、セルの内容が確定されるだけです。エクセルで改行するには、AltとEnterを同時に押す必要があります。
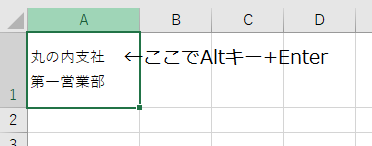
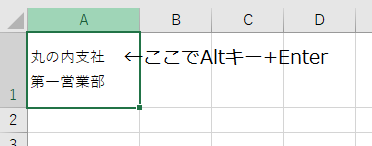
パソコンスクールISA
Office・IT・プログラミング等の
パソコンスキルアップを徹底サポート!
東京、横浜、埼玉、千葉の
最寄駅5分以内!オンライン授業も
エクセルの文字列を縮小する
文字が隠れるときは、文字列を縮小して見えるようにしてもよいでしょう。具体的な方法について解説します。
セル内の文字は縮小できる
エクセルのセル内の文字サイズは調整可能です。セルの内容をすべて表示できないなら、文字を縮小して表示できる文字数を増やす方法があります。セルの大きさを変えたくない場合におすすめです。また、文字サイズをセルの大きさに合わせて自動で調整する設定もできます。ただし、文字が多いほど文字サイズは小さくなります。
セル内の文字を縮小する方法
エクセルで文字が隠れているセルを選択したら、右クリックして、「セルの書式設定」を表示します。[配置]タブの「文字の制御」内にある「縮小して全体を表示する」にチェックを入れて「OK」を押します。これにより、文字サイズが自動で調整され、全体が表示されるようになります。
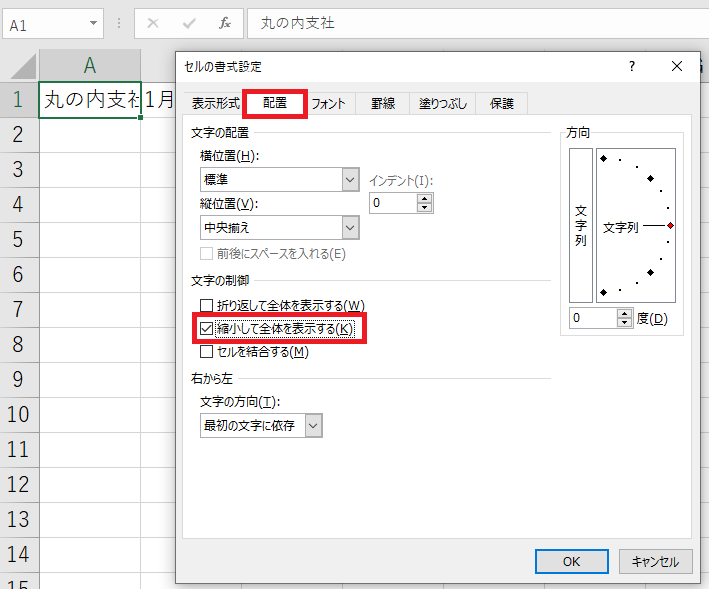
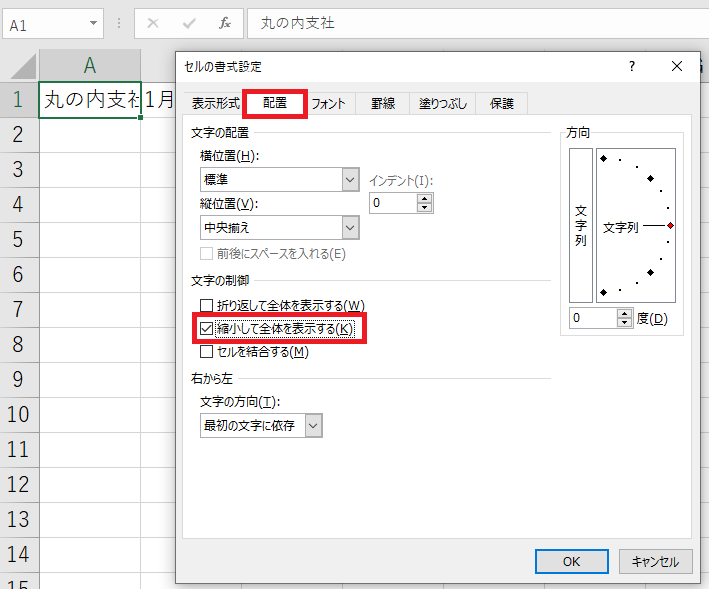
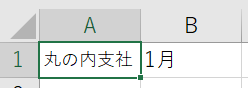
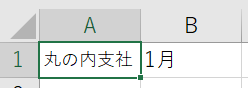
\ Excel講座の詳しい情報を受け取る /
エクセルの列の幅を調整する
エクセルの列の幅を調整すると、隠れている文字を表示できます。以下で詳しく解説します。
エクセルの列の幅を調整しよう
エクセルの列の幅を調整し、隠れている文字を表示することも可能です。列番号を選択して右側の境界線をドラッグするだけで調整できます。複数の列の文字をすべて表示させたい場合、複数の列を同時に選択して境界線をドラッグすると、まとめて同じ幅に調整できて便利です。
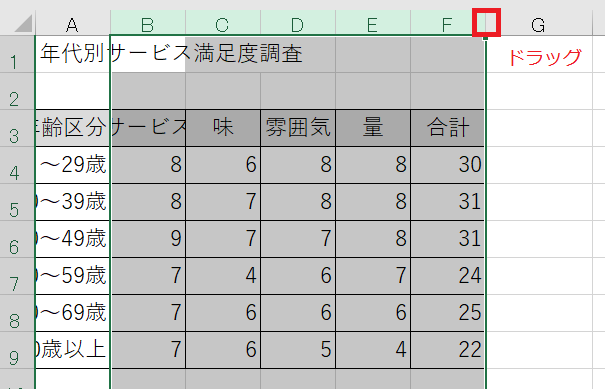
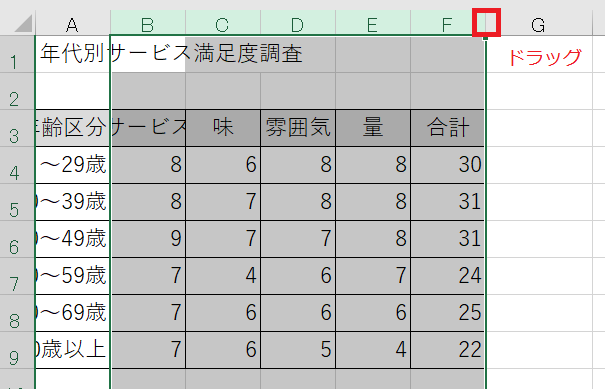
列の幅を調整する方法
選択した列をすべて同じ幅にする方法については、すでに触れたとおりです。それぞれの列に適した幅にしたい場合は、[ホーム]タブの[セル]グループ内-[書式]から「列の幅の自動調整」をクリックして調整しましょう。また、列番号の右側にある境界線をダブルクリックすると、その列で最も幅広くなるセルに合わせて調整できます。
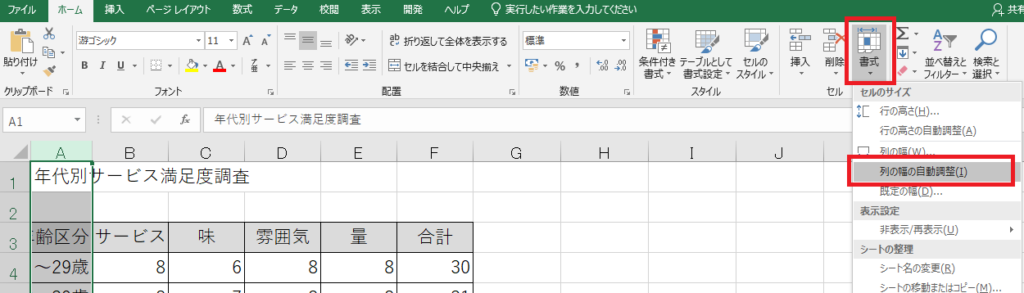
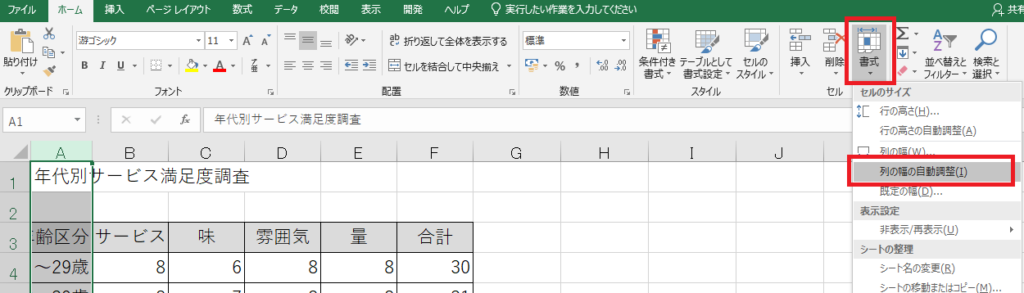
パソコンスクールISA
Office・IT・プログラミング等の
パソコンスキルアップを徹底サポート!
東京、横浜、埼玉、千葉の
最寄駅5分以内!オンライン授業も
エクセルの行の高さを調整する
隠れている文字は、行の高さの調整により表示させることも可能です。以下で詳しく解説します。
エクセルの行の高さを調整しよう
基本的に、エクセルの行の高さは自動で調整されます。ただし、状況によっては自動調整の機能が無効になるケースもあるため、要注意です。たとえば、行の高さを手動で変更したり、セルの文字列の折り返しを無効にしたりすると、エクセルの高さの自動調整が行われなくなります。自分で行の高さを調整して隠れた文字が見えるように表示させましょう。
行の高さを調整する方法
エクセルの行の高さを調整する際は、行番号の下側にある境界線をドラッグします。また、[ホーム]タブの[セル]グループ内-[書式]から「行の高さの自動調整」をクリックしても調整できます。なお、行番号の下側の境界線をダブルクリックすれば、その行で最も高さがあるセルに合わせて自動調整が可能です。
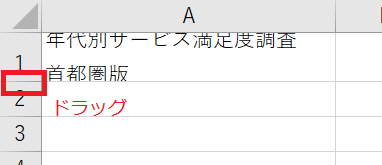
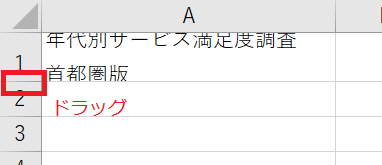
パソコン教室ISAの体験授業で自分にあったレベルを相談してみる
\ Excel講座の詳しい情報を受け取る /
セルの幅・高さを数値指定する
セルの幅や高さの数値調整により、文字が見えるように調整する方法もあります。以下で詳しく解説します。
エクセルの数値指定とは?
エクセルでは、セルの幅や高さを数値で指定できます。そのため、セルのサイズは好みや希望に応じて細かい調整が可能です。また、数値指定を活用すると、セルの非表示もできます。セルを表示させたくないときは、数値を0に指定しましょう。
数値指定の方法
まずは、セルのサイズを調整したい「列」または「行」を選択する必要があります。右クリックし、メニューに表示される列の幅や行の高さの項目を選びましょう。数値指定は0から255の範囲で指定できるため、調整したいサイズになるよう設定してください。
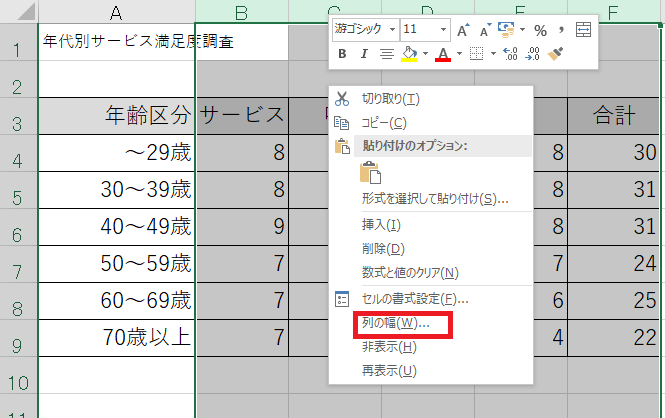
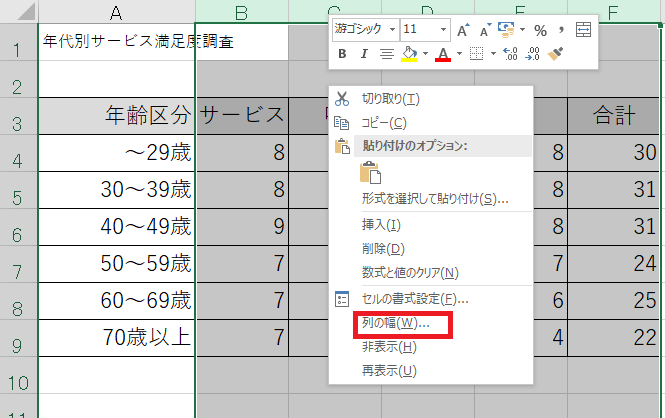
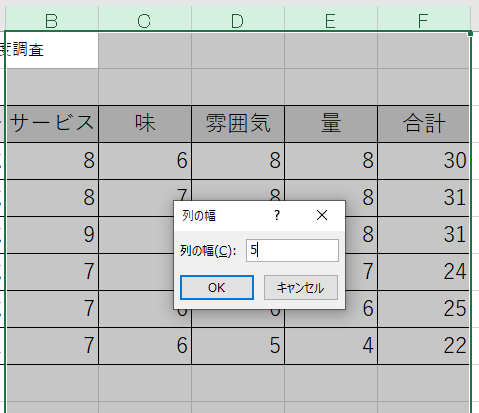
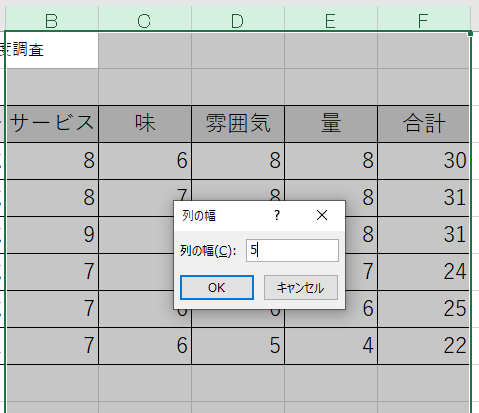
パソコンスクールISA
Office・IT・プログラミング等の
パソコンスキルアップを徹底サポート!
東京、横浜、埼玉、千葉の
最寄駅5分以内!オンライン授業も
エクセルで文字全体を表示する小技
エクセルで文字全体を表示したい場合、関数やショートカットも活用できます。以下で詳細を解説します。
CHAR関数の利用
CHAR(キャラクター)関数とは、ユニコード表に沿って指定した数値を文字に変換する関数です。改行のコードもあるため、セルの文字全体を表示したい場合に活用できます。改行の文字コードは「10」です。CHAR(キャラクター)関数は「CHAR(文字コード)」という形式で入力するため、改行するには「CHAR(10)」と入力する必要があります。
なお、CHAR(キャラクター)関数を活用して改行するには、あらかじめセルに「折り返して全体を表示する」の設定をしておく必要があります。
ショットカット「Alt→H→W」
隠れた文字を表示させる方法として文字列を折り返す方法を解説しましたが、文字列の折り返しはショートカットキーがあります。Alt→H→Wの順でキーを押すと文字列の折り返しが可能です。ショートカットキーを押した場合も、[ホーム]タブ-[配置]グループの「折り返して全体を表示する」をクリックした場合と同様の結果になります。覚えると文字列の折り返しの操作がより簡単になるため、ぜひ活用してください。
エクセルで文字が隠れるとデータを確認しにくくなります。しかし、簡単な操作で全体を表示させることが可能です。今回解説したとおり、隠れた文字を表示させる方法はさまざまあります。状況に合わせて最適な方法を選び、エクセルを便利に活用しましょう。
ISAパソコン教室は、40年近い歴史があるパソコン教室です。講師は全員が社員であり、指導の質が担保されています。また、Microsoftジャパンが年1社選ぶLearning Awardをここ10年で3度も受賞しました。エクセルをさらに使いこなすために、ぜひご利用ください。


















