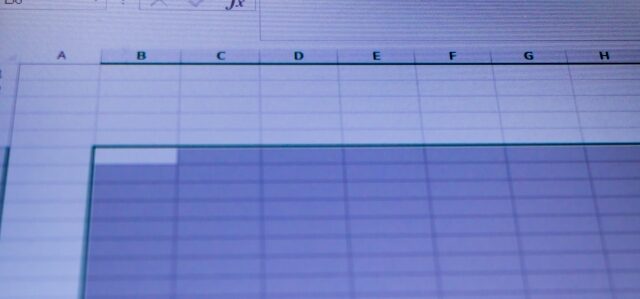Excelの魅力をお伝えする「パソコン教室ISA」ライターチームです。
エクセルを活用しているときに、数字を順番に並べたい場面もあるでしょう。エクセルで連番を入力する方法は複数あるため、状況に合わせて使い分けると効率的な作業が可能です。本記事では、エクセルで数字を順番に入力する方法を解説します。複数の方法についてそれぞれ分かりやすくまとめているため、ぜひ参考にしてください。
エクセルは表計算・データ集計に便利
そもそもエクセルとは、どのようなソフトなのでしょうか。ここでは、エクセルの概要について解説します。
エクセルとは?
エクセルは数値のデータを扱うソフトです。セル単位でデータを入力し、多様な計算ができます。高度な計算にも対応しているだけでなく、データの並び替えも可能です。さまざまな基準に沿って並び替えができるため、状況に合わせて最もデータを扱いやすい状態に整理できます。
エクセルが向いている文書
エクセルはデータをまとめた表を作成できるソフトですが、内容によっては文書の作成にも向いています。エクセルが向いている文書は、たとえば見積書、経費明細、顧客リストなどです。数値のデータを多く扱う書類や、データの管理が必要な書類などにエクセルを活用すると、データを変更する際もスムーズに対応できます。
パソコンスクールISA
Office・IT・プログラミング等の
パソコンスキルアップを徹底サポート!
東京、横浜、埼玉、千葉の
最寄駅5分以内!オンライン授業も
エクセルで数字を順番に入力する方法
エクセルで数字を順番に入力する方法は、さまざまあります。具体的には以下のとおりです。
- 2つ以上の数字を選択ドラッグする
- Ctrlキー+ドラッグを利用する
- オートフィルを活用する
- 四則演算を使う
- ROW関数を使う
選ぶ方法によって、数字を順番に入力する仕組みが異なります。それぞれの特徴を理解し、状況に応じて最適な方法を選びましょう。各種方法の詳細については以下で解説していきます。
\ Excel講座の詳しい情報を受け取る /
2つ以上の数字を選択してドラッグする
エクセルで数字を順番に入力したい場合、2つ以上の数字を選択してドラッグする方法があります。以下で詳しく解説します。
数字データのセルを選択
ドラッグにより数字を順番に入力するときは、まず連続して表示したい数字データの一部のみを任意のセルに入力します。入力すべき数字データの数は2つ以上です。入力したら2つ以上の数字データをまとめて選択してください。
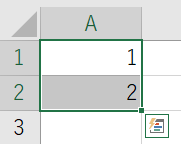
必要な箇所までドラッグする
選択した2つ以上の数字データをそのままドラッグします。ドラッグしたセルまで数字が順番に自動で入力されます。正しく数字が入力されているか確認しましょう。
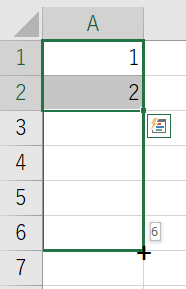
パソコンスクールISA
Office・IT・プログラミング等の
パソコンスキルアップを徹底サポート!
東京、横浜、埼玉、千葉の
最寄駅5分以内!オンライン授業も
Ctrlキー+ドラッグを利用する
Ctrl+ドラッグの組み合わせにより、数字を順番に入力する方法もあります。以下で詳しく解説します。
数値データのセルを選択する
Ctrl+ドラッグを利用して数字を順番に入力するには、連続させたい最初の数字を任意のセルに入力したうえでセルを選択しましょう。ドラッグのみで数字を順番に入力する場合とは異なり、Ctrl+ドラッグを組み合わせる場合は、数字が入力されたセルを1つ選択するだけで連続入力が可能です。
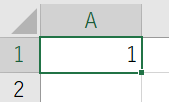
Ctrlキーを押しながらドラッグする
セルを選択したままCtrlを押し、数字を順番に入力したい方向へドラッグしてください。単にドラッグするだけならセルに同じ数字がコピーされますが、Ctrlを押しながらドラッグすると、その数字を起点として連続した数字データが入力されます。
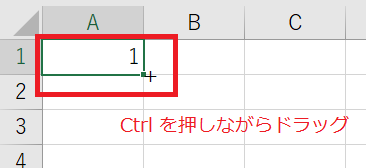
パソコン教室ISAの体験授業で自分にあったレベルを相談してみる
\ Excel講座の詳しい情報を受け取る /
オートフィルを活用する
オートフィルの機能により数字を順番に入力することも可能です。以下で詳しく解説します。
エクセルのオートフィルとは
エクセルのオートフィルとは、規則性のある数列や文字列を自動で入力できる機能です。
[ホーム]タブ-[編集]グループにある[フィル]から、オートフィルの機能を選択できるようになっています。オートフィルを活用すれば、ドラッグしなくても連続した数字を順番に入力できます。範囲を指定して数字データを入力できるため、作業がスムーズです。

オートフィルの使い方
すでに触れたとおり、オートフィルを使う場合は、[ホーム]タブ-[編集]グループにある[フィル]を選択します。[連続データの作成]をクリックするとポップアップウィンドウが表示されるため、範囲や種類などを選択しましょう。
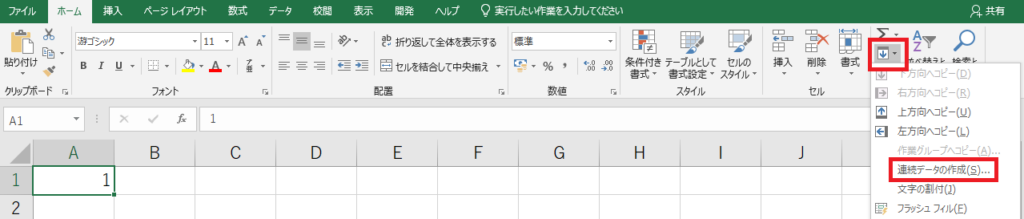
たとえば、増分値を1に設定すると、数値が1つずつ増えて順番に表示されます。増分値を2にすれば、数値が2つずつ増えて順番に並ぶ仕組みです。数字を単に順番に並べるだけでなく応用的な表示も可能なため、複雑な並べ方をしたいときにも活用できます。
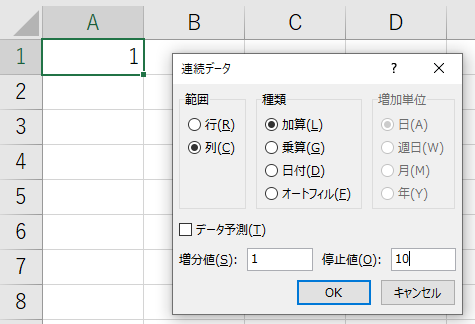
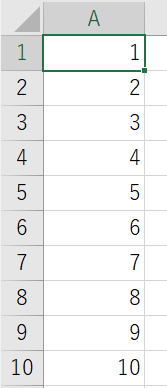
パソコンスクールISA
Office・IT・プログラミング等の
パソコンスキルアップを徹底サポート!
東京、横浜、埼玉、千葉の
最寄駅5分以内!オンライン授業も
四則演算を使う
四則演算を活用すれば、よりシンプルに連番を入力できます。以下で詳しく解説します。
四則演算とは
四則演算とは、足し算、引き算、掛け算、割り算のことです。多様な計算に対応しているエクセルは、四則演算にも対応しています。四則演算は単純で分かりやすい計算であり、エクセルの複雑な関数を使わなくても数字を順番に並べられます。数字を単純に並べたい場合におすすめです。
| 四則演算子 | 意味 |
| + | 足し算 |
| – | 引き算 |
| * | 掛け算 |
| / | 割り算 |
四則演算の使い方
四則演算を活用して数字を順番に並べたいときは、まず任意のセルに数字データを入力しましょう。また、その次のセルに「=初めのセル+1」と入力します。たとえば、初めのセルがC1なら「=C1+1」です。四則演算の数式を入力したセルを選択してドラッグすれば、数字が順番に入力されます。
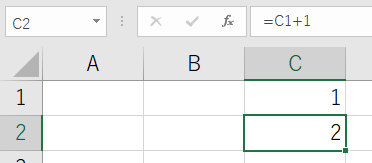
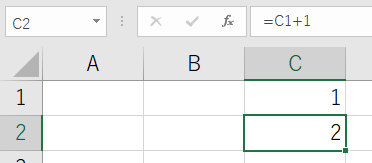
\ Excel講座の詳しい情報を受け取る /
ROW関数を使う
ROW関数により数字を順番に入力することも可能です。以下で詳しく解説します。
ROW関数とは
ROW関数とは、行番号を表示させるための関数です。ROW関数でデータを作成すれば、途中の行を入れ替えても自動で数字の順番が修正されます。後から修正する可能性が高い場合にROW関数を使用して連番を入力しておくと、実際に修正が必要になった際も簡単に数字の順番を変えられます。


ROW関数の使い方
数字データを入力したいセルに「=ROW(A1)」と記載しましょう。そして、数字を順番に並べたいすべてのセルにドラッグします。
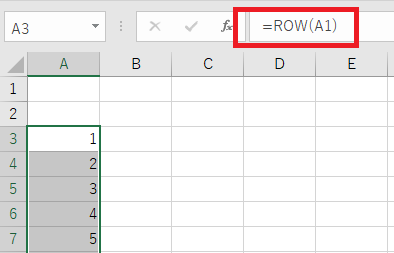
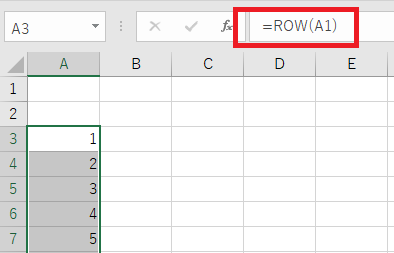
また、ROW関数を使用する場合、連番の桁数の指定も可能です。たとえば、「=TEXT((ROW(セル)),”0000”)」と入力すると、4桁で表示されます。
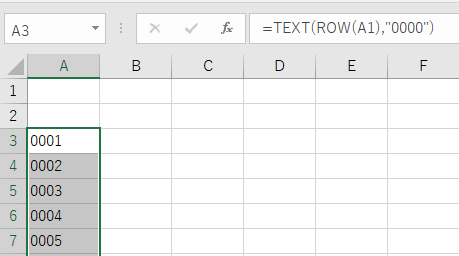
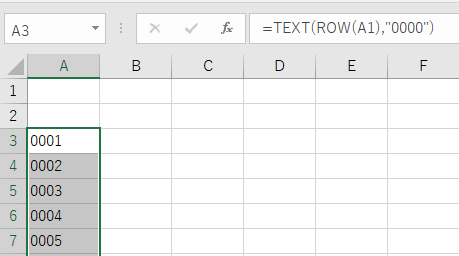
パソコンスクールISA
Office・IT・プログラミング等の
パソコンスキルアップを徹底サポート!
東京、横浜、埼玉、千葉の
最寄駅5分以内!オンライン授業も
エクセルで数字を連続入力できないケース
数字を順番に入力したいにもかかわらず、連続入力できない場合もあります。どのようなケースが該当するか解説します。
空白セルを選択している
本来選択すべきセルではなく、近くにある空白セルを誤って選択してしまい、数字の連続入力ができないケースがあります。空白セルを選択していると、当然ながらどのような数値を連続させればよいかエクセルが判断できません。数字を連続入力できないときは、セルの選択が誤っていないか改めて確認しましょう。
\ Excel講座の詳しい情報を受け取る /
【応用編】エクセルで数字を順番に入力する方法
エクセルでは、さまざまな基準に基づいて数字を順番に入力することも可能です。以下で具体的に解説します。
飛び飛びに連番を振る
エクセルでは、連続で数字を並べるだけでなく、飛び飛びで入力することも可能です。たとえば、1行おきで数字を入力したいときは、オートフィルを使用しましょう。任意のセルに数字を入力し、空白にしたいセルをそのままにしてセル範囲を選択します。この状態でドラッグすると、飛び飛びで連番が振られます。
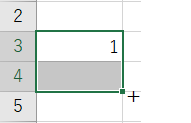
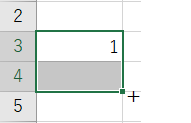
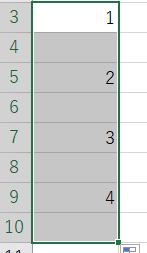
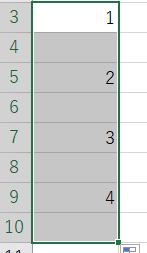
数字を2つずつ増やす
エクセルで数字を順番に入力する場合、数字を1つずつ増やすだけでなく、2つずつ増やすことも可能です。オートフィルの増分値を1ではなく2に設定すれば、数字を2つずつ増やしながら連番として表示できます。3つずつや4つずつ増やして表示したいときも、やり方は同様です。
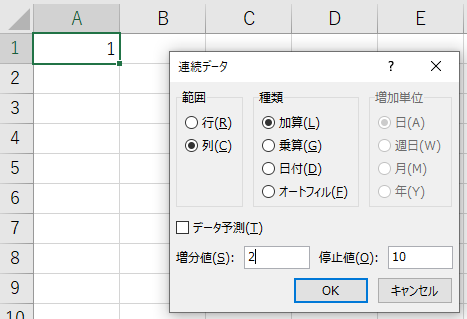
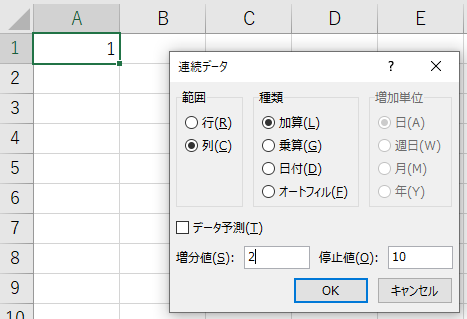
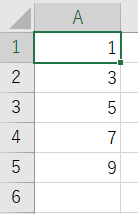
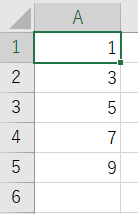
SEQUENCE関数を利用する
SEQUENCE関数はExcel 2021 から正式に追加された関数です。SEQUENCE関数を使うと指定した範囲に連続する数値を表示することができます。
たとえば、5行3列の範囲に、1から1ずつ増やした連番をふるには「=SEQUENCE(5,3,1,1)」と入力します。
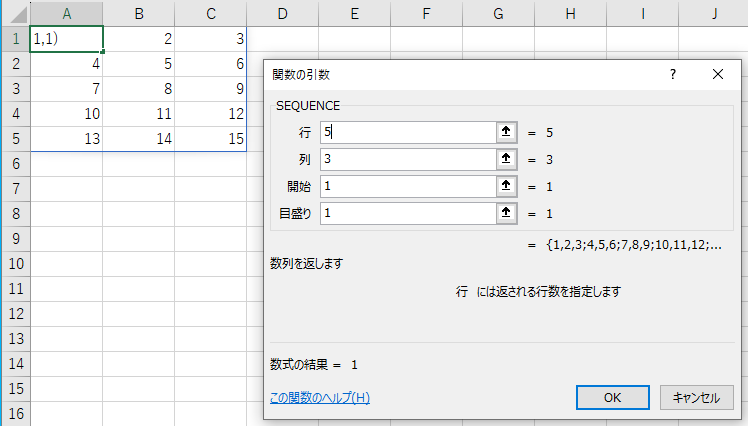
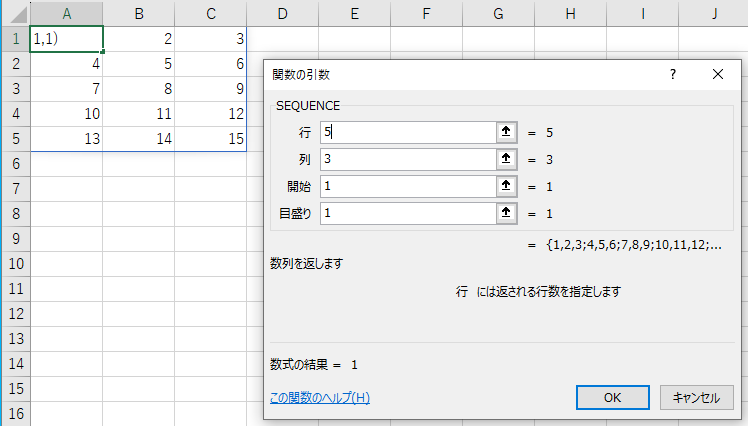
今回解説したとおり、エクセルで数字を順番に入力する方法は複数あります。方法によって仕組みや使い勝手に違いがあるため、状況に応じて使い分けることが大切です。
ISAパソコン教室は、Microsoftジャパンが1年に1社選ぶLearning Awardを直近10年間で3度受賞した実績があります。40年近い歴史があり、講師は全員が社員で、常に質の高い指導を行っています。エクセルをはじめとするパソコンのスキルを高めるために、ぜひご活用ください。