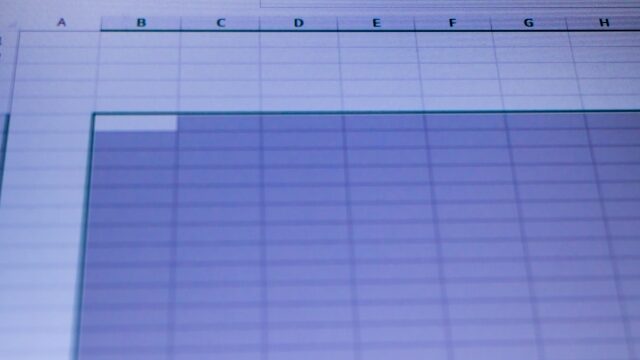Excelの魅力をお伝えする「パソコン教室ISA」ライターチームです。
マクロは作業負荷の軽減につながる便利な機能です。マクロをExcel(エクセル)で活用すると単調な作業を自動化し、作業効率を向上させることができます。本記事では、マクロを利用する上で必要な基礎知識から基本的なマクロの組み方、活用方法などを解説します。実際に活用できるサンプルコードも紹介するため、業務の効率化を図りたい人は参考にしてください。
エクセルにおけるマクロの概要
エクセルでマクロを利用する前に概要を把握しておくことが大切です。本章では、マクロを使いこなす上で必要な基礎知識を解説します。
マクロとは
マクロとは、エクセルをはじめとするパソコン作業の自動化に便利な機能です。主な用途は、データの集計と加工、セルやテーブルの編集、ファイルの統合と分割、書類の作成などが挙げられます。
エクセルや他のアプリでマクロを利用すれば、単調な入力や計算などの繰り返し行われる作業の効率化を図れます。また、人的な操作ミスを減らすことにもつながります。
マクロとVBAとの違い
マクロを利用する際に、VBAと呼ばれる用語を耳にする機会があります。次に挙げるマクロとVBAの違いを把握しておきましょう。
- マクロ:繰り返し行うタスクの効率化に有効な機能
- VBA:マクロ機能の1つで、順序を明確にする際に用いられるプログラミング言語の名称
VBAを利用すると複雑な情報処理が実現可能ですが、プログラミングの知識が必要です。一方で、マクロは記録機能を利用することで、VBAの知識がない人でも簡単な作業であれば処理の自動化ができます。
マクロを利用できる業務
マクロを有効活用できる主な作業と業務は次のとおりです。
自動化が可能な作業の例
セルの編集、データの編集・加工、ファイルの統合・分割、書類の作成など
自動化が可能な業務の例
売上・仕入などのデータの入力・加工、集計したデータによる表・グラフの作成、HTMLメールの送信など
上記の作業や業務を自動化して業務の効率化を図りたい場合は、マクロを利用することをおすすめします。
マクロを利用するメリット
マクロを利用すると、さまざまなメリットがあります。マクロを利用した場合に得られる主なメリットは次のとおりです。
人が入力する手間と時間が減り、より重要なタスクにリソースを割くことができる
簡単な引き継ぎをすれば作業ができる
作業の自動化により、計算ミスや入力漏れなど人が操作することで起こるミスが減る
業務内容を整理できる
有料のソフトを活用しなくても業務の効率化を図れるため、コスト削減が期待できる
エクセルやワード、パワーポイントなど、他のアプリケーションと連携して利用できる
パソコンスクールISA
Office・IT・プログラミング等の
パソコンスキルアップを徹底サポート!
東京、横浜、埼玉、千葉の
最寄駅5分以内!オンライン授業も
マクロを組むための事前準備
マクロを活用する前に、コンテンツの有効化や開発タブの設定が必要です。ここでは、マクロを組む前に必要な準備を解説します。
マクロ有効ブックで保存し「コンテンツの有効化」をする
マクロを組むためには、マクロ専用のエクセルファイルを用意する必要があります。マクロ専用のエクセルファイルはエクセルを開き、Excelマクロ有効ブック (*.xlsm)形式で保存することで作成できます。
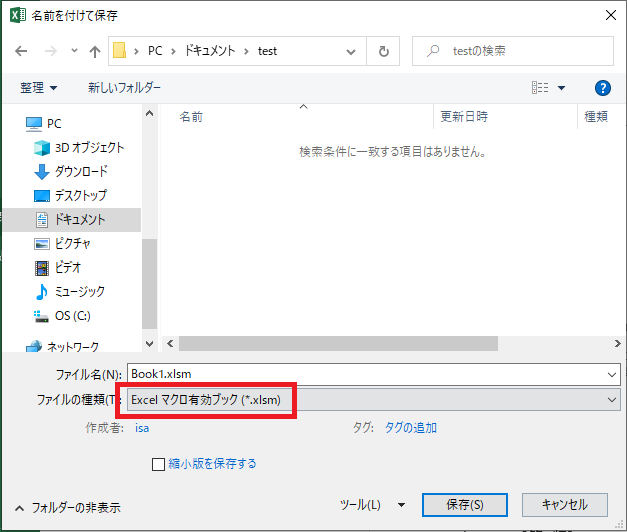
また、マクロ専用のエクセルファイルを開くと「コンテンツの有効化」ボタンが表示されます。ボタンが表示されたらクリックしてください。
セキュリティの警告ダイアログが表示されたら、「はい」のボタンをクリックします。
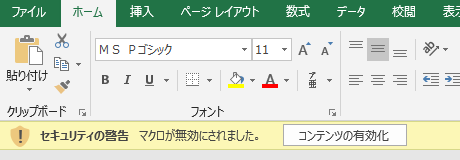
開発タブの表示設定をする
エクセルは初期状態のままでは開発タブが表示されていないため、開発タブを表示します。具体的な手順は次のとおりです。
- 「ファイル」タブに切り替える
- [オプション]から「リボンのユーザー設定」を選択する
- メインタブの「開発」にチェックを入れる
- 「OK」ボタンをクリックすれば設定が完了
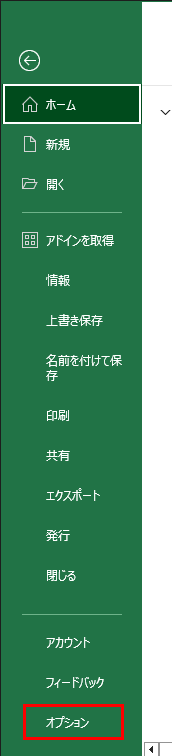
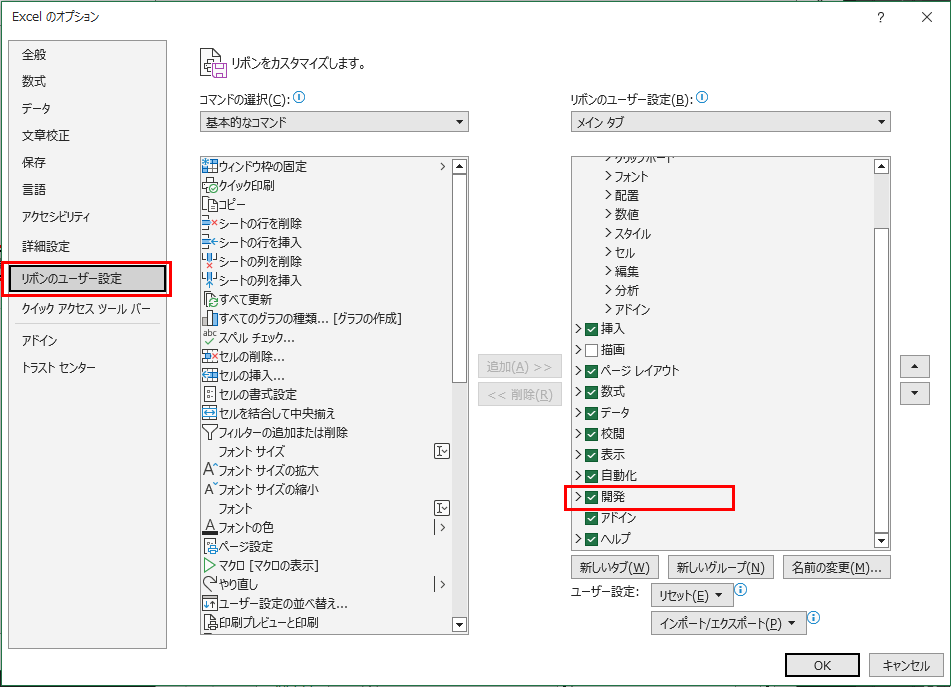
パソコン教室ISAの体験授業で自分にあったレベルを相談してみる
\ Excel講座の詳しい情報を受け取る /
エクセルを使ったマクロの基本的な組み方
ここでは、エクセルを使用しマクロを組むための基本的な操作方法を解説します。
1.マクロの記録を開始する
エクセルでマクロを組む際の基本的な手順を紹介します。
- 開発タブの「マクロの記録」を選択する
- ダイアログボックスのマクロ名の欄に任意の名前を入力する
- 「OK」ボタンをクリックする
マクロは表示タブまたは開発タブを選択できます。

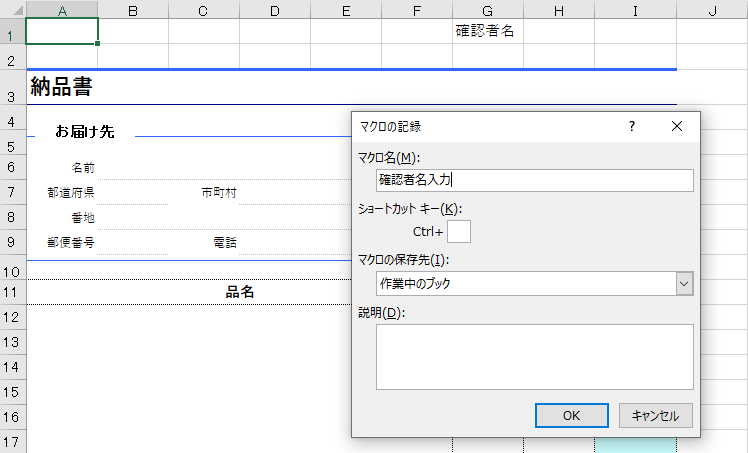
2.記録するための内容を操作する
前述の操作を行うことで、マクロを記録できるようになります。エクセル上で自動化したい作業(記録させたい作業)を行い、「記録終了」を選択しましょう。記録中に操作ミスが発生すると、マクロにそのまま記録されるため、間違いがないように注意する必要があります。
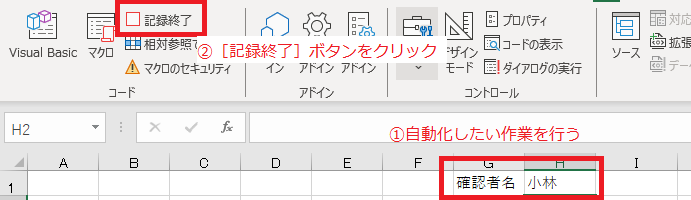
3.マクロを実行する
自動化したい作業内容をマクロに記録するための手順を紹介します。
- 開発タブの「マクロ」をクリックする
- 実行したいマクロを選択する
- 「実行」をクリックする
- 作業が自動的に処理される
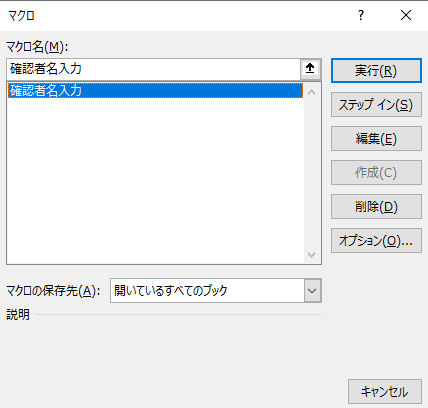
\ Excel講座の詳しい情報を受け取る /
VBAを使ったマクロの基本的な組み方
ここでは、VBAを使用して複雑なマクロを組む際の基本的な操作の手順を解説します。
1.「VBA」→「標準モジュール」の順に開く
まずは、VBEの標準モジュールを開く操作の手順を紹介します。
- リボンから「開発」を選択する
- 「Visual Basic」ボタンをクリックしてVBAを開く
- 「VBAProject(Book1)」を右クリックする
- 「挿入」を選択する
- 標準モジュールが挿入される
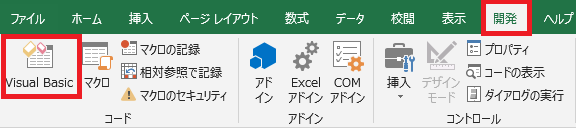
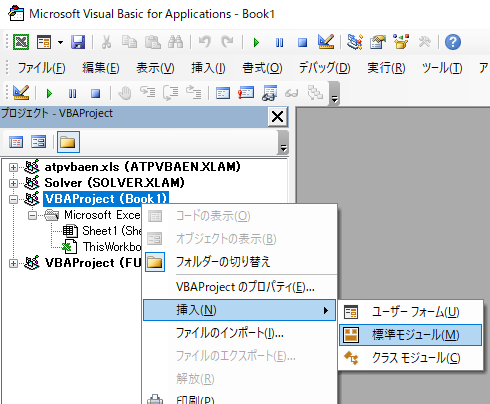
2.標準モジュールにマクロを記載する
前述した操作によって、標準モジュールが作成できました。マクロは標準モジュールに記述します。標準モジュールへのマクロの記述は、自動化したい作業のコードをインターネットで検索し、コピー&ペーストすると入力の手間を省けます。
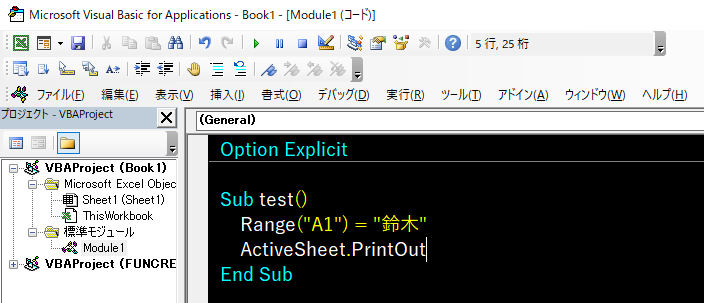
3.マクロを実行する
コードの作成後はマクロを実行し、正常に機能しているのかを確認することが重要です。VBA上でマクロを実行する場合は、メニューバーにある三角ボタンをクリックすると行えます。
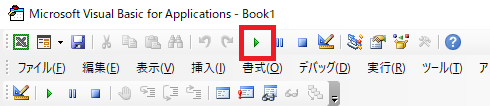
4.エラーが出た場合は解消する
VBA上でエラーが発生すると、次に挙げる3つのエラーのうち1つが表示されます。
- 構文エラー:コードの入力時に表示されるエラー
- ランタイムエラー:実行時に発生するエラー
- 論理エラー:アプリケーションの使用中に表示されるエラー
構文エラーが表示されたら、エディターのエラーメッセージを確認しましょう。ランタイムエラーはデバッグツールでエラーを特定します。論理エラーが表示された場合はコードの修正が必要です。
パソコンスクールISA
Office・IT・プログラミング等の
パソコンスキルアップを徹底サポート!
東京、横浜、埼玉、千葉の
最寄駅5分以内!オンライン授業も
マクロを便利に使うための操作方法
マクロを有効活用するには、どのような方法があるのかを把握することが大切です。ここでは、マクロを便利に活用する方法を解説します。
ショートカットキーを活用する方法
ショートカットキーは、マクロを作成する際に活用すると業務の効率が向上します。特に便利なショートカットキーは次のとおりです。
・Alt+F8
マクロダイアログボックスを表示し、マクロの作成、実行、編集、削除の操作が可能
・Alt+F11
VBAを記述する画面(VBE)を表示する
作成したマクロにショートカットキーを割り当てる手順は次のとおりです。
- [開発]タブを選択する
- 「マクロ」をクリックする
- マクロダイアログボックスから、編集するマクロ名を選択する
- 「オプション」をクリックする
- 任意のショートカットキーを設定する
- 「OK」ボタンをクリックする
マクロボタンを作成する方法
マクロを実行するたびに表示タブからマクロを選択すると、手間がかかります。
エクセル上にマクロを実行するためのボタンを作成して設置すれば、ワンクリックで作業を完了できます。マクロボタンを作成する手順を確認しておきましょう。
- 「開発」タブを選択する
- 「挿入」▼の「フォームコントロール」を選択する
- 長方形の「ボタン(フォームコントロール)」をクリックする
- ワークシート上でドラッグしてボタンを描画する
- 「マクロの登録」というダイアログボックスが自動的に表示される
- 登録したいマクロを選択する
- 「OK」ボタンをクリックする
マクロ対応のテンプレートを保存する方法
作成したマクロが含まれるファイルは、テンプレートとして保存しておくと、他のシートやファイルに活用しやすくなります。マクロ対応のテンプレートを保存する具体的な手順を紹介します。
- [ファイル]-「名前を付けて保存」を選択する
- ファイルの種類は、「Excel マクロ対応テンプレート(*.xltm)」を選択し、「保存」ボタンをクリックする
共有フォルダを信頼できる場所に登録する
マクロファイルを開くと、セキュリティ警告メッセージが表示され、「コンテンツの有効化」を押さなければいけません。
あらかじめ、信頼性の高い場所として、フォルダーを登録していれば、ファイルを開くたびにセキュリティの警告が表示されることがなくなります。共有フォルダーを信頼できる場所に登録する手順は次のとおりです。
- [開発]タブを選択する
- マクロの「セキュリティ」をクリックする
- 「信頼できる場所」を選択する
- 「新しい場所の追加」をクリックする
- 「参照」ボタンをクリックし、「パス」を指定する
- 説明欄に説明を入力する
- 「OK」ボタンをクリックする
- 指定した「信頼できる場所」に追加されているかを確認する
- 「OK」ボタンをクリックする
マクロを利用する際の注意点
マクロのエクセルファイルは、MicrosoftのOfficeに限定される機能です。そのため、Office以外のアプリケーションとファイルを連携できません。また、作成したマクロファイルのデータ量が多すぎると、処理に時間がかかる場合があります。データ量の上限を超えると処理できなくなるため、複数のファイルに分けることをおすすめします。
条件ごとに処理内容を分けられる条件分岐の設定を行う場合や繰り返し作業を自動化する場合には、VBAを利用してコードの作成、編集が必要です。
マクロを利用する際の詳しい注意点については、下記の記事をチェックしてください。

まとめ
マクロを上手に活用できるようになれば業務の効率化につながる上に、就職や転職の際に自身の強みになります。マクロについて一から学びたい場合は、実績のあるパソコン教室に通うことをおすすめします。
ISAパソコン教室は、開校40年近くの歴史があるパソコン教室です。所属する講師はすべて社員で、講師としての質を保証いたします。Microsoftジャパンが毎年全国のパソコン教室から1社選ぶLearning Awardでは、直近10年で3度受賞した実績があります。パソコン教室の詳細をまとめた資料を配布しているので、ぜひご覧ください。