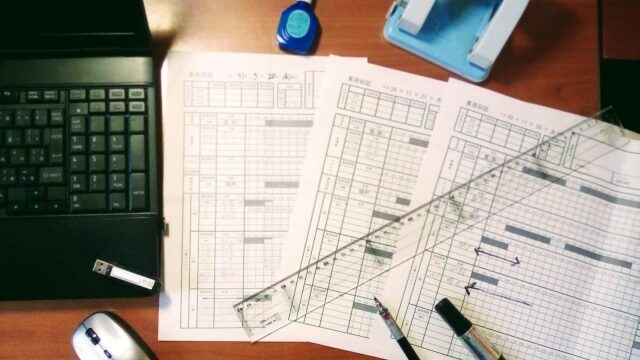Excelの魅力をお伝えする「パソコン教室ISA」ライターチームです。
Excelを使用すると簡単にデータを加工できます。また、セルの書式設定の表示形式を活用すれば、データをより見やすくすることができます。細かい設定も可能であり、希望に合わせて表示方法を変更できます。この記事では、Excelにおけるセルの書式設定内にある表示形式について解説します。ユーザー定義の活用方法についても解説するため、Excelを使いこなす際の参考として役立ててください。
Excelの表示形式とは
Excelの書式設定とは、セル内の書式を設定するための機能です。Excelの書式設定内にある表示形式を活用すれば細かい表示方法を指定できるため、柔軟なデータ表示が可能です。
パソコンスクールISA
Office・IT・プログラミング等の
パソコンスキルアップを徹底サポート!
東京、横浜、埼玉、千葉の
最寄駅5分以内!オンライン授業も
表示形式の分類について
セルの表示を変更する場合には、セルを選択し、右クリックから[セルの書式設定]を選択します。[セルの書式設定]内の表示形式にある分類からデータの種類を選択します。
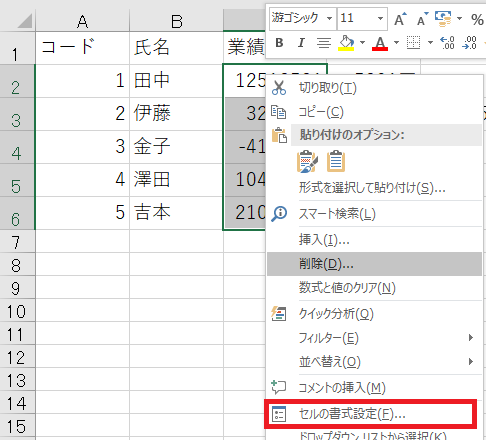
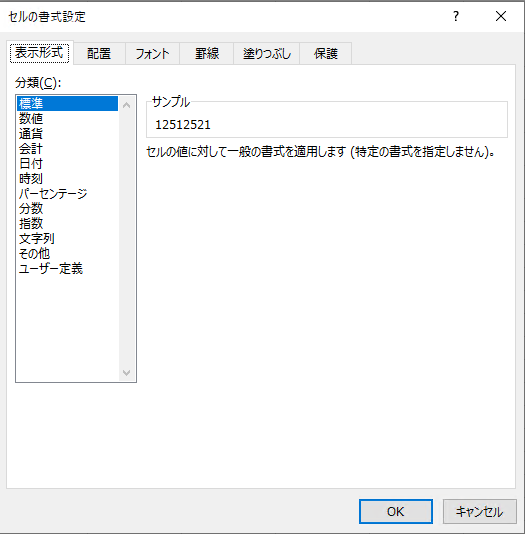
例えば「数値」を選択すると、小数点以下の表示桁数や、桁区切り(,)を使用するか否か、負の数の表示をどうするかを選択できます。
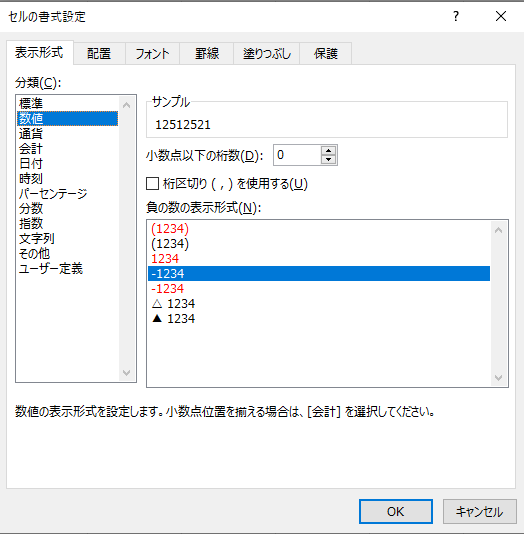
その他、「通貨」を選択すると、小数点以下の表示桁数や、付加する通貨記号や、負の数の表示形式を選択できます。
このようにセルに入力されているデータにあわせて分類を選択し、右側からより細かな表示設定を行います。
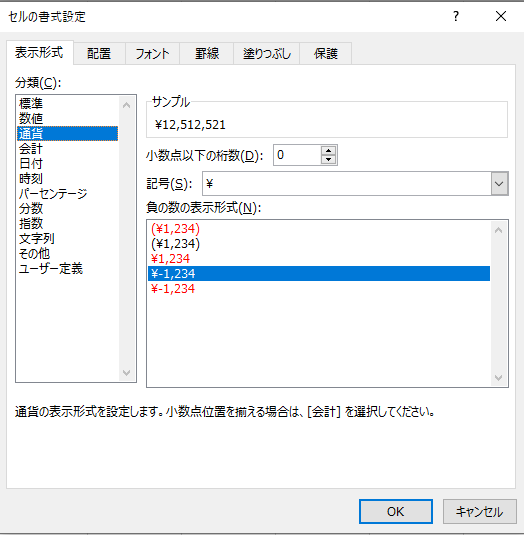
文字列や数値の違いとは
Excelの表示形式では、「文字列」や「数値」などの設定が可能です。文字列とは、商品名や人名などを表しています。数値は、金額や個数などです。
Excelの表示形式で文字列が指定されている状態では、数値を扱う関数が反応しないため、注意しましょう。関数による計算がうまくいかないときは、[セルの書式設定]内の表示形式も確認するとよいです。
パソコンスクールISA
Office・IT・プログラミング等の
パソコンスキルアップを徹底サポート!
東京、横浜、埼玉、千葉の
最寄駅5分以内!オンライン授業も
表示形式のユーザー定義について
[セルの書式設定]内の表示形式にあるユーザー定義で、表示書式を任意で定義できる機能です。ユーザー定義を活用すると、たとえば人名の後に「様」をつけたり、社名の前に「株式会社」をつけたりできます。状況に応じて利用しましょう。
表示形式のユーザー定義を変更する方法
既存の表示形式ではなく、自由に表示形式を設定する場合に、ユーザー定義書式を利用します。表示形式の分類の中から「ユーザー定義」を選び、種類から適切な設定を選択します。適切な設定が見つからない場合は、「G/標準」に任意の設定を入力して指定してください。
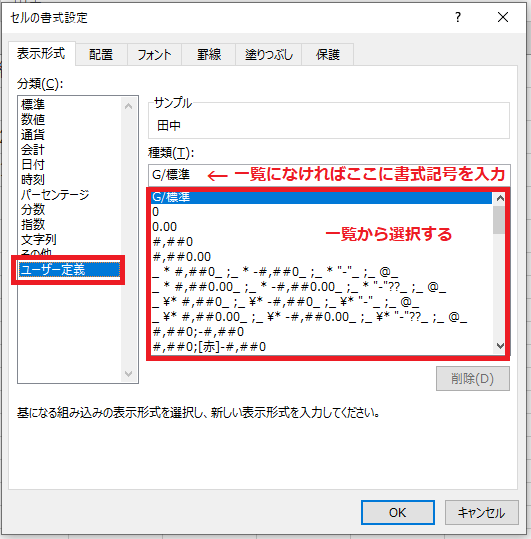
パソコン教室ISAの体験授業で自分にあったレベルを相談してみる
\ Excel講座の詳しい情報を受け取る /
書式記号とは何か
書式記号とは、ユーザー定義書式を設定するために使用する記号です。先ほどご紹介した、ユーザー定義に、一定のルールに従って書式記号を入力すると、表示形式を自由に設定できます。書式記号には数値、日付、曜日などの種類があるため、以下で詳しく解説します。
数値
数値の書式記号では、使用頻度が高いものは、「#」「0」「?」「,」「.」です。
「#」や「0」はセルに入力されている数字を表示できます。「#」と「0」の違いは、「#」は数値が入っていれば表示されますが、入っていない場合は表示されません。一方「0」は数値が入っていればその数値が表示されますが、入力されていなければ0を表示します。
書式記号「#」と「0」の違い
セルに「123」と入力されていた場合・・・
- ユーザー定義書式で「####」と設定したら「123」と表示される
- ユーザー定義書式で「0000」と設定したら「0123」と表示される
0で指定をした場合、数値が入っていない桁は0が補われる!
「?」を指定すると、ゼロが入力されている場合にスペースに置き換えての表示が可能です。また、桁を区切るには「,」、小数点以下を表示するには「.」を入力します。たとえば、「1004.789」と入力されているセルに対してユーザー定義書式で「#,###.#」の設定をすると、「1,004.8」と表示されます。
日付、曜日
日付や曜日の書式記号は、「y」が西暦の1桁、「m」が月の1桁、「d」が日の1桁です。元号は「g」、和暦を元にした年は「e」です。また、曜日について「aaaa」と入力すると、「月曜日」や「火曜日」のように入力されている日付の曜日が表示されます。曜日を1文字で表す書式記号は「aaa」です。たとえば、「yyyy年mm月dd日(aaaa)」と入力した場合、「2024年05月16日(木曜日)」のように表示されます。
時刻
時刻を表す書式記号は、時間が「h」、分が「m」、秒が「s」です。たとえば、「h時m分s秒」と入力すると、「8時3分46秒」のように表示できます。なお、1桁の数字に0をつけたいときは「hh時mm分ss秒」と入力しましょう。この場合、「08時03分46秒」のように表示されます。
その他
その他にも、さまざまな書式記号があります。たとえば、「@」は任意の文字列、「!」は1文字の限定表示、「*」は文字列の繰り返し、「_」は1文字分の幅のスペースなどを表示できます。たとえば、「@“様”」と設定すると、それぞれのセルに入力された文字に対して敬称をつけることが可能です。「佐藤」「田中」と入力されている場合、「佐藤様」「田中様」となります。
\ Excel講座の詳しい情報を受け取る /
セルに入力された値の種類ごとに表示形式をわける
正の数、負の数、0の数、文字列の場合で表示形式を変更したい場合は、「ユーザー定義書式」に次のように「 ; 」で区切って書式を定義します。
「”〇”#,##0;”×”#,##0;”△”0;@」とした場合、セルに入力されている値が正の数(12345)なら、「〇12,345」と表示されます。負の数「-23456」なら「×23,456」と表示がされます。0なら「△0」と表示されます。
また文字の色を変更したい場合は[ ]で色の名前を指定します。「0;[赤]”▲”0」と定義をした場合、マイナスの値は赤色で▲の後ろに数値が表示されます。
値が入力されていても何も表示させたくない場合はユーザー定義書式に「;;;」を指定しましょう。
パソコンスクールISA
Office・IT・プログラミング等の
パソコンスキルアップを徹底サポート!
東京、横浜、埼玉、千葉の
最寄駅5分以内!オンライン授業も
セルの書式設定を変更するときに便利なショートカットキー
セルの書式設定を変更する際はショートカットキーを利用できます。ここでは、ショートカットキーについて具体的に解説します。
Excelでセルの書式設定を開くショートカットキー
Excelでセルの書式設定はよく使う機能です。[セルの書式設定]ダイアログボックスを開くショートカットキーはCtrl+1です。
ボックス内をすべてショートカットキーで操作する方法
[セルの書式設定]ダイアログボックスを開いたあと、ボックス内の操作には、ショートカットキーが対応しています。タブを移動するには「←」または「→」を押しましょう。
使用したいタブが表示されたら、タブ内の移動はTabを使用します。逆の順で移動したい場合はShift+Tabです。項目の選択は← ↓ ↑ →で行います。また、Escを押すと操作をキャンセルできます。
その他のショートカットキー
ダイアログボックスを出さずにショートカットキーで表示書式を変更できます。
よく使うものは覚えておきましょう
| Ctrl + Shift + 1 (テンキー使用不可) | 数値表示にする |
| Ctrl + Shift + 4 (テンキー使用不可) | 通貨表示にする |
| Ctrl + Shift + 5 (テンキー使用不可) | %表示にする |
| Ctrl + Shift + ^ | 標準に戻す |
パソコン教室ISAの体験授業で自分にあったレベルを相談してみる
\ Excel講座の詳しい情報を受け取る /
ユーザー定義での問題を解決する方法
ユーザー定義の問題を解決するには、確認すべきポイントがあります。以下で詳しく解説します。
書式設定が文字列になっていないか確認
日付、数値、時刻などの設定をしたはずなのにうまく表示されない場合、書式設定が「数値」ではなく「文字列」になっている可能性があります。すでに触れたとおり、書式設定が「文字列」になっていると「数値」として認識されず、設定も反映されません。
スペースが挿入されていないか確認
書式設定が「数値」になっていても、余計な箇所にスペースが挿入されているせいで、設定が正しく反映されないパターンもあります。スペースの挿入は気付きにくいため、ユーザー定義がうまくいかない原因をなかなか特定できないケースも多いです。スペースの挿入についてもよく確認しましょう。
Excelのセルの書式設定を使いこなせば、さまざまな表示ができます。細かく設定すると、自分で任意の表示形式を定めることも可能です。セルの書式設定の有効活用により、データベースをより扱いやすくしましょう。
ISAパソコン教室は、約40年ほど教室を運営してきた実績があります。ここ10年においては、Microsoftジャパンが1年に1社選ぶ、Learning Awardを3度受賞しました。教室にいる講師は正社員であり、質の高い講義を担保しています。パソコンについて正しい知識やスキルを身につけるために、ぜひ利用してください。