Excelの魅力をお伝えする「パソコン教室ISA」ライターチームです。
エクセルには、多種多様な機能が備わっています。そのなかで、代表的な機能がデータの合計の算出です。合計の出し方はさまざまな方法があるため、自分に適した方法を知ると作業効率が飛躍的にアップするでしょう。この記事では、エクセルでの合計の出し方を3つ解説し、SUM関数の応用編も紹介します。エクセルを利用する人は、ぜひ参考にしてください。
【エクセルでの合計の出し方1】手作業で数式を入力
エクセルでの合計の出し方の1つ目は、手作業で数式を入力する方法です。電卓代わりに利用できて、手間をかけずに合計を算出できます。例として、A1セルに「10+10」の合計を表す場合は、次のような手順です。
- A1セルをクリック
- A1セルまたは数式バーに「=10+10」と入力
- Enterを押す
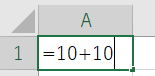
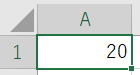
数字ではなく、セル番地を利用して計算式を入力することも可能です。仮にA1セルにAセル2とA3セルの合計を表す場合は、次のような手順となります。
この合計の出し方なら、A2やA3セルの数値が変わると、A1の式が再計算されます。
- A1セルをクリック
- A1セルまたは数式バーに「=A2+A3」と入力
- Enterを押す
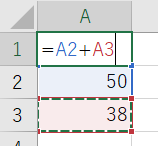
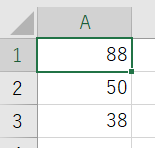
\ Excel講座の詳しい情報を受け取る /
【エクセルでの合計の出し方2】ステータスバーの確認
エクセルの合計の出し方で簡単な方法が、ステータスバーの確認です。エクセルの機能の1つですが、セルを選択すれば、ステータスバーに選択したセルの合計やデータの個数が表示されます。ステータスバーは、エクセルの画面の下部にあり、バージョンによりますが、365では、その右側に数値やデータ数が表示されています。
簡単な合計数の確認などに便利な機能なので、覚えておくとよいでしょう。セルを選択する方法は、クリックでもドラッグでもかまいません。広範囲であれば、Shiftを利用すると便利です。仮にB2セルからE9セルを選択するとして、その場合の方法は次のようになります。
- B2セルをクリック
- Shiftを押しながらE9セルをクリック
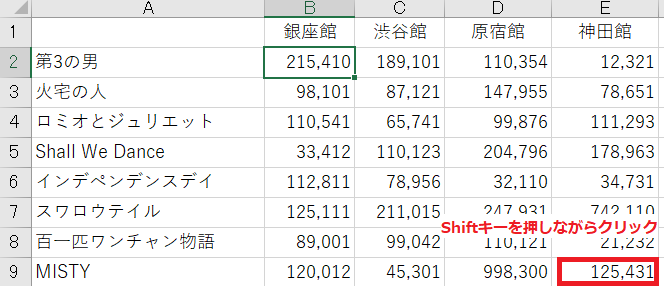
エクセルの右下に合計や、最大値が表示されているので、確認してください。
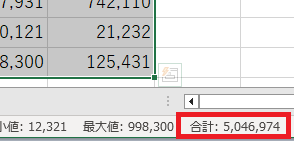
パソコンスクールISA
Office・IT・プログラミング等の
パソコンスキルアップを徹底サポート!
東京、横浜、埼玉、千葉の
最寄駅5分以内!オンライン授業も
【エクセルでの合計の出し方3】SUM関数を利用
エクセルでの合計の出し方で、一般的な方法はSUM関数の利用です。ここでは、3つの方法を紹介します。
オートSUMボタンを利用して合計を求める
SUM関数を利用すると複数セルや、セル範囲の合計を簡単に求めることができます。
[ホーム]タブのオートSUMボタンをクリックすると、SUM関数が挿入されます。SUM関数を利用する手順を解説します。この方法は、連続するセルでなくても合計できることが利点で、入力する方法は次のようになります。
- 合計を表示するセルをクリック
- [ホーム]タブ-[編集]グループの[ Σ ]ボタンをクリック
- 合計したいセルを1か所クリック
- 「,(コンマ)」を入力し次の合計したいセルをクリック
- この操作を繰り返し合計したいセルを指定
- Enterで確定
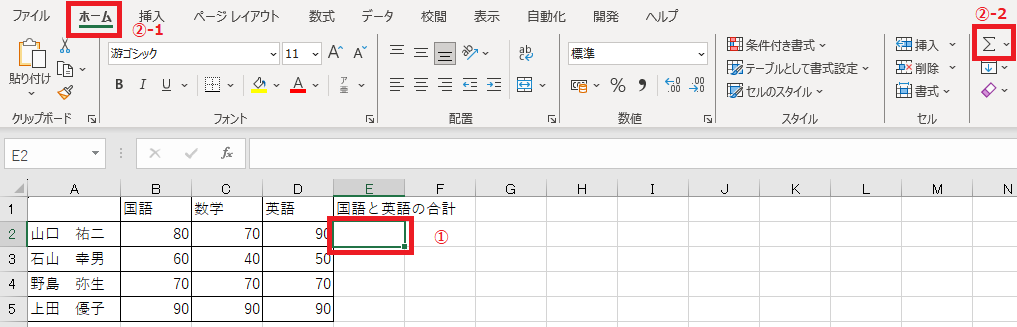
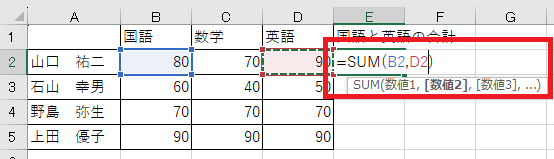
SUM関数により合計が算出されます。詳細は後述しますが、SUM関数を使った応用編として、ほかのシートのセルを選択して合計を出すことも可能です。
オートSUMボタンで連続する数値の合計を出す
SUM関数で連続する数値の範囲を合計することができます。合計したいセルが縦や横に連続している場合に有効です。空白セルがあっても問題ありません。操作が簡単なことがメリットでもあります。
縦1列で合計を出す場合は、数値があるセルのすぐ下に合計を表示し、横1列の場合は数値があるセルのすぐ右横に合計を表示させることが一般的です。
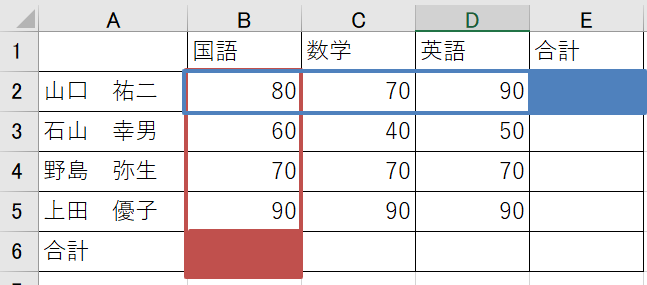
連続したセル範囲の合計の出し方は次のようになります。
- 数値の下または右横の合計を表示したいセルをクリック
- [ホーム]タブ-[編集]グループの[ Σ ]ボタンをクリック
- 合計したいセルがすべて含まれているか確認
- 含まれていない場合は合計したいセル範囲をドラッグ
- 集計するすべてのセルが含まれているかを確認
- Enterをおす
この方法であれば列や行、表の広範囲な数値の合計を出しやすいため便利です。
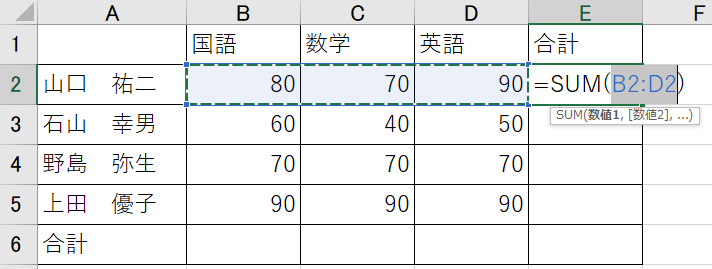
パソコン教室ISAの体験授業で自分にあったレベルを相談してみる
一度に合計を求める
SUM関数を利用して、複数範囲の合計を一度に求めることができます。
下図のように複数列に合計を出します。
- 合計を表示したいセル(B6からD6)を選択
- [ホーム]タブ-[編集]グループの[ Σ ]ボタンをクリック
選択したセルに列方向の合計を表示することができます。
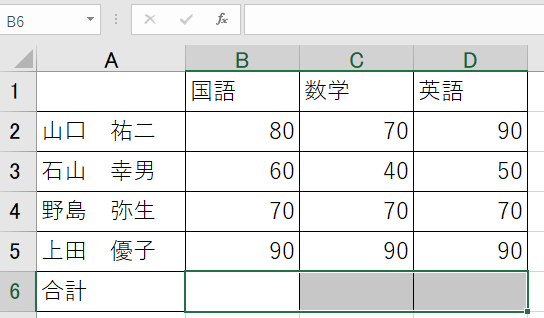
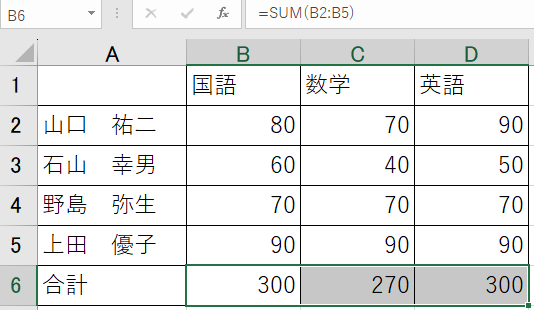
複数行に合計を出すときも同じです。
- 合計を表示したいセル(E2からE5)を選択
- [ホーム]タブ-[編集]グループの[ Σ ]ボタンをクリック
選択したセルに行の集計値を表示することができます。
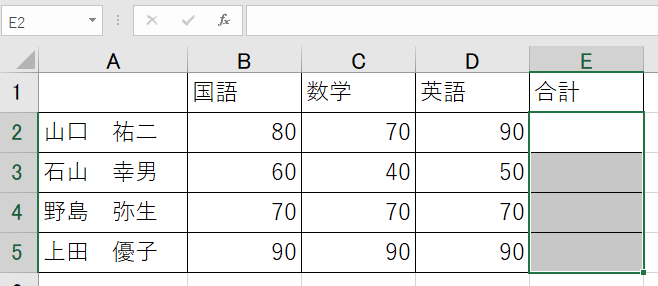
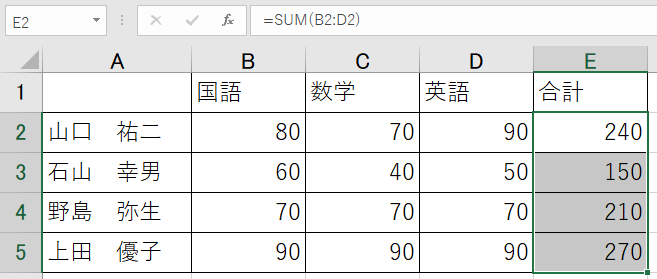
縦横の合計を一度に求めることもできます。
- 合計を表示したいセル(E2からE5)を選択
- [ホーム]タブ-[編集]グループの[ Σ ]ボタンをクリック
縦横の合計を一度に表示することができます。
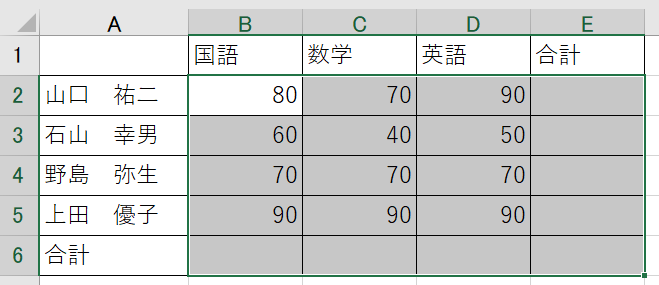
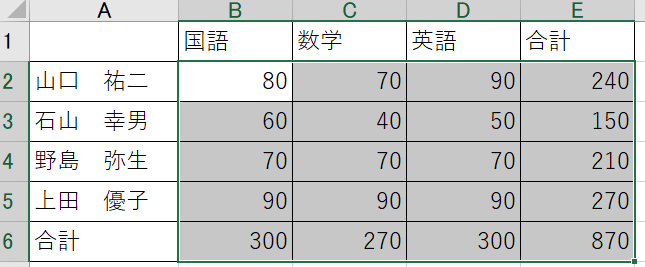
パソコンスクールISA
Office・IT・プログラミング等の
パソコンスキルアップを徹底サポート!
東京、横浜、埼玉、千葉の
最寄駅5分以内!オンライン授業も
SUM関数の応用編
SUM関数は、幅広く使われる関数であるため、派生した関数や応用方法もあります。ここでは、代表的なものを紹介します。
SUMIF関数での合計の出し方
SUM関数から派生した関数で、代表的なものがSUMIF関数です。SUMIF関数を使えば、条件に合った数値の合計ができます。目視で条件に合った数値を選ばなくても、関数を入力すれば自動で合計を出せるので便利です。SUMIF関数による合計の出し方は、次のようになります。
電波時計の売り上げ金額の合計を表示します。
- 合計を表示したいセルをクリック
- 「数式」タブを選択
- [関数ライブラリ]グループの「数字/三角」をクリック
- 関数一覧から「SUMIF」を選択
- 引数:範囲には、検索する範囲(C3からC19)を指定
- 引数:検索条件には、条件が入っているセル(H3)を指定
- 引数:合計範囲には、合計する数値が入っている範囲(F3からF19)を指定
- [OK]ボタンを押す
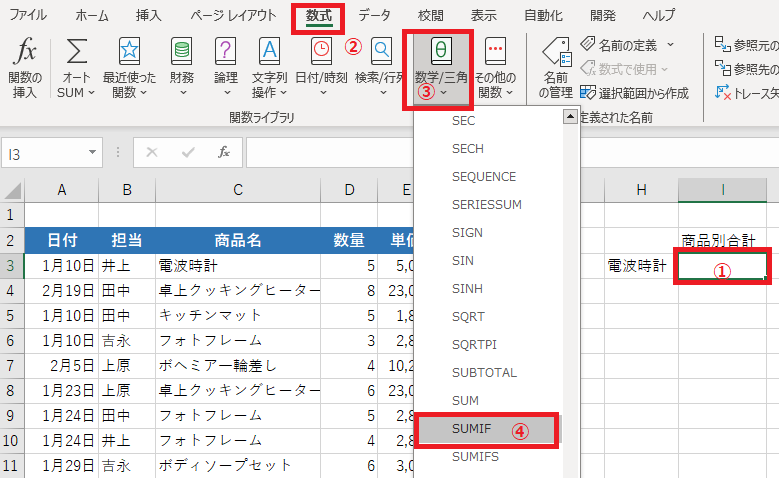
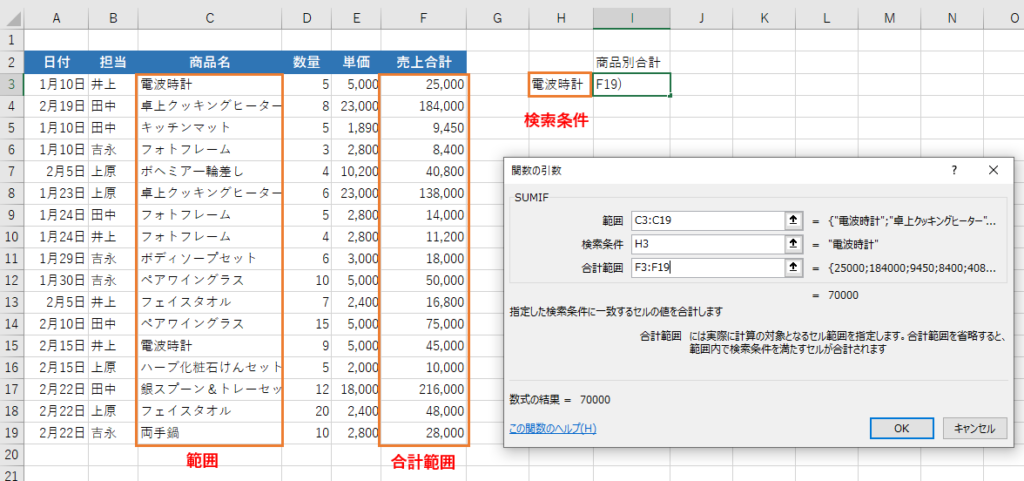
C3からC19で、検索条件(電波時計)に適合した数値のみが、自動計算されて合計が表示されます。なお、合計範囲の指定に制限はないため、幅広いデータのなかからでも必要な数値の合計が可能です。
他のシートの数値も合計する方法
SUM関数に限らず数式や関数を利用すれば、ほかのシートの値を合計することも可能です。SUM関数を使った方法は、次のようになります。
年間合計シートに1学期から3学期の合計を求めます。
- 合計を表示するセルをクリック
- [ホーム]タブ-[編集]グループの[ Σ ]ボタンをクリック
- 1学期シートに切り替え、集計するセルをクリック
- ,を入力し2学期シートに切り替え集計するセルをクリック
- ,を入力し3学期シートに切り替え集計するセルをクリック
- Enterをおす
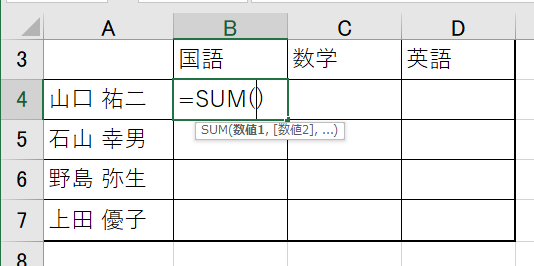
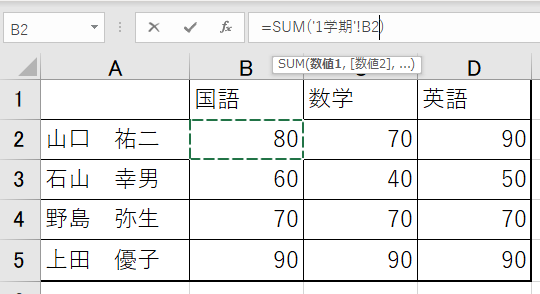
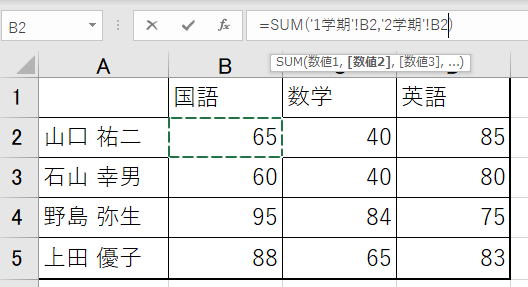
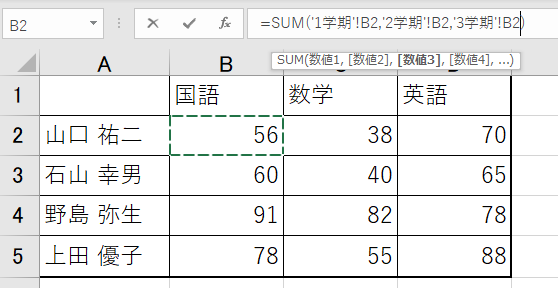
別のワークシートの値を利用した合計が表示できます。
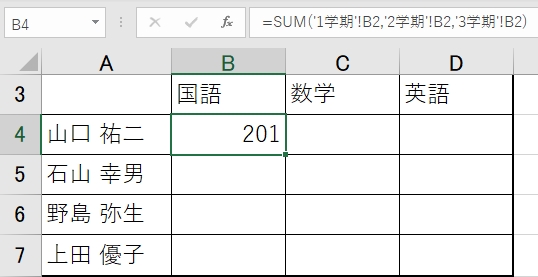
他のシートの数値も合計する方法(応用)
上記の方法を利用して複数シートのセルの合計を別シートに表示することができますが、シートが1月から12月までわかれているなど、数が多いと1つ1つ選択していくのは大変です。集計元のセル番地が同じ場合には次の方法で簡単に合計を出すことができます。
年間合計シートに1学期から3学期の合計を求めます。
- 合計を表示するセルをクリック
- [ホーム]タブ-[編集]グループの[ Σ ]ボタンをクリック
- 1学期シートに切り替え、集計するセルをクリック
- Shiftをおしながら、集計するシートの一番最後のシート見出し(今回であれば3学期)をクリック
- Enterをおす
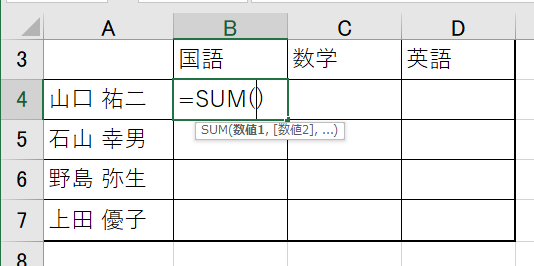
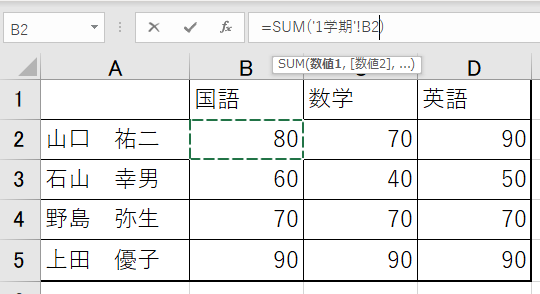
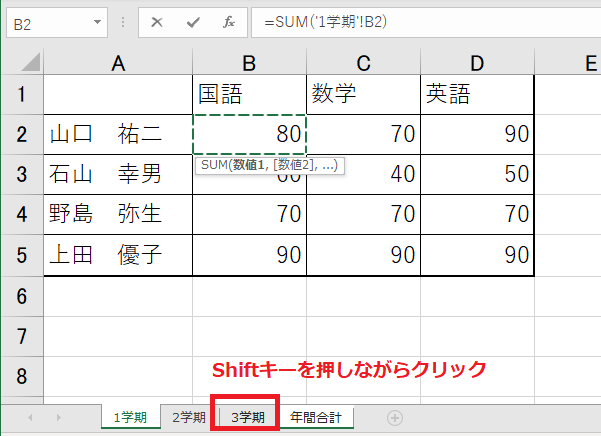
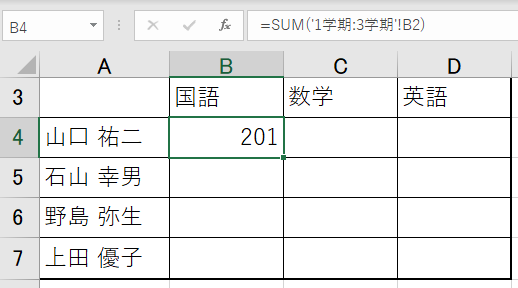
この方法を利用すれば間にいくつシートがあっても最初と最後を選択するだけで集計ができます。
\ Excel講座の詳しい情報を受け取る /
エクセルで合計ができないエラーと対処法
エクセルで合計を出そうとすると、エラーが出る場合があります。ここでは、代表的な2つのエラーの対処法を紹介します。
合計の結果が「#VALUE」と表示
合計を表すセルに、「#VALUE」と表示される場合があります。これは、手作業で数式を入れた場合に多いエラーです。原因は、足し算に使えない要素が数式やセルに含まれていることであるため、その要素を取り除けば解消されます。
要素の代表的なものは文字列です。数式を入れ直したり、セルを空白や「0」にしたりすることで解消されます。また、SUM関数やオートSUMを使えば、自動的に文字列を無視して合計できるため、SUM関数を利用する方法も有効です。
合計の結果が「0」と表示
合計を表すセルに、「0」と表示される場合も少なくありません。セルの内容が数値にみえていますが、実際は文字列になっていることが原因です。対処法は、次のようになります。
- エラーマーク(左端の緑三角)が出ているセルを選択
- 「!」マークをクリック
- エラー詳細が表示される
- 「数値に変換する」をクリック
- 正しい合計結果が現れる
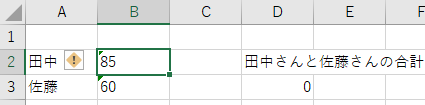

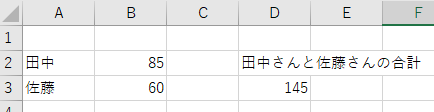
エクセルは、多機能で便利なオフィスソフトです。エクセルで合計を出す場合は、主に3つの方法がありますが、確認するだけならステータスバーを利用する方法が便利でしょう。機能的に合計を出す場合は、SUM関数の利用がおすすめです。単純に合計を出すだけでなく、シートをまたがったり、変動させたりした数値があっても自動的に合計を出してくれます。応用編を利用すれば、さらに便利になるでしょう。
エクセルのスキルを高めて便利に使いたいなら、パソコン教室の利用が近道です。ISAパソコン教室なら、経験豊富で質の高い講師が揃っているので、安心して勉強できます。ぜひご利用ください。
















