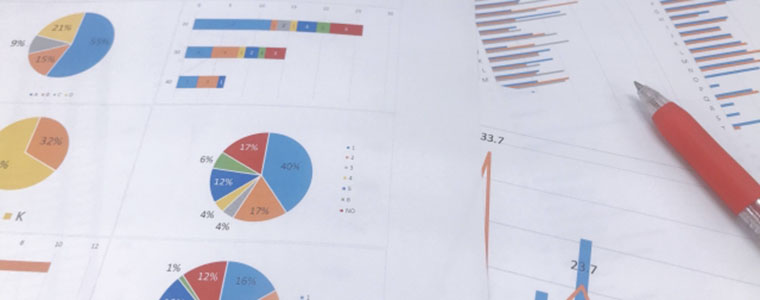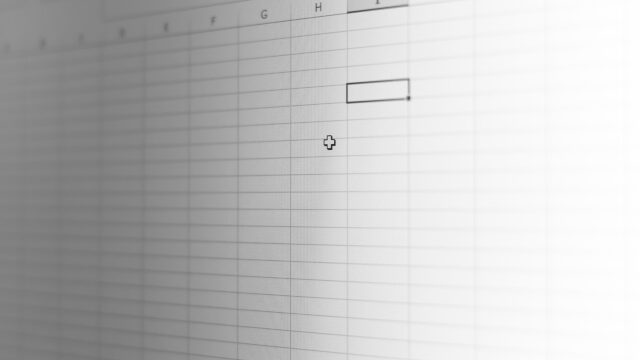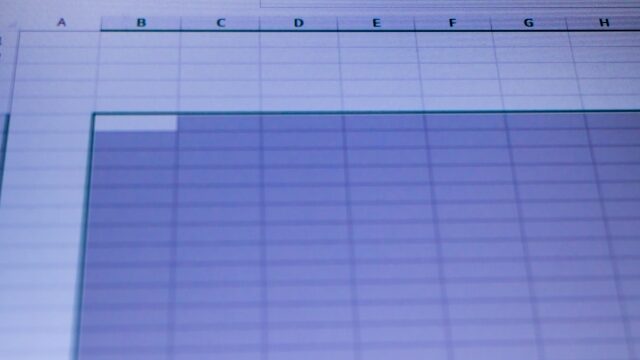Excelの魅力をお伝えする「パソコン教室ISA」ライターチームです。
エクセルを上手く活用すると、データベースの加工やグラフの挿入などがやりやすくなります。しかし、実際にどのようにグラフを作成するのかわからないという人も多いでしょう。本記事では、エクセルにおける円グラフの作り方を解説します。円グラフを見やすくするためのコツも解説するため、ぜひ参考にしてください。
エクセルで円グラフ作る際の準備とは
エクセルで円グラフを作る際には準備が必要です。まずは、円グラフにするデータを用意しましょう。データがない状態では円グラフの作成ができません。データを用意したら、データの並びを確認したうえで必要に応じて降順に並び替えましょう。円グラフは元データの一番上から時計回りで並べられるため、降順に並び替えておくとわかりやすくなります。
データを並べ替える具体的な手順は以下のとおりです。
- 元データ全体を範囲選択する
- ホームタブの「並び替えとフィルター」をクリックし、「ユーザー設定の並び替え」を選択する
- 並び替えの基準となる列・セルの値・順序を選択して完了
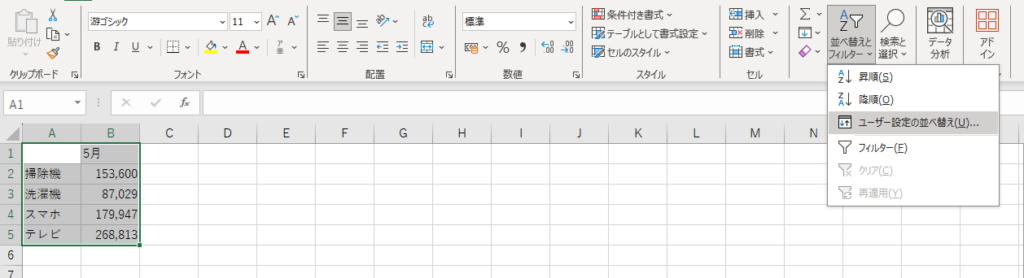
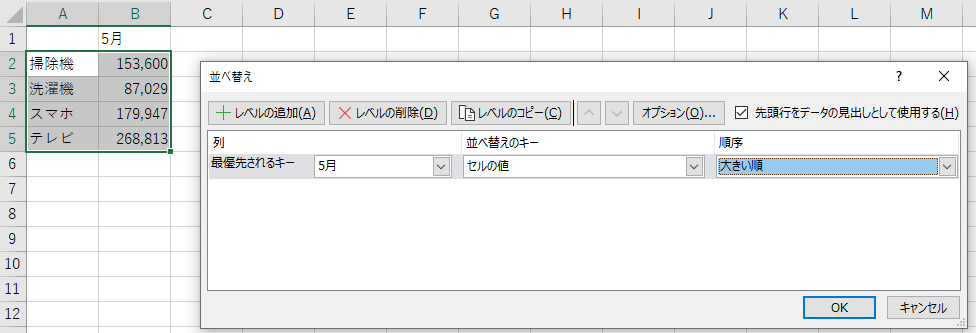
パソコンスクールISA
Office・IT・プログラミング等の
パソコンスキルアップを徹底サポート!
東京、横浜、埼玉、千葉の
最寄駅5分以内!オンライン授業も
エクセルの円グラフには3つの種類がある
エクセルの円グラフには種類があります。ここでは、それぞれの円グラフについて詳しく解説します。
2D円
2D円は使用頻度が高い円グラフです。平面の円グラフで通常の円グラフだけでなく、補助円グラフ付き円や補助縦棒付き円などがあります。項目を細かく分けて表したい場合に向いている円グラフです。
3D円
3D円とは、平面ではなく立体的な円グラフです。3D円グラフは円がゆがんで見えてしまうという特徴があるため、あまり使用されません。正しい数値が読み取りにくいため、3D円グラフを使わなければいけない特別な理由がない限り、避けたほうが無難です。
ドーナツ
ドーナツとはその名のとおり、円グラフの真ん中に穴があいたドーナツ型の円グラフです。省スペースで多くの情報を表示できるという特徴があるため、さまざまな情報を少ないスペースでまとめたいという場合に向いています。
パソコン教室ISAの体験授業で自分にあったレベルを相談してみる
円グラフでの表示が適しているケースとは
グラフにはさまざまな種類があります。円グラフだけでなく棒グラフや折れ線グラフなど色々ありますが、円グラフはどのようなシーンに適しているのでしょうか。
円グラフは、全体に占める割合を表したい場合に向いています。円グラフはデータの割合を表示するのに適しているため、データの構成比をわかりやすく伝えたい場合によいでしょう。また、項目との差が大きい場合、項目が少ない場合は円グラフを使うと見やすくなります。
たとえば、市場のシェアや各地域の販売金額、アンケートの回答結果などは円グラフで表示するのに適しています。
\ Excel講座の詳しい情報を受け取る /
エクセルの円グラフの作り方を解説
エクセルで円グラフを作る際にはどのような手順で行えばよいのでしょうか。ここでは、エクセルでの円グラフの作り方を解説します。
円グラフを挿入する
円グラフを挿入するだけであれば、簡単に行えます。円グラフの挿入手順は以下のとおりです。
- 円グラフにしたいデータを範囲選択する
- [挿入]タブに切り替える
- 「円またはドーナツグラフの挿入」をクリックし、表示された一覧からグラフの種類を選択する
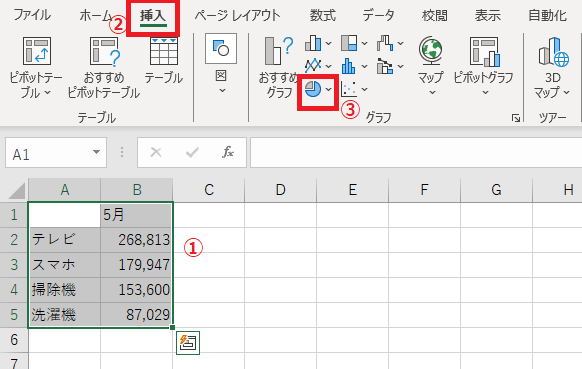
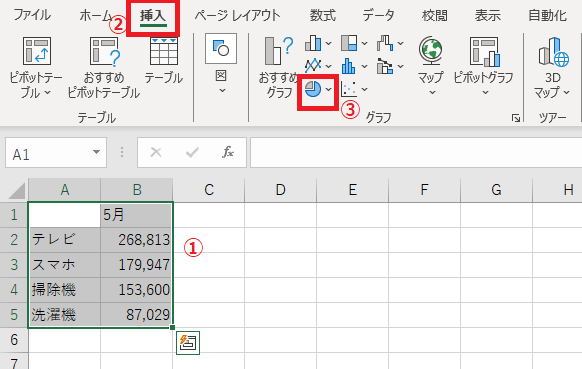
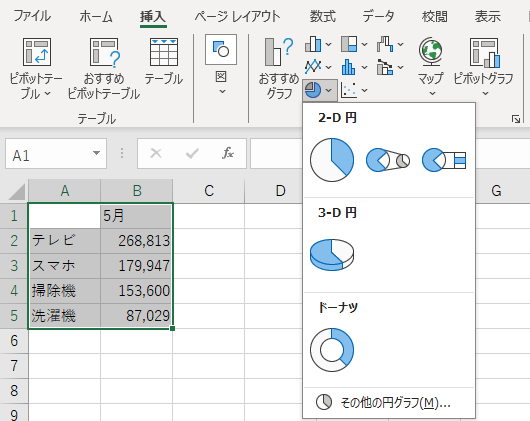
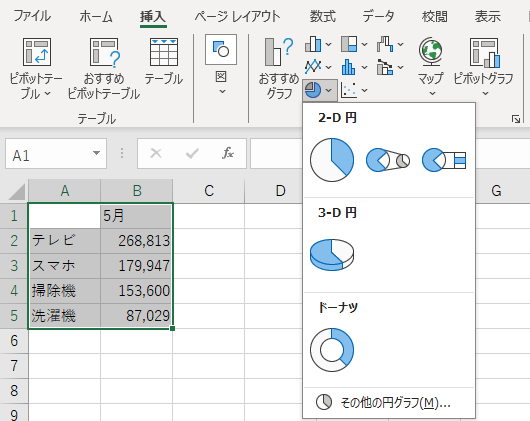
タイトルを編集する
円グラフを作成したら、タイトルを編集しましょう。タイトルには、値の入った列や行の見出しセルが表示されるようになっています。しかし、グラフの内容に沿ったタイトルになっていない可能性もあるでしょう。その場合、タイトルの変更も可能です。タイトルの変更方法は以下のとおりです。
- タイトル部分をクリックし、ダブルクリックする
- タイトルにしたいセルを選択、もしくは文字を入力して完了
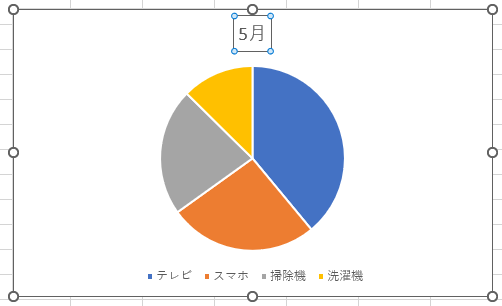
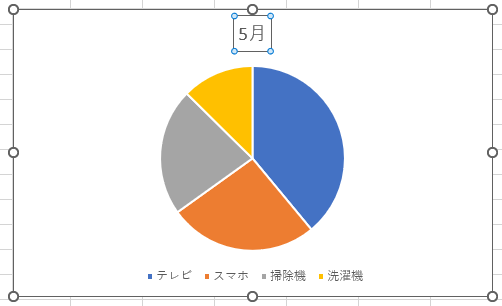
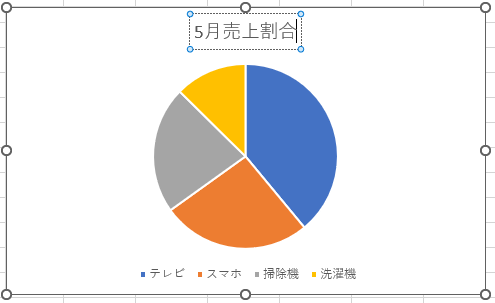
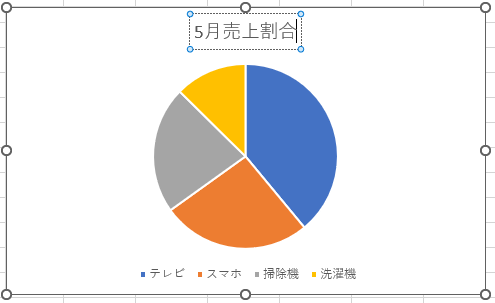
タイトルの位置を移動させることもできます。タイトルを選択した状態で、枠にマウスポインターを合わせると矢印に変わるため、そのままドラッグして移動させましょう。タイトルを中央ではなく横に配置することで、窮屈さがなくなります。
パソコン教室ISAの体験授業で自分にあったレベルを相談してみる
データラベル
わかりやすい円グラフにするために、データラベルを表示します。円グラフに値を表示する方法は以下のとおりです。
- 作成したグラフを選択する
- グラフツールの[グラフのデザイン]タブをクリックする
※バージョンによってタブの名称は異なります - 「グラフ要素を追加」をクリックして「データラベル」を選択する
- データラベルを表示する位置を選択する。
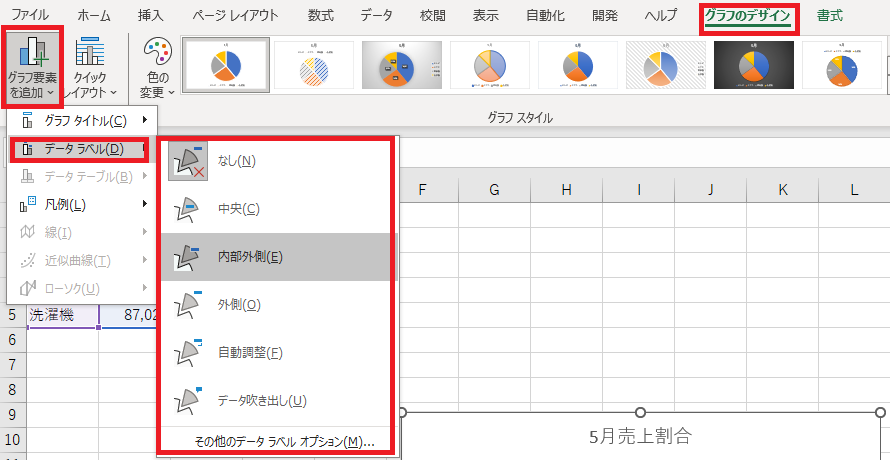
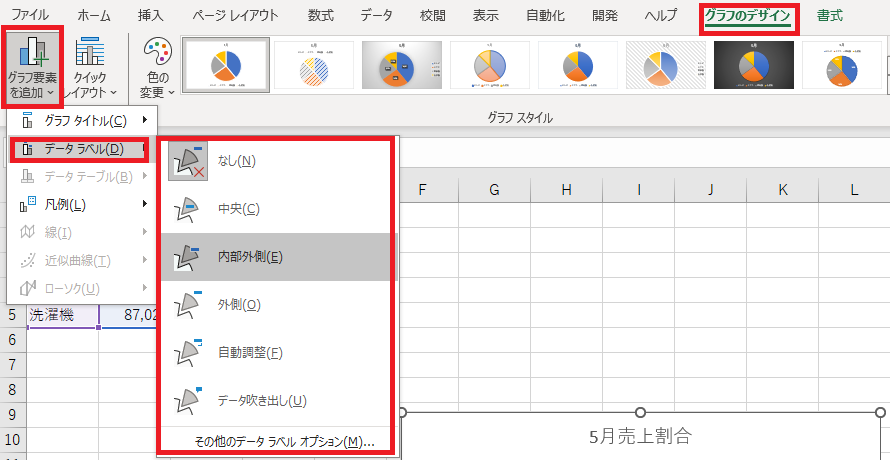
色を変更する
円グラフのデータをわかりやすく表示するために、色の変更も必要です。色の変更方法は以下のとおりです。
- グラフを選択する
- 「グラフのデザイン」タブを選択し、「色の変更」をクリックする
円グラフ全体の色を変えたり、強調したい部分の色を変更したりできるため、見やすいように変更しましょう。
フォントを変更する
フォントの種類やサイズの変更も可能です。フォントの変更方法は以下のとおりです。
- グラフを選択する
- フォントの種類を選択する
フォントの種類やサイズ、太さ、色などが帰られるため、他の資料のフォントと合わせるなどして、資料が見やすくなるように工夫しましょう。
パソコンスクールISA
Office・IT・プログラミング等の
パソコンスキルアップを徹底サポート!
東京、横浜、埼玉、千葉の
最寄駅5分以内!オンライン授業も
エクセルにおける要素と元表の関係とは
エクセルの円グラフは、系列単位で作成されます。系列とは、グラフを作成する際にデータを「行単位」で表示するのか「列単位」で表示するのかを決定するための設定です。設定を変更しない場合、元となる表のうち数が少ないほうが系列に設定されますが、行と列が同じ場合は行が系列の単位になります。
系列が列単位の場合には列見出しが円グラフのタイトルとなり、系列が行単位なら行見出しが円グラフのタイトルとして設定されます。ただし、後から入れ替えることも可能です。系列の入れ替え方法は以下のとおりです。
- グラフを右クリックして「データの選択」をクリックする
- 「行/列の切り替え」ボタンをクリックして変更する
データラベルでパーセンテージを表示方法とは
円グラフは項目ごとの割合をわかりやすく表示させるためのグラフです。そのため、データラベルをパーセントテージで表示したほうが見やすく、かつ理解しやすくなります。データラベルでパーセンテージを表示させる手順は以下のとおりです。
グラフにデータラベルが表示されていない場合は、表示しておきます。
- グラフ内のデータララベルをダブルクリックする
- 「データラベルの書式設定」を表示する
- 「ラベルの内容」の「値」に入っているチェックを外す
- 「パーセンテージ」にチェックを入れる
- 「ラベルの位置」の「外部」を選択して、閉じるをクリックする
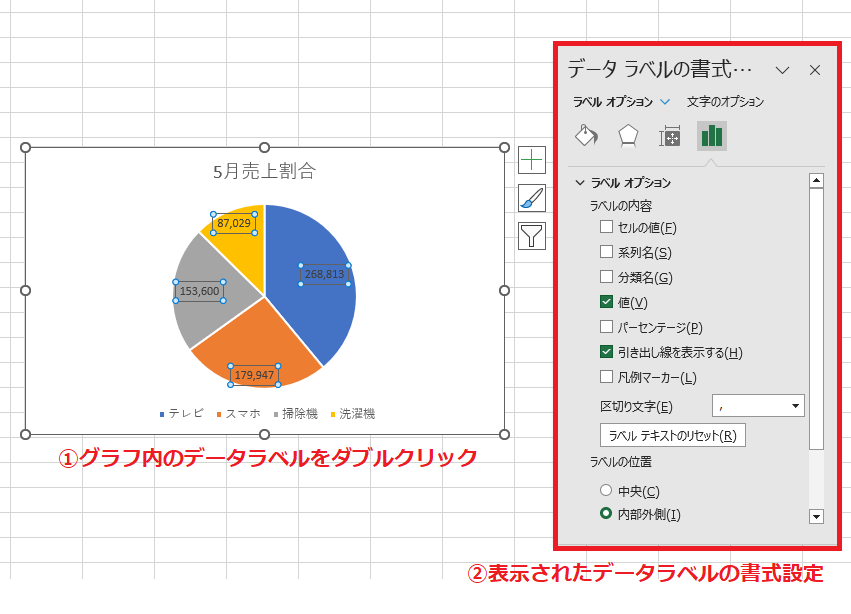
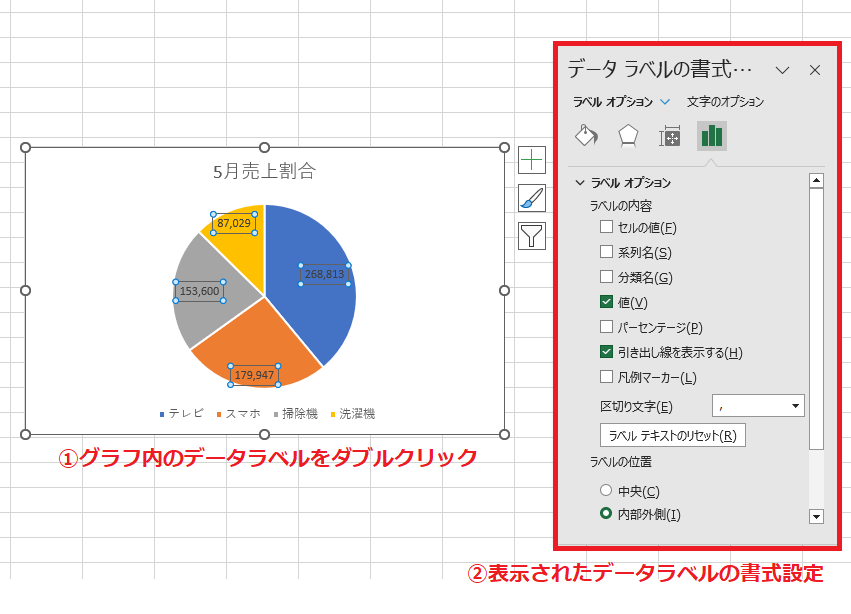
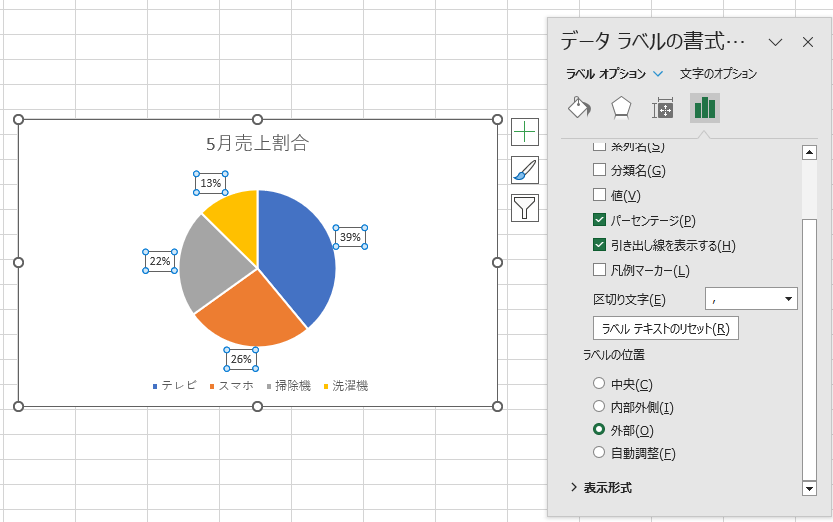
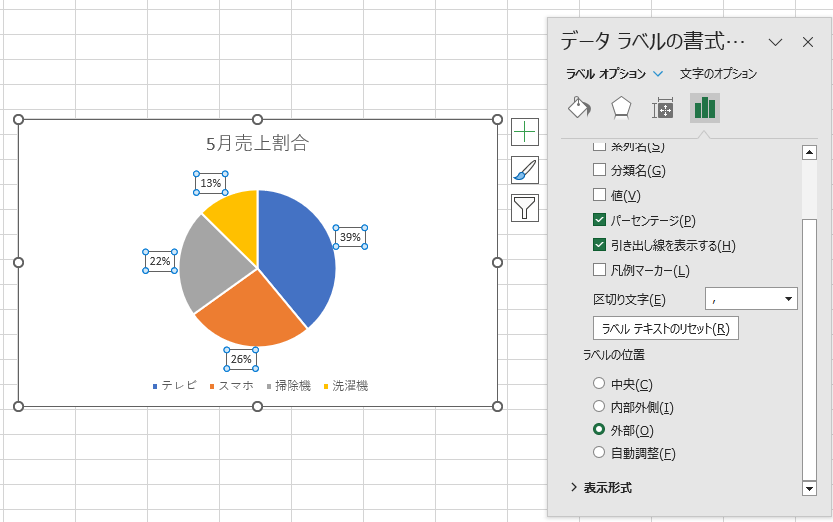
以上の手順を行うことで、円グラフのうえに各項目のパーセンテージが表示されるため、比較がしやすくなります。
系列が複数存在する場合の対応方法とは
次のように複数の系列が存在する表を選択して、グラフを作ると凡例(今回は月名)に近いデータ系列がグラフ化されます。表の行と列を比較して数が少ない(今回は列は2,行は4)データが系列に、数が多いデータが凡例に配置されます。
円グラフでは、複数の系列を選択していたとしても、1つの系列しか表示することができません。タブレットの値を比較した円グラフを作りたい場合は、A1からA5とC1からC5のように事前に必要なデータだけを選択してグラフを作るか、作成後にカラーリファレンス(グラフを選択したときに元データに表示される枠)を調整して範囲を変更します。
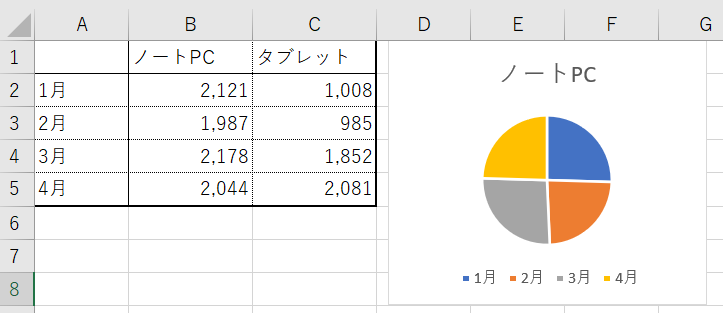
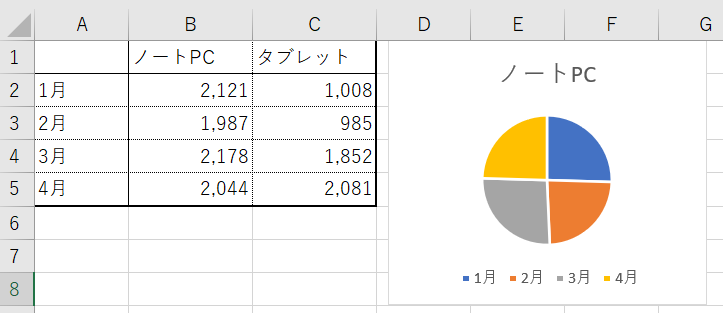
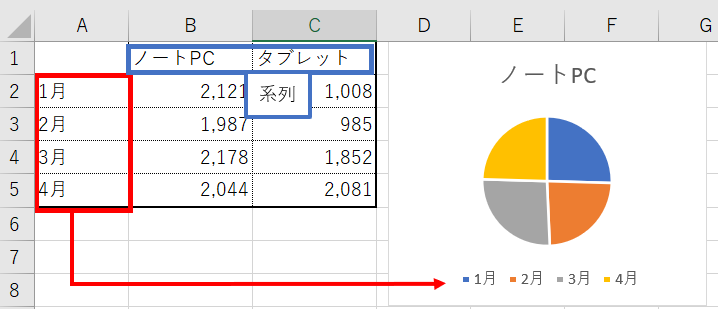
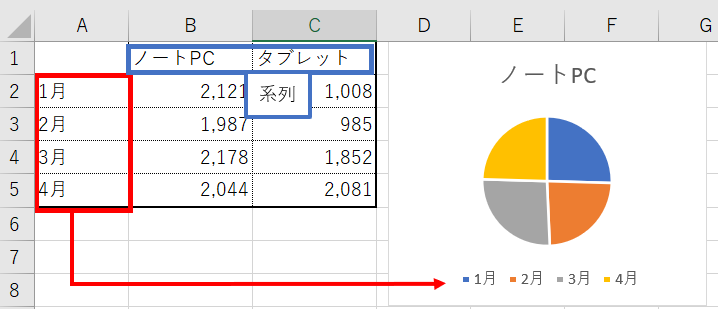
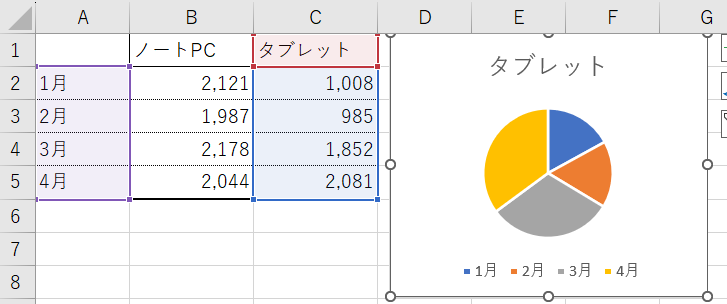
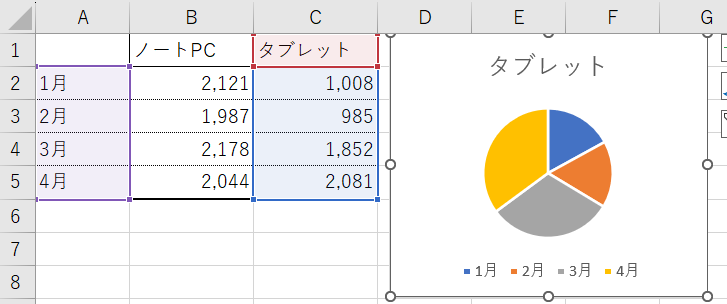
パソコンスクールISA
Office・IT・プログラミング等の
パソコンスキルアップを徹底サポート!
東京、横浜、埼玉、千葉の
最寄駅5分以内!オンライン授業も
数値が小さい項目の見せ方を解説
基本的に円グラフを作成する際には、データを降順に並べ替えたほうがわかりやすくなります。しかし、数値が小さい項目が多くある場合円グラフの最後に項目が固まってしまい、見えにくくなるケースもあるでしょう。その場合には、補助円グラフ付き円グラフに変更する方法がおすすめです。補助円グラフ付き円グラフへの変更方法は以下のとおりです。
- グラフを選択して右クリックする
- 「グラフの種類の変更」を選択する
- 「円」から「補助円グラフ付き円グラフ」を選択してOKをクリックする
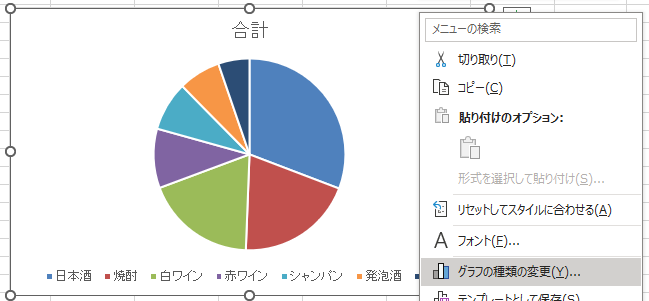
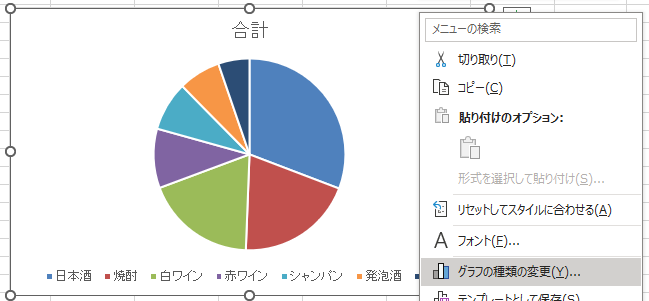
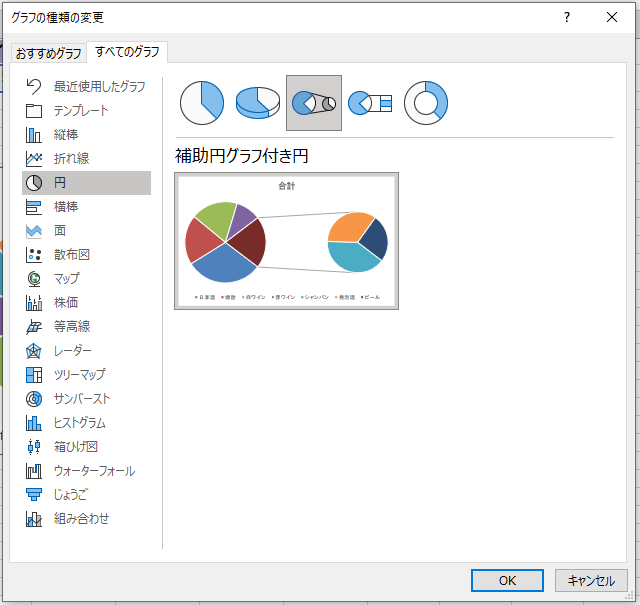
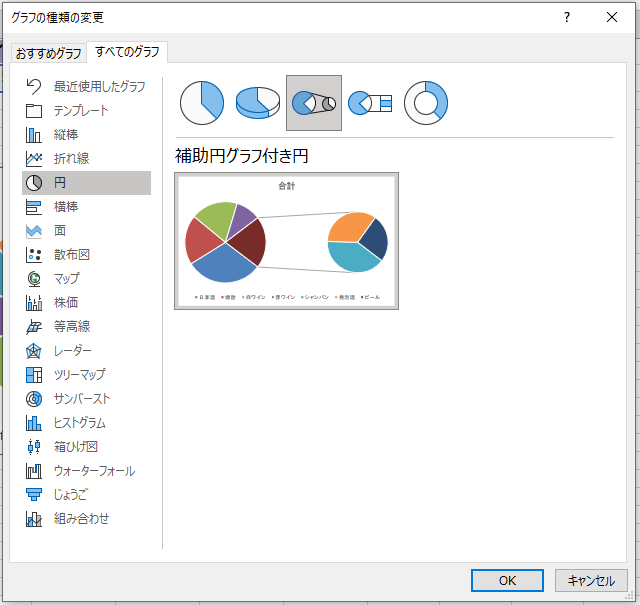
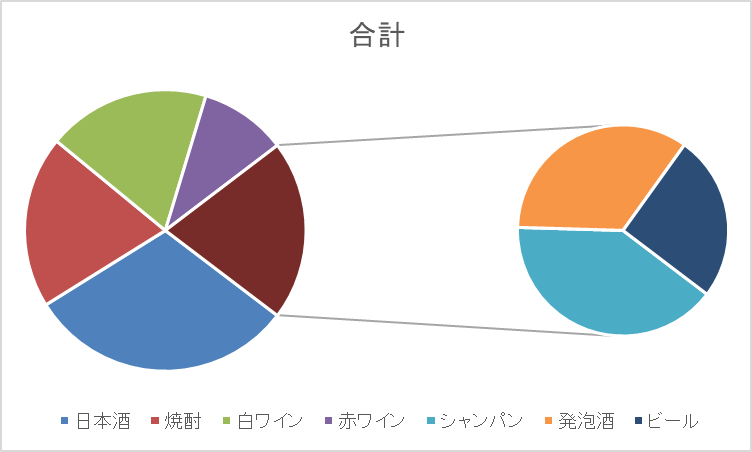
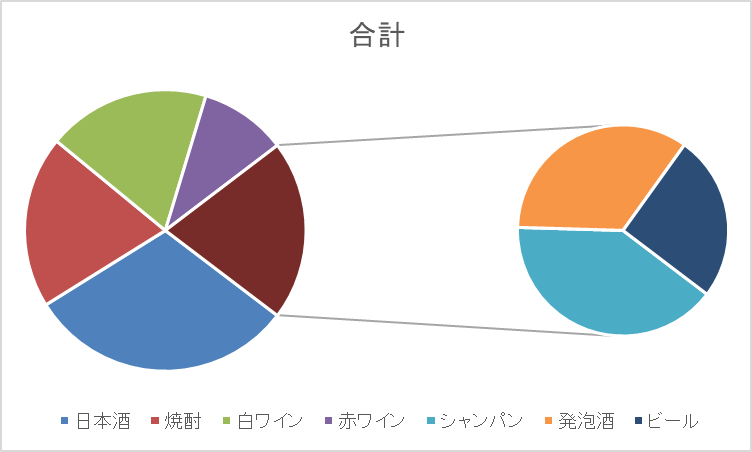
補助円グラフの項目数を変更することも可能です。補助円グラフの項目数を変更したい場合は、補助円グラフを右クリックしてメニューを表示し、項目数を変更しましょう。
エクセルでは円グラフの作成が可能です。全体に占める割合をわかりやすく伝えたい、項目ごとの割合の差が大きい、比較項目が少ないといった場合には、円グラフを使うと見やすくなります。円グラフはタイトルや色、フォントの変更、配置の調整などができるため、資料に合わせて調整して見やすい円グラフを作りましょう。
ISAパソコン教室は40年近く教室を営んできた実績があり、教室にいる講師は正社員であるため質も高く、充実した講義が受けられます。また、ここ10年でMicrosoftジャパンが1年に1社選ぶ、Learning Awardを3度受賞しています。エクセルなどのスキルアップをお考えなら、ぜひご受講ください。