Excelの魅力をお伝えする「パソコン教室ISA」ライターチームです。
Excelのフラッシュフィルを使えば、すでに入力したデータを一定の規則性に従って抽出や結合、または自動変換をすることができます。フラッシュフィルによって単純作業を効率化できれば、作業にかかる時間を減らせるでしょう。
この記事では、フラッシュフィルの概要や機能、活用例を解説します。フラッシュフィル利用の注意点にも触れるので、仕事効率化の参考にしてください。
フラッシュフィルとは?
フラッシュフィルとは、Excel内で使える便利な機能の1つです。フラッシュフィルの概要を解説します。
フラッシュフィルの役割
Excelのフラッシュフィルは、入力済みのデータから法則性を見つけて、新たなデータへと変換する自動入力機能です。フラッシュフィルを使うことで、規則的あるいは定型的な単純作業を効率化できるため、単純作業の時短効果を期待できます。
フラッシュフィルは、複雑な関数を使わずにデータを扱える点が特徴です。関数に詳しくなくても作業できるのはメリットといえるでしょう。
オートフィルとの違い
フラッシュフィルは、オートフィルをより発展させた機能といえます。オートフィルでも、事前に登録したデータの自動入力が可能です。しかしオートフィルでは、フラッシュフィルと違い、規則性を発見してデータに反映することはできません。フラッシュフィルの場合は、入力したデータから見つけ出した規則性に従って、データの自動入力が可能となります。
\ Excel講座の詳しい情報を受け取る /
フラッシュフィルの機能
フラッシュフィルには、データの抽出、結合、データの自動変換といった機能があります。以下では、それぞれ詳細を解説します。なお、具体例については後述するので参照してください。
データの抽出
フラッシュフィルは、特定情報の抽出や抜き出しが必要な場面で活用できます。フラッシュフィルを使えば、セルのデータから特定のテキストや数字だけを抜き出すことが可能です。たとえば、氏名のデータから姓のみ、または名のみを抜き出せます。
データの結合
フラッシュフィルを利用すると、複数のデータを結合させて1つにまとめることができます。たとえば、姓と名で分割されていたデータも、フラッシュフィルを使えば姓名のデータに変換可能です。面倒なデータ結合の工数を大幅に減らせるので、作業時間の短縮につながります。
データの自動変換
データへ記号などを追加して、別のデータへ自動変換することも、フラッシュフィルなら簡単です。たとえば、数字のみの郵便番号のデータにマークやハイフンを付け足し、郵便番号の形式を整えることができます。反対に、特定のマークを削除することも可能です。
パソコンスクールISA
Office・IT・プログラミング等の
パソコンスキルアップを徹底サポート!
東京、横浜、埼玉、千葉の
最寄駅5分以内!オンライン授業も
フラッシュフィルの手順
フラッシュフィルを利用するには、まずフラッシュフィルを利用する対象となる元のデータを用意します(今回の例ではA列)。次いで、元データの横のセル(今回はB2)に、処理したい手順を施したデータを入力しましょう。
入力したセル(B2)を選択し、[データ]タブ-「フラッシュフィル」をクリックすると、規則性に従って自動的に値が入力されます。
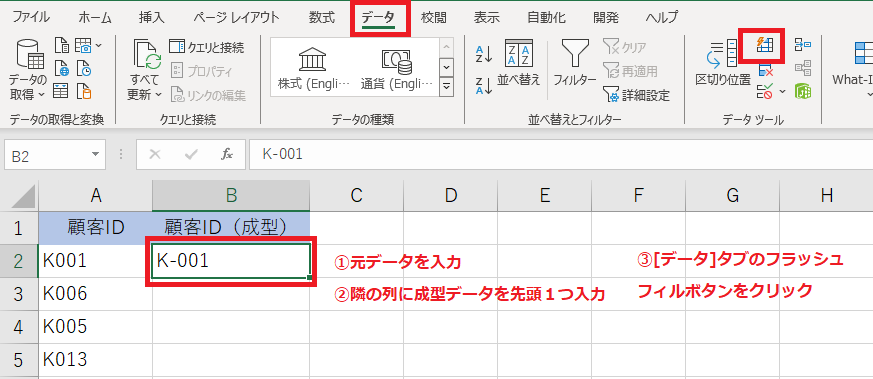
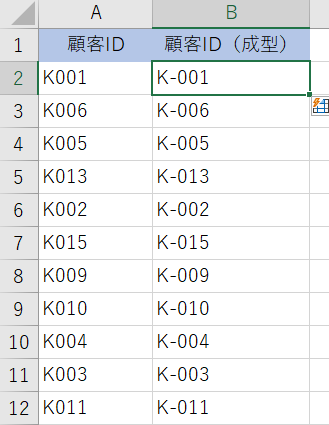
パソコン教室ISAの体験授業で自分にあったレベルを相談してみる
フラッシュフィル「抽出」活用例
ここでは、フラッシュフィルの「抽出」機能について、具体的な活用例を解説します。
氏名の姓と名を分割
先述のとおり、フラッシュフィルを活用すれば、氏名の姓と名を簡単に分割できます。ただしこの方法は、元となるデータにおいて、姓と名の間に全角または半角スペースなど区切る文字が入っていることが条件です。姓と名との間にスペースがない場合は正しく処理されないため、元データを作成する際は注意しましょう。
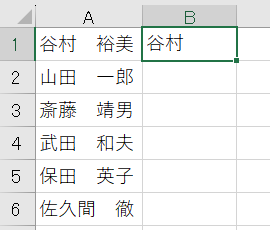
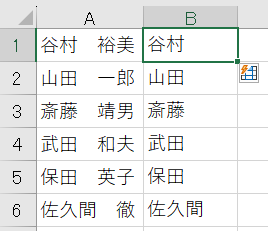
メールアドレスのドメイン名を抽出
フラッシュフィルを使えば、メールアドレスのドメイン名(@以降の文字列)を抽出できます。まずはデータの1行目で、メールアドレスの横にあるセルに、ドメイン名だけを抜き出して入力しましょう。その後入力したセルを選択してフラッシュフィルを実行すれば、残りのメールアドレスのドメイン名も抽出できます。
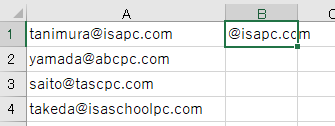
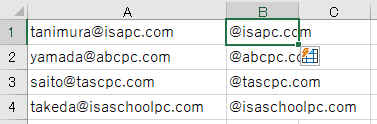
\ Excel講座の詳しい情報を受け取る /
フラッシュフィル「結合」活用例
フラッシュフィルの「結合」機能の具体的な活用例を解説します。
氏名の姓と名を結合
氏名の姓と名が別のデータとして入力されていても、フラッシュフィルによって結合が可能です。まずは、データの一行目で別々に入力した姓と名の横のセルに、1つのまとめた氏名を入力します。その後、入力したセルを選択してフラッシュフィルを実行すれば、残りの氏名データも結合されます。
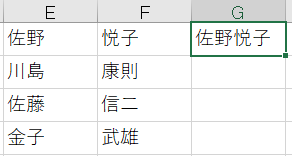
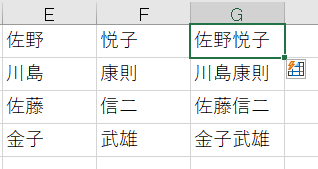
住所の結合
都道府県や市町村、番地などに分けられた住所も、必要に応じてフラッシュフィルによって結合できます。データの一行目で分割された住所データの横のセルに、都道府県や市町村、番地などを1つにまとめて入力しておきましょう。次に、入力したセルを選択してフラッシュフィルを実行することで、残りの住所データも結合されます。
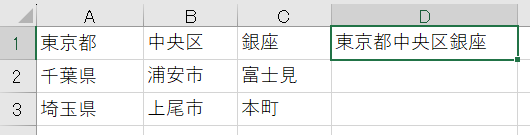
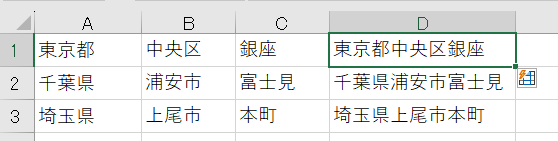
パソコンスクールISA
Office・IT・プログラミング等の
パソコンスキルアップを徹底サポート!
東京、横浜、埼玉、千葉の
最寄駅5分以内!オンライン授業も
フラッシュフィル「自動変換」活用例
フラッシュフィルの「自動変換」機能についても、具体的な活用例を確認しておきましょう。
電話番号に国番号を付加
外資系企業や取引先が海外にある企業などでは、外国と電話の発着信が生じる場面もあるでしょう。このようなときにフラッシュフィルを使うと、電話番号のデータに国番号を付加することが可能です。たとえば、登録された電話番号のリストに日本の国番号「+81」を付加することも簡単にできます。
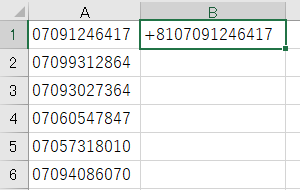
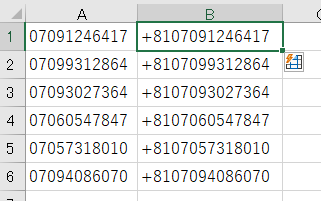
電話番号のハイフン削除
ハイフンのついた電話番号のデータからハイフンを取り除く作業も、フラッシュフィルで簡単にできます。ハイフンのないデータを作るには、ハイフンつきの電話番号が入力されたセルの横に、ハイフンが入っていない同じ番号を入力します。
次に、入力したセルを選択してフラッシュフィルを実行すると、残りの電話番号もハイフンが取り除かれたデータに変換することが可能です。
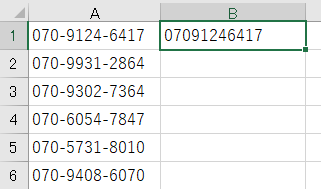
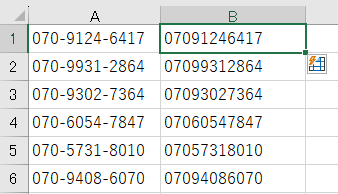
郵便番号の形式を整える
郵便番号を数字だけで登録している場合、〒マークとハイフンを付け足した表記に変更可能です。まずは数字だけを記入した郵便番号のセルの横に、〒マークとハイフンを付け足した同じ番号を入力しましょう。入力したセルを選択してフラッシュフィルを実行すると、残りの郵便番号にも〒マークとハイフンが付加されます。
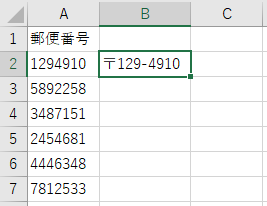
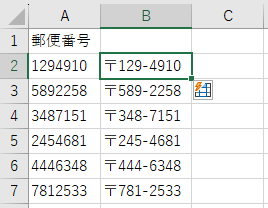
郵便番号のハイフンを削除
前項とは反対に、ハイフンのついた郵便番号からハイフンを取り除き、数字のみに変換することもできます。この場合、まずはハイフンのついた郵便番号のセルの横に、ハイフンを消去した同じ番号を入力します。入力したを選択し、フラッシュフィルを実行することによって、残りの郵便番号からもハイフンを削除可能です。
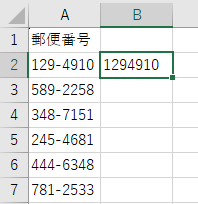
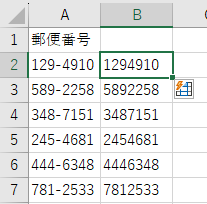
フラッシュフィルの注意点
フラッシュフィルを利用するためには、使用する元々のデータの形式を揃える必要があります。たとえば、元のデータで半角と全角が混在していると、フラッシュフィルが正しく実行されない場合があります。また、条件によってフラッシュフィルでうまく処理できないものについては、関数を利用することも必要です。
パソコンスクールISA
Office・IT・プログラミング等の
パソコンスキルアップを徹底サポート!
東京、横浜、埼玉、千葉の
最寄駅5分以内!オンライン授業も
フラッシュフィルのショートカットキー
フラッシュフィルを実行する際は、先述のとおり[データ]タブから[フラッシュフィル]をクリックします。また、上記の手順を踏まなくてもCtrl+Eというショートカットキーを使うことでフラッシュフィルを実行可能です。ショートカットキーの活用により、フラッシュフィルを手軽に使うことができ、工数も少なくなります。
フラッシュフィルは、Excelでデータを扱う際に便利な機能です。現在はデータ分析などのためにデータの形式を揃えたり、変換したりする機会も多くなりつつあるため、フラッシュフィルは工数の削減に役立ちます。
ISAパソコン教室では、フラッシュフィルをはじめ、Excelの各種機能を効率よく学べる講座をご用意しております。Microsoftジャパンが1年に1社選ぶ「Learning Award」を直近10年で3度受賞するなど、質の良い講義を行っており、資格取得の実績なども豊富です。Excelの機能習得、資格取得を目指すなら、ぜひISAパソコン教室へご相談ください。


 MOS試験の概要や取得するメリット、受験科目の選び方や勉強方法を解説
MOS試験の概要や取得するメリット、受験科目の選び方や勉強方法を解説
 VBAとはどういうものか?VBAの基本情報からできること、できないことを解説
VBAとはどういうものか?VBAの基本情報からできること、できないことを解説











