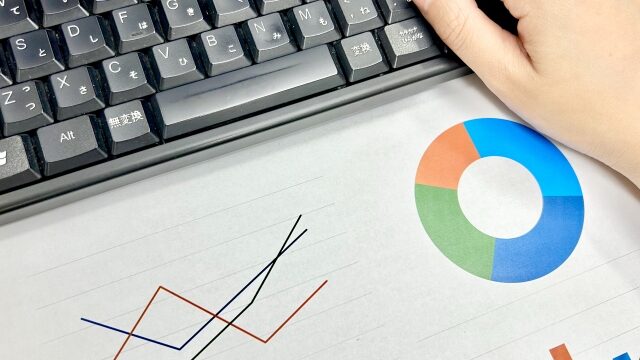Excelの魅力をお伝えする「パソコン教室ISA」ライターチームです。
Excel(エクセル)のピボットテーブルは、必要に応じて更新することでデータの分類や分析に役立つ機能です。Excelを使うなかで、ピボットテーブルを更新するやり方が分かっていると、業務効率を向上できます。この記事では、ピボットテーブルの概要や活用方法、データを更新して反映させる方法などを解説します。
ピボットテーブルとは?
そもそもピボットテーブルとはどんなものなのでしょうか。ここでは、ピボットテーブルの概要や機能を解説します。
Excelのピボットテーブル
ピボットテーブルとは、Excelの機能の1つです。ピボットテーブルを使えばデータを項目別に自動集計したり、分析したりすることができます。
ビジネスでは、データを集めるだけでなく集計・分析を行い活かすことが大切です。ピボットテーブルを活用することで、単なるデータの集まりをビジネスに活かせる集計表へと変えられるでしょう。
ピボットテーブルの機能
ピボットテーブルには、データの整理と分析、また分類や集計の機能が備わっています。企業が集計・蓄積したデータも、項目別に整理して分析することが可能です。また、整理することで、データの意味や企業が抱える課題などが見えてきます。
加えて、項目ごとにデータを分け、組み合わせに応じてクロス集計できる機能も見逃せません。クロス集計とは、複数の条件を同時に考慮してデータを分析する方法です。たとえば、性別や年齢でデータを分類し、「30代 男性」など両方の条件に合った数を導きます。
パソコンスクールISA
Office・IT・プログラミング等の
パソコンスキルアップを徹底サポート!
東京、横浜、埼玉、千葉の
最寄駅5分以内!オンライン授業も
ピボットテーブルの構成要素
ピボットテーブルの構成要素は、列ラベル、行ラベル、値エリア(データエリア)、レポートフィルターの4つです。列ラベルとは、表の列の見出しとして入力したデータを指します。行ラベルとは、表の行の見出し項目として入力したデータのことです。
値エリア(データエリア)とは、ピボットテーブルの内側にある、データを格納しておく領域を指します。レポートフィルターは一部データのみを表示できる欄のことです。また、ピボットテーブルを選択したときに通常右に表示される、フィールドリストからピボットテーブルに表示する項目や、表示する場所を変更します。
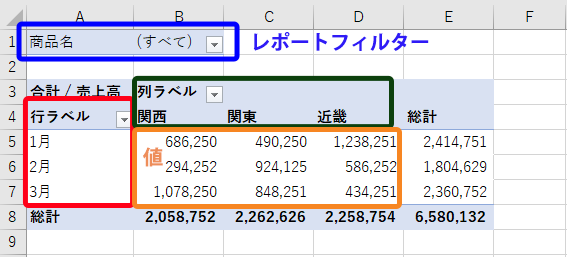
ピボットテーブルの作り方
ピボットテーブルがどのようなものかは、実際に作ってみると理解しやすいでしょう。そこで、ピボットテーブルの作り方を解説します。
元となるデータ群を作成する
まずは、ピボットテーブルの元となるデータを作成します。これから分析を行いたい内容について、データを用意するとよいでしょう。このとき、表の1行目にはタイトル(見出し)を入れます。また、2行目以降には空白ができないように詰めてデータを入力しましょう。
ピボットテーブルを挿入する
データができたら、いよいよピボットテーブルを挿入しましょう。分析対象となっているデータの表を選択し、[挿入]タブから[ピボットテーブル]をクリックして挿入します。このとき、ダイアログボックスでデータ範囲が正しいか確認してください。
また、分析データは「新規ワークシート」を選択すれば新しいシートに作成されます。「既存のワークシート」を選択すれば、作成されるのは元のデータと同じシート内です。それぞれのデータごとにワークシートが分かれていると、データを管理しやすいため「新規ワークシート」での作成がおすすめです。
集計方法・デザインを設定する
ピボットテーブルは、挿入した段階では空の状態です。挿入が完了すると開く[フィールドリスト]から、ピボットテーブルのデザインを設定できます。また、フィールド内の右上にある設定ボタンからは、セクションの配置を変更できるため、自分なりに使いやすくカスタマイズが可能です。
パソコン教室ISAの体験授業で自分にあったレベルを相談してみる
\ Excel講座の詳しい情報を受け取る /
ピボットテーブルの更新方法
元のデータを変更した際、ピボットテーブルにも反映させるためには、ピボットテーブルのデータも更新する必要があります。ここでは、ピボットテーブルの更新方法を解説します。
データの範囲が同じ・値のみ変更
元となるデータの範囲が同じで、値のみを変更する場合は、ピボットテーブルの結果を更新すればデータとの同期が可能です。この場合、[ピボットテーブル分析]タブ内にある、「データ」グループの「更新」ボタンを押すと更新されます。ただし、Excelのバージョンによってもタブやボタンの名称が異なります。
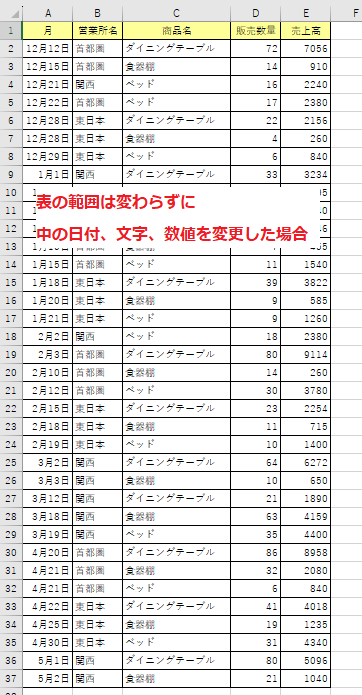
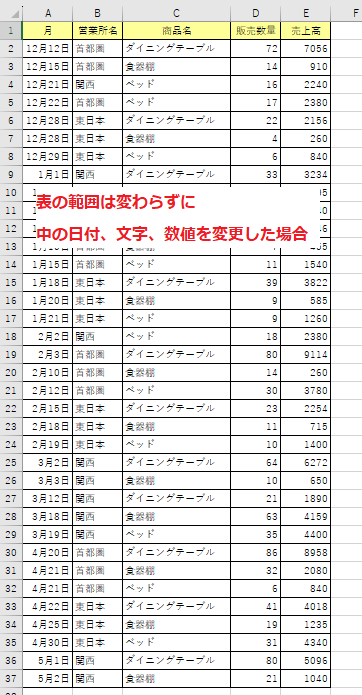
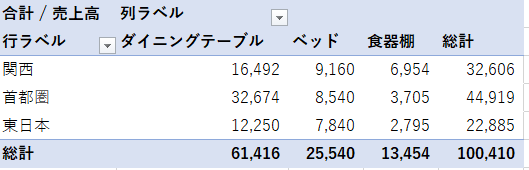
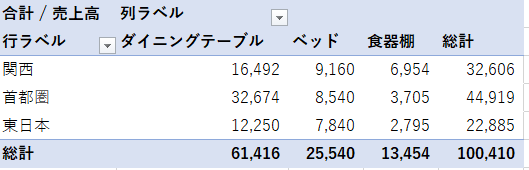
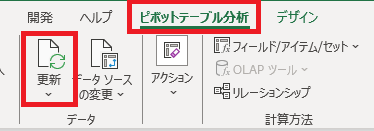
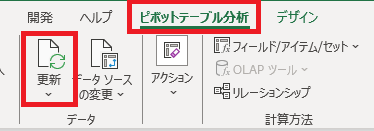
更新ボタンを押すと、ピボットテーブルにも反映される
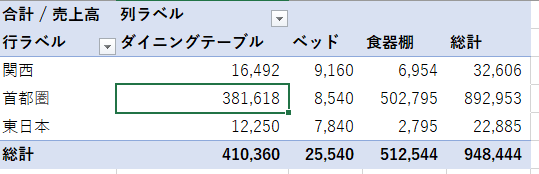
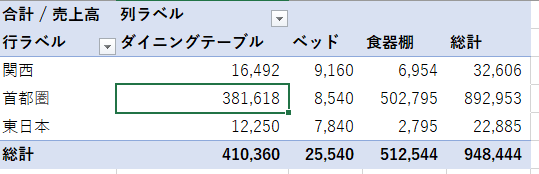
途中のデータを消去した場合
元となるデータの一部を消した場合は、前述のとおり更新をかけます。
更新すると、ピボットテーブルに「(空白)」が生じます。空白の項目を削除するには、行ラベルまたは列ラベルのフィルターで「(空白)」のチェックボックスを非表示にしましょう。空白があるままの状態だとうまく機能しないため注意が必要です。


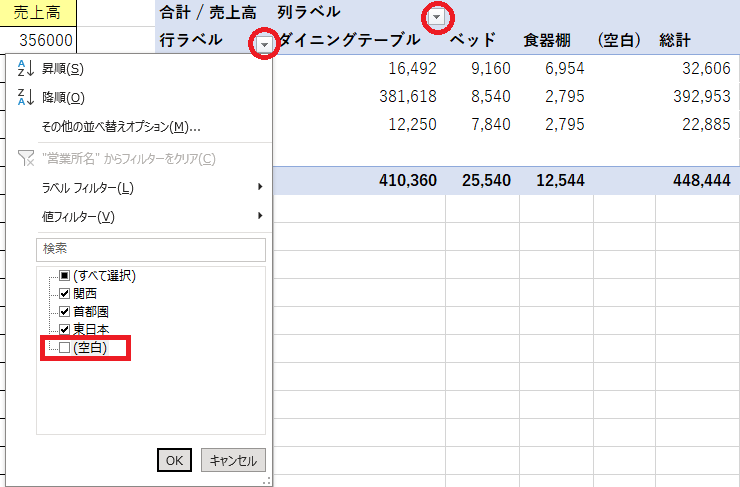
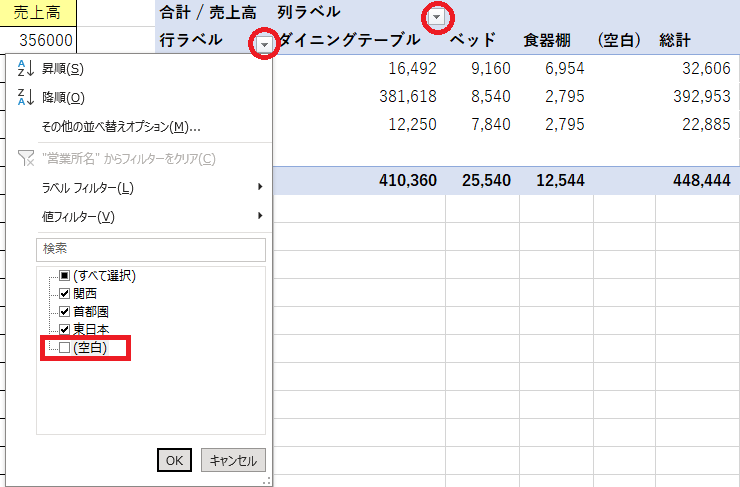
データの範囲が変更になった場合
元となるデータの件数が増減したり、項目(列数)の増減があった場合は、ピボットテーブルの範囲を変更してデータを反映させる必要があります。[ピボットテーブル分析]タブ内にある、「データ」グループの「データソースの変更」ボタンを押しましょう。
「ピボットテーブルのデータ ソースの変更」ダイアログボックスが開くので「テーブル/範囲」ボックスで新しいデータを含む範囲に設定し直せば完了です。
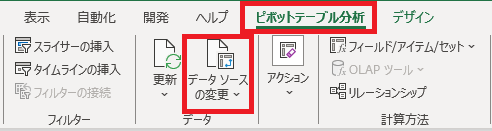
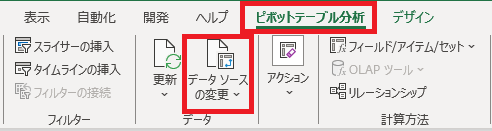
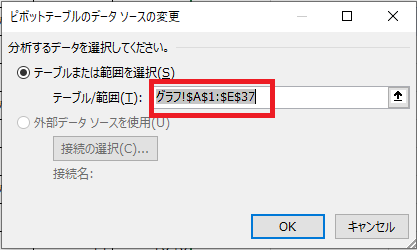
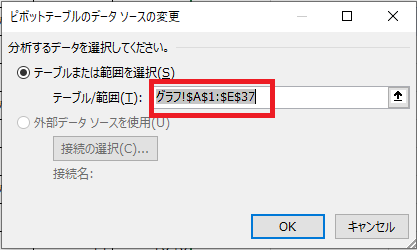
\ Excel講座の詳しい情報を受け取る /
ピボットテーブルを使用するメリット
ピボットテーブルを使用することで、以下のような多くのメリットが得られます。
データ更新が簡単にできる
ピボットテーブルを使うと、データの反映や更新が手軽に対応できます。先述のとおり、データ更新はいくつかの操作だけで完了するため、データの分類や分析をするなかで新しくデータを追加した際も、更新に手間がかかりません。大量のデータを取り扱う際も効率的に作業を進められるでしょう。
マウス操作で使える
ピボットテーブルは、マウス操作だけで使える機能です。直感的かつ簡単な操作のみでデータの分類や分析が可能となります。通常、データの分類・分析をするには、グラフを作成する方法などが一般的です。しかし、ピボットテーブルを使えば、グラフ作成が得意でなくても手軽にデータの分類や集計ができます。
数式・関数が必要ない
Excelのデータ分析では、数式や関数が用いられるケースもよくありますが、ピボットテーブルを使えばこれらを使う必要がありません。数式や関数を利用するには知識が求められます。数式も関数も、使い方を調べたり勉強したりする必要があるでしょう。一方、ピボットテーブルなら複雑な操作が不要で、感覚的に分析を実施できます。
パソコンスクールISA
Office・IT・プログラミング等の
パソコンスキルアップを徹底サポート!
東京、横浜、埼玉、千葉の
最寄駅5分以内!オンライン授業も
ピボットテーブルを利用する際の注意点
ピボットテーブルを利用する際には、いくつかの注意点があります。主に気をつけたいポイントとして、以下の4つを解説します。
ピボットテーブルを使う条件
ピボットテーブルを使うには、いくつかの条件があります。まず、タイトル行が1行目に入っている必要があるため、欠かさないようにしましょう。
次に、数字の項目に連続したデータが入力されていなければなりません。ピボットテーブルを正常に動作させるため、空白や記号などが入っていないことを確認してください。元のデータリストはセルの統合をしておらず、レイアウトを変更していないことも大切です。
更新には2つの操作方法がある
ピボットテーブルの更新方法は先述のとおり2種類ありますが、元のデータが「テーブル」になっているか、いないかによっても更新方法が異なります。
元データがテーブルの場合、ピボットテーブルの元データを編集した場合、基本的にピボットテーブルへの反映は「更新」ボタンを操作することで実施可能です。一方、元データがテーブル化されておらず、かつデータを追加した場合は「データソースの変更」での操作となります。
あらかじめ範囲設定を広くするなら
データを後から追加することが事前に分かっている場合、ピボットテーブルが参照する元データの範囲は、広く設定しておくという考え方もあります。ただし、空白セルの扱いに注意が必要です。
データがないセルは「(空白)」という表示になるため、「列ラベル」または「行ラベル」のフィルター▼で「(空白)」のチェックを外して非表示にしておくようにしましょう。
自動更新を設定する方法
ここまでは手動でデータを更新する方法を解説しましたが、ピボットテーブルは自動更新を設定することも可能です。設定するには、ピボットテーブル内のセルを選択した状態で[ピボットテーブル分析]タブの[ピボットテーブル▼]から「オプション」をクリックします。
[ピボットテーブルオプション]ダイアログボックスの「データ」タブから「ファイルを開くときにデータを更新する」の部分にチェックをつけましょう。これで、次回ファイルを開いた際に、ピボットテーブルに最新のデータが反映されるようになります。
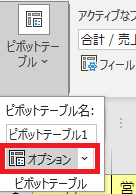
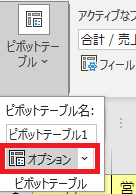
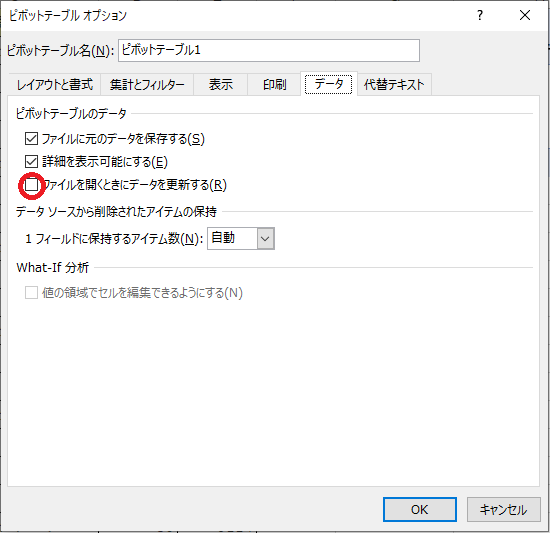
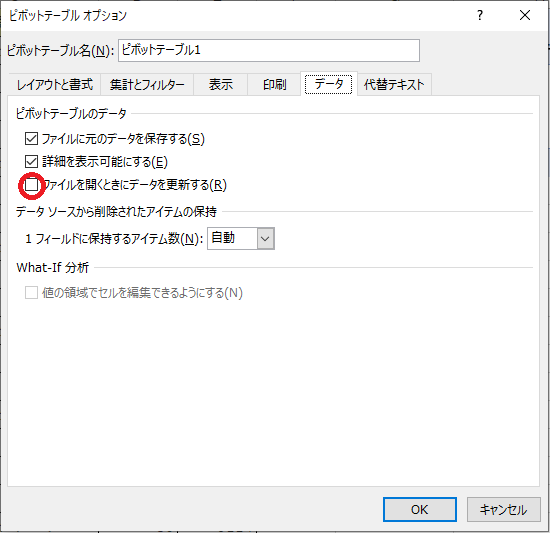
ピボットテーブルはデータの集計や分析に便利な機能ではあるものの、更新をするには手動で行うか、あらかじめ自動更新を設定しておく必要があります。自動更新を設定した場合でも、列や行が増えた場合は、ピボットテーブルのデータ範囲を更新することも忘れないようにしてください。
Excelでデータの集計・分析を行う際は、ピボットテーブルやグラフ、関数など、いくつかの方法があります。ISAパソコン教室では、ピボットテーブルをはじめとするExcelのさまざまな機能を効率よく、分かりやすく学べます。Excelを使いこなしたい、関連の資格を取りたいといった場合は、ぜひ実績豊富なISAパソコン教室へお気軽にご相談ください。