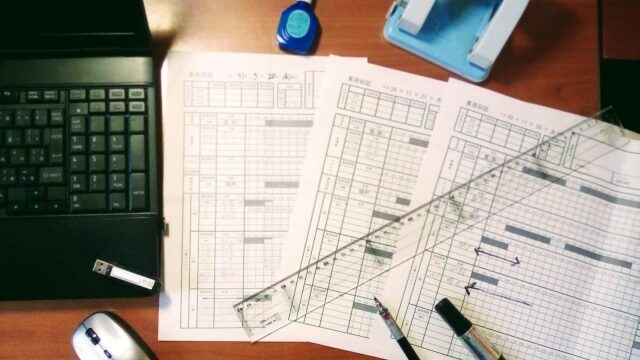Excelの魅力をお伝えする「パソコン教室ISA」ライターチームです。
エクセル(Excel)というと、パソコンで使うソフトというイメージを持っている人も多いでしょう。しかし、スマートフォンやタブレッドで使用できるモバイルアプリもあります。この記事では、エクセルのモバイルアプリについて解説します。入手方法や操作方法もまとめているため、ぜひ参考にしてください。
エクセルのモバイルアプリとは?
エクセルのモバイルアプリとは、スマートフォンやタブレットといったデバイスで使用できるアプリです。エクセルのドキュメント作成からファイルの閲覧・編集など、さまざまな操作がモバイルデバイスから行えます。モバイルデバイスで使えるアプリのため、パソコンがない場所や持ち込めない場所でもエクセルの使用が可能です。
エクセルのモバイルアプリの入手方法
エクセルのモバイルアプリはどのように入手すればよいのでしょうか。ここでは、2つの入手方法について解説します。
アプリストア
エクセルのモバイルアプリは、各種アプリストアで配信されています。デバイスのOSによってアプリストアは異なりますが、iOS用アプリならApp Store、Android用アプリなら Play ストアからダウンロードしましょう。ストアで検索する際は、エクセルもしくはExcelなどの単語で検索すれば問題なく見つけられます。
MicrosoftのWebサイト
MicrosoftのWebサイトから、モバイルアプリを入手することも可能です。MicrosoftのWebサイトから、Office(Microsoft 365)アプリをダウンロードすることで、スマートフォンやタブレットなどでもエクセルが使えるようになります。
Office(Microsoft 365)アプリは、エクセル専用のアプリではありません。エクセルだけでなく、ワードとパワーポイントが1つになっており、アプリ内で切り替えて使用します。
エクセルのアプリにおけるバージョンごとの機能
エクセルには、無償版と有償版2つのバージョンがあります。ここでは、バージョンによる違いを解説します。
無償版
エクセルのアプリには、無料で利用できる無償版があります。無償版とはいっても、ファイルの閲覧や作成、編集などの基本的な機能は使用できるため、簡単な操作をしたいという場合によいでしょう。無償版で使える主な機能は以下のとおりです。
- ファイルの閲覧・作成・編集
- 数式や関数の利用
- 並び替えやフィルター機能
- フォント設定・塗りつぶし
- 図形やグラフの挿入
このように、基本的な操作をするうえで困らない機能が揃っています。
有償版
Microsoft 365のサブスクリプション版は有償版となっており、高度な機能が利用できます。有償版で使用できる主な機能は以下のとおりです。
- マクロの実行
- ピボットテーブルの新規追加
- タイムラインの挿入
- 作成した色や図形、影や反射のスタイルの追加
- データ入力ルールの追加
- 条件付き書式の追加
- 外部データ ファイルの追加
有償版では、マクロやピボットテーブルなどの高度な機能が使えます。エクセルを普段からよく使う、より多くの機能を使いこなしたい場合は有償版がおすすめです。
\ Excel講座の詳しい情報を受け取る /
エクセルのモバイルアプリの操作方法
ここでは、エクセルのモバイルアプリの基本的な操作方法を解説します。しっかりと使いこなすためにも確認しておきましょう。
閲覧
まずはエクセルのモバイルアプリを起動しましょう。起動後に表示される画面の上部で、開きたいファイルの種類を選択するか、右下の開くボタンを選択します。次に、保存しているエクセルファイルのなかから、閲覧したいファイルを選んでタップすればファイルを開けます。
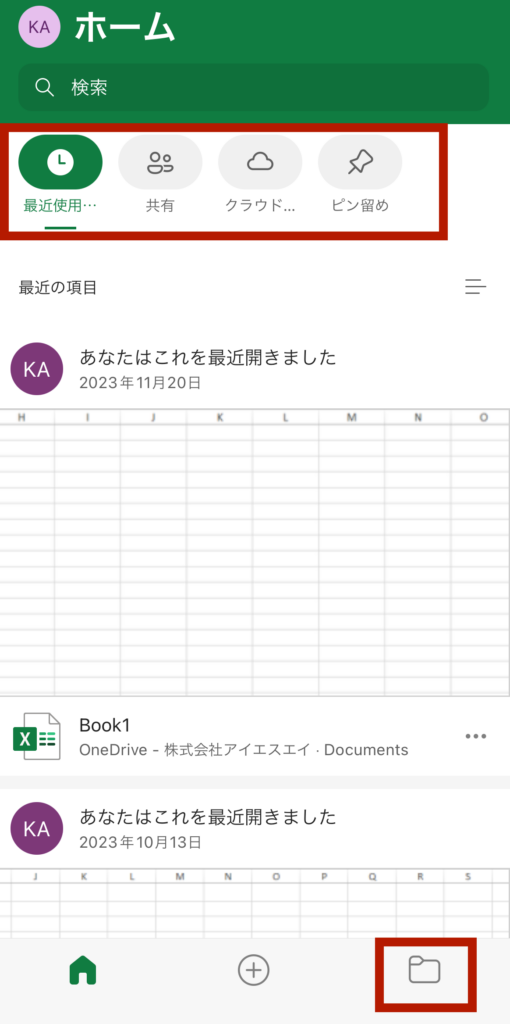
新規作成
新規作成は、アプリ内の下部に表示されている「+」アイコンをタップすることで行えます。新しいブックを作成する場合には、空白のブックから作成する、もしくは各種テンプレートから作成するなどの方法から選べるため、用途に合った方法を選びましょう。
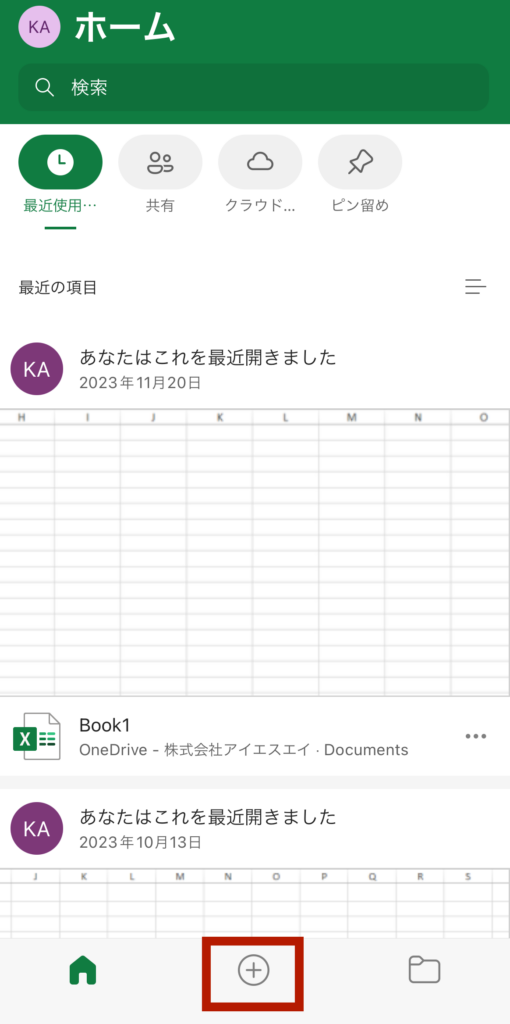
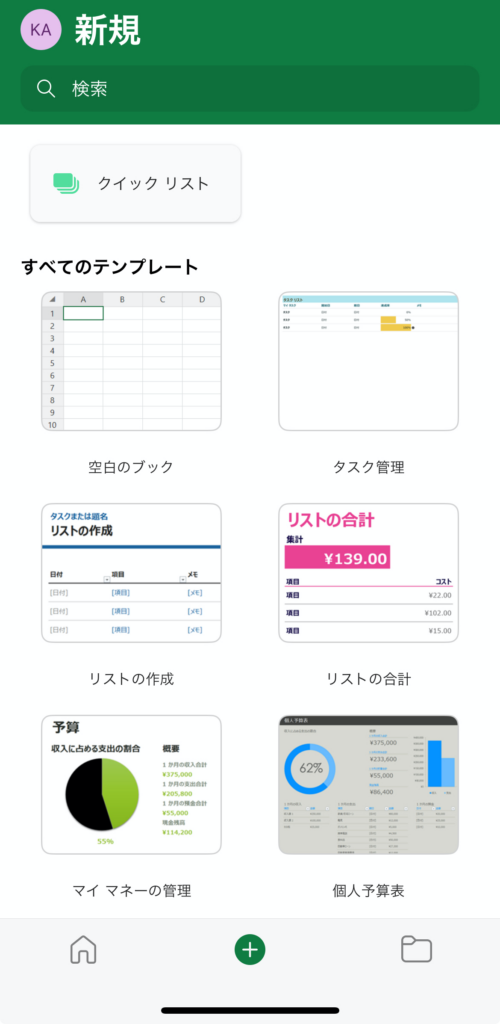
保存
ファイルを保存する場合は、右上にあるアイコンメニューから「…」アイコンをタップしましょう。保存に関する画面が表示されるため、「保存」ボタンを選んでタップします。名前や保存場所などを指定したら、右上にある保存ボタンをタップして完了です。なお、OneDriveにあるファイルを編集して保存する際は、自動保存されます。
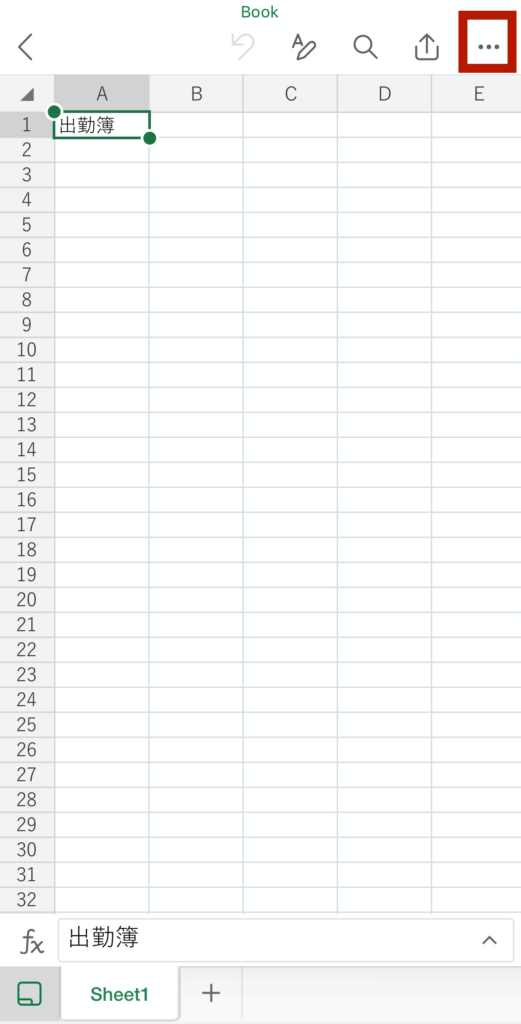
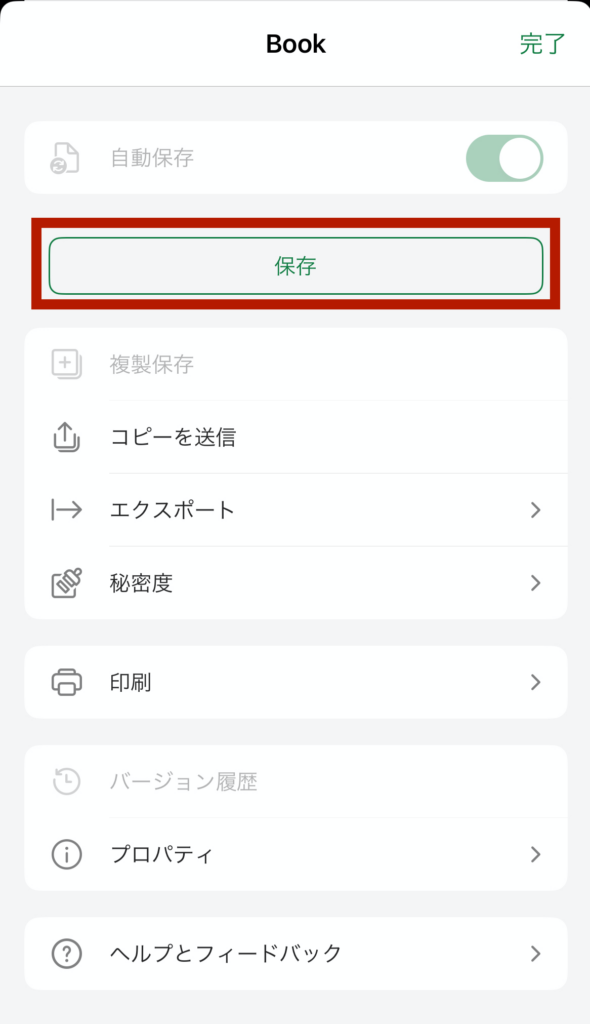
編集
ファイルを編集する場合は、まず編集したいファイルを開いて閲覧状態にしましょう。
- 画面の右下に表示されている「…」アイコンをタップしてメニューを開きます。
- デフォルトではホームと表示されていて、ホームタブにあるコマンドが下に表示されます。
- 必要であれば、タップしてメニューを切り替えたうえで編集項目を選びましょう。
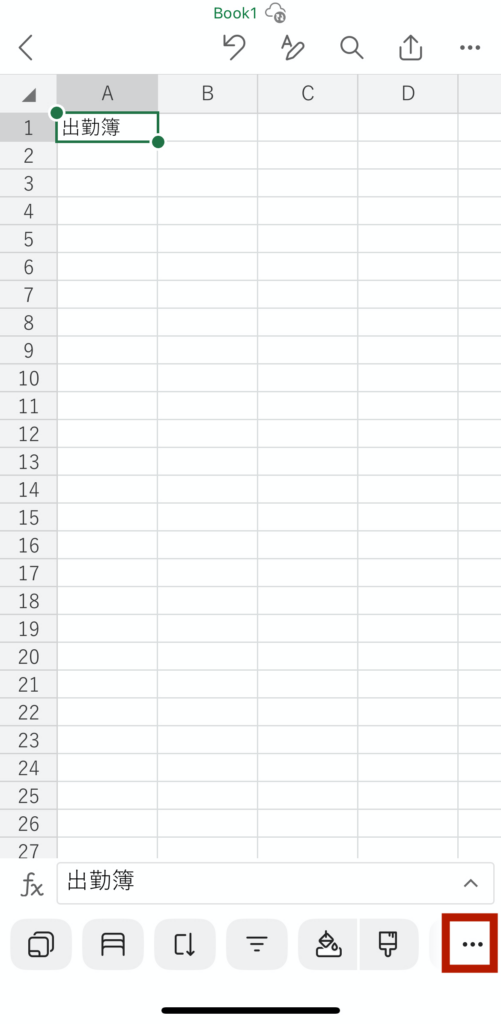
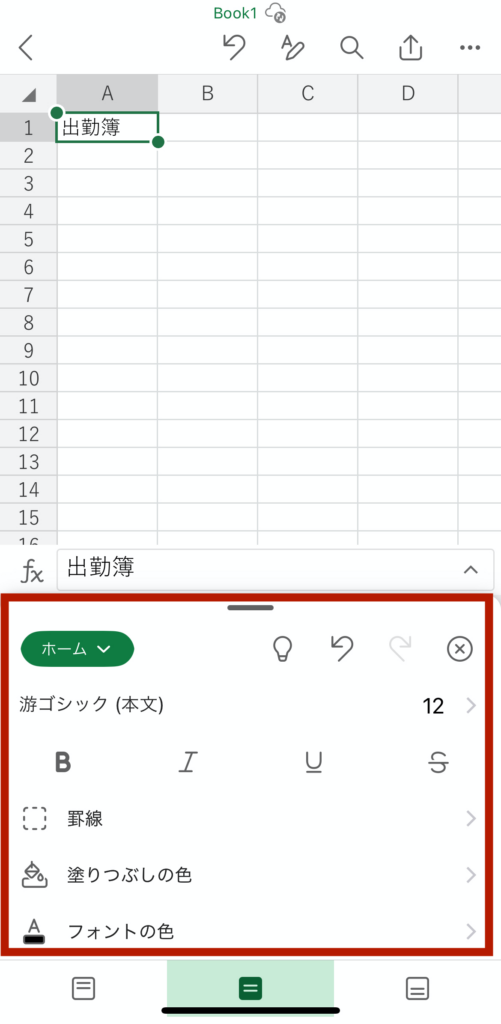
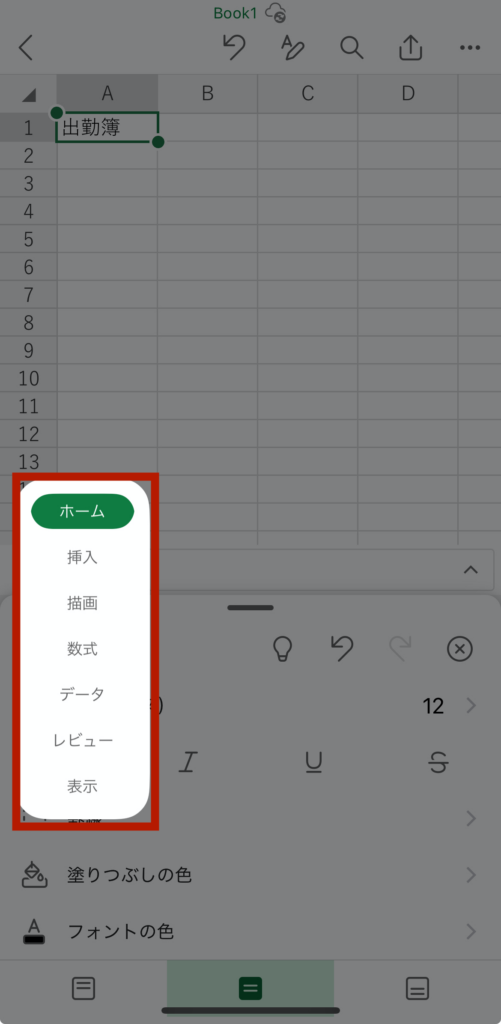
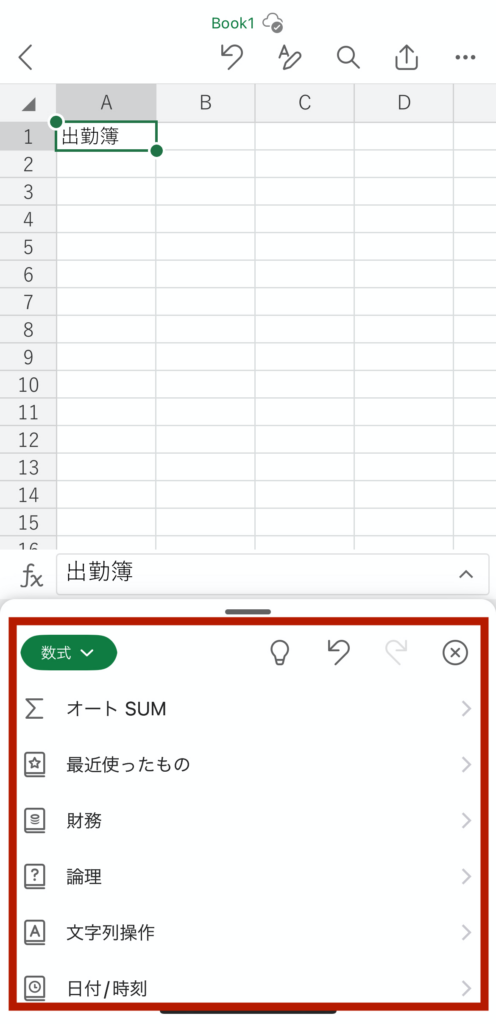
セル
セルを編集する場合は、編集したいセルをダブルタップします。もしくは、数式バーをタップしてセルを編集モードに切り替えても構いません。セルの編集をキャンセルする場合は「×」アイコンをタップしましょう。
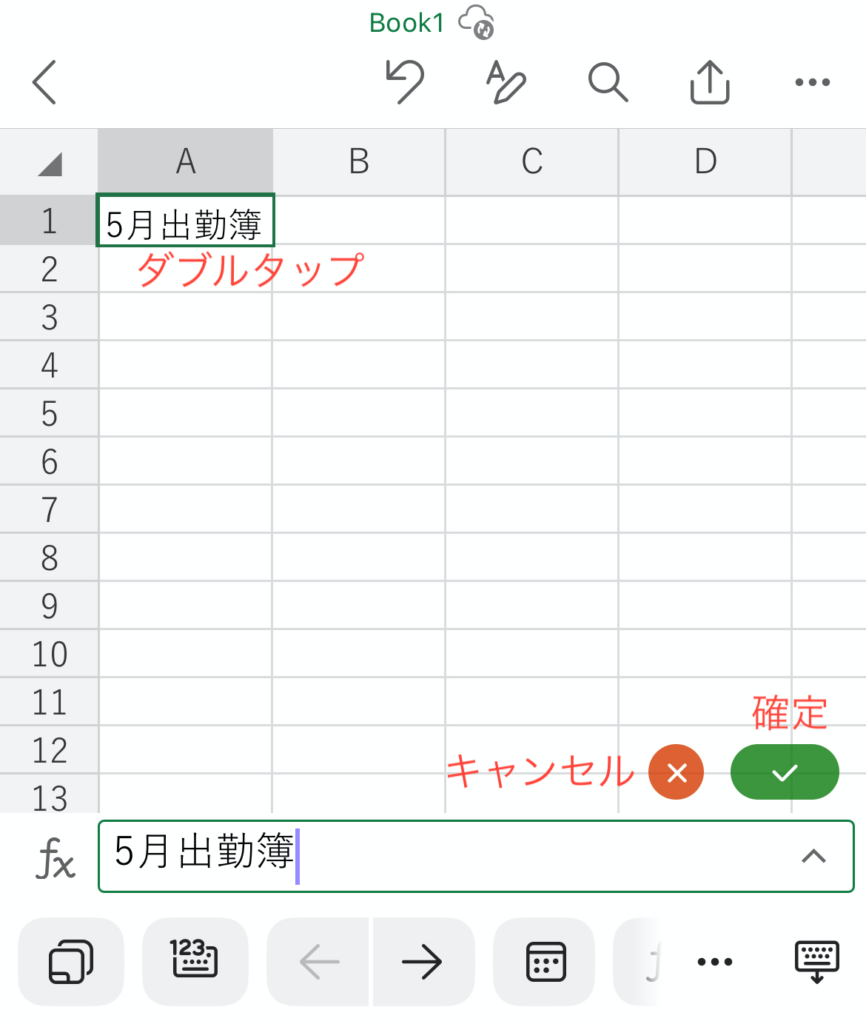
列
列の操作をする場合は、操作したい列のアルファベットをタップします。選択するとすぐ下に、[切り取り]、[コピー]などの文字を編集するメニューが出ます。>をタップすると他のメニューも表示されます。また下部にも選択した領域を編集するアイコンが表示されます
列の幅を調整したいといった場合は、下部にあるデータの幅に合わせるアイコンをタップすれば調整可能です。
フィルターが設定されている場合は、フィルターアイコンをタップしましょう。フィルターアイコンをタップすることで並び替えや絞り込みの設定も可能です。
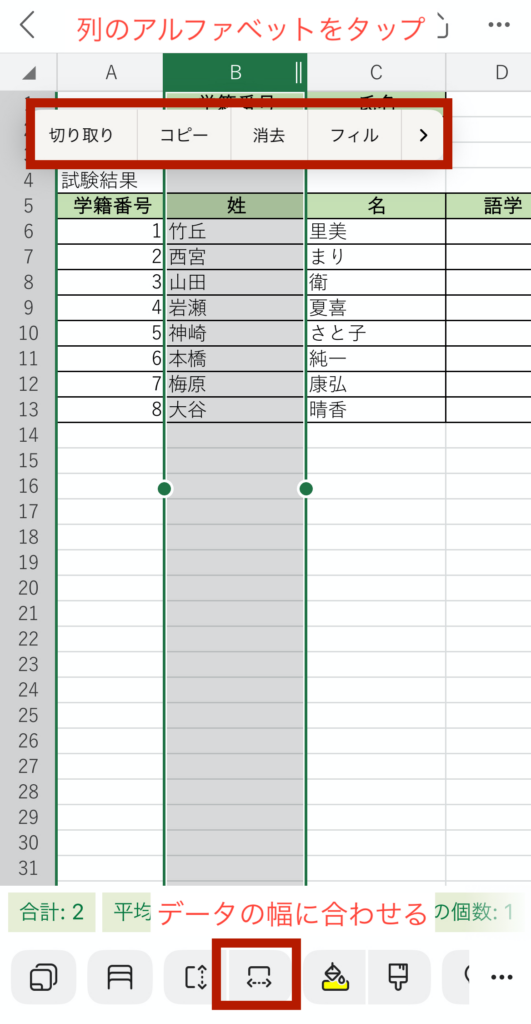
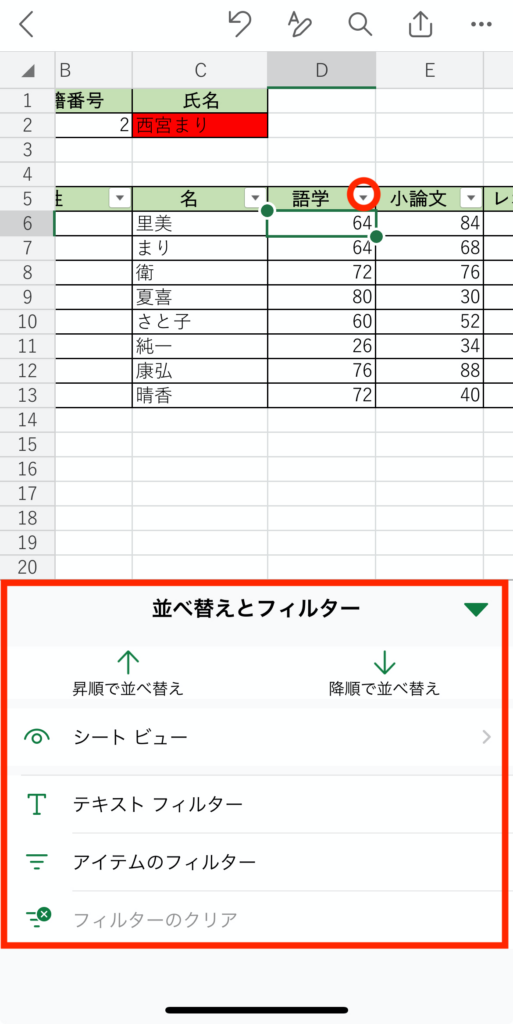
ワークシート
下部にある左のボタンをクリックしてシート見出しを表示します。
シートの見出し一覧から、一番右にある「+」アイコンをタップすることでシートを追加できます。
ワークシートの名前は、シート見出しをダブルタップすれば簡単に変更可能です。
シートを削除したい場合には、削除したいシート見出しをタップします。ワークシートを操作するメニューを表示されます。メニューが表示されたら、「>」アイコンをタップしてメニューを切り替え、シートの削除ボタンをタップすれば削除できます。
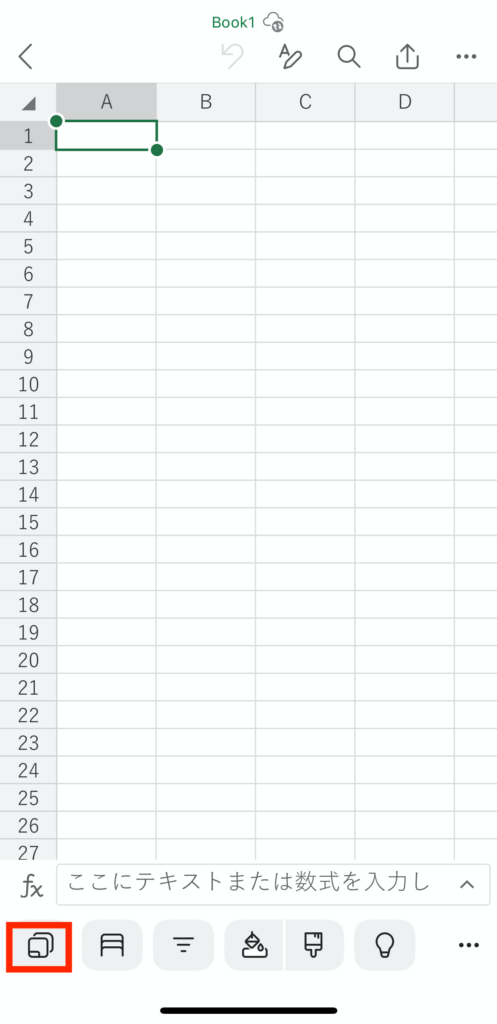
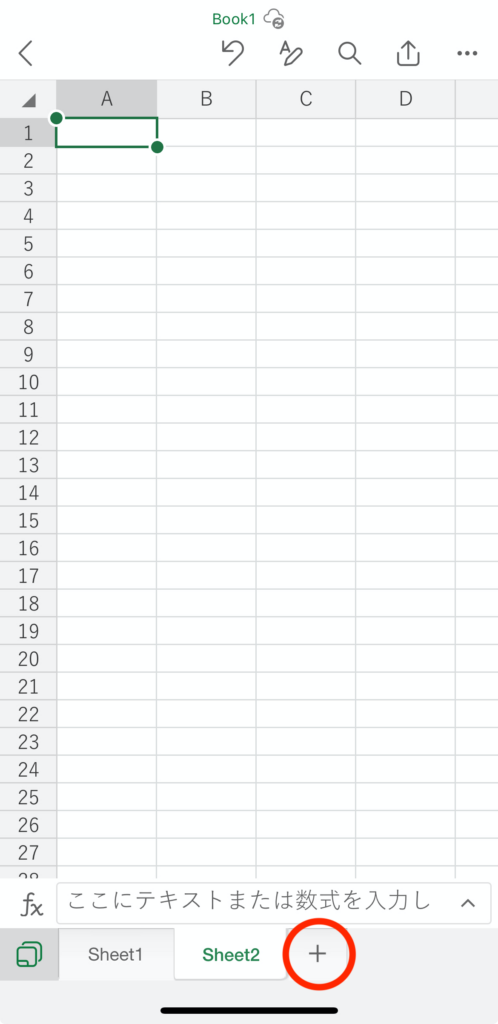
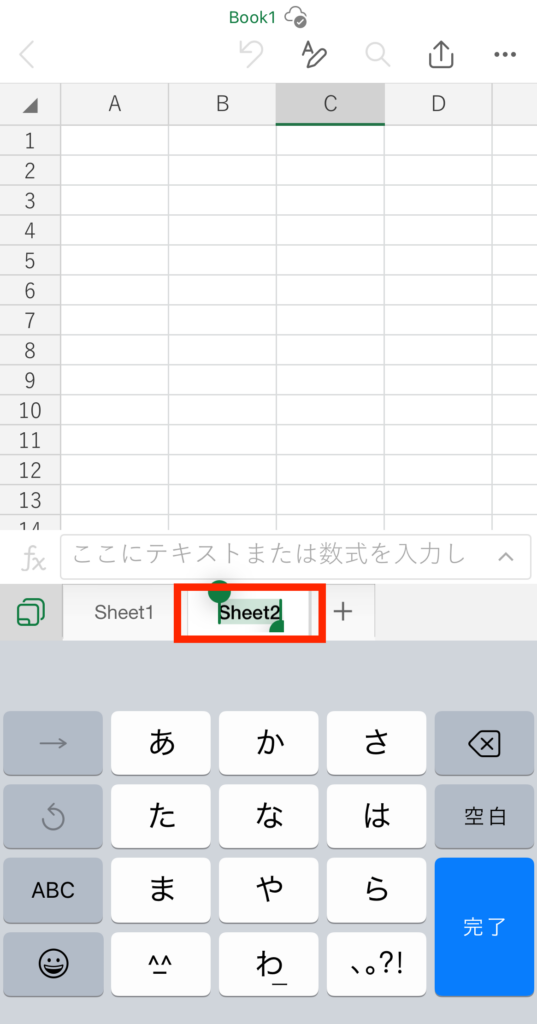
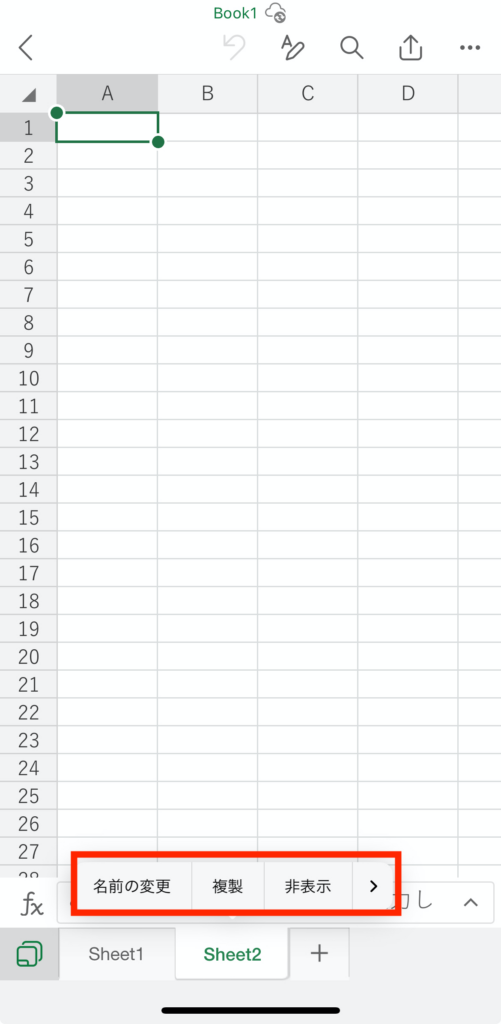
\ Excel講座の詳しい情報を受け取る /
エクセルのモバイルアプリのメリット
エクセルのモバイルアプリにはどのようなメリットがあるのでしょうか。ここでは、2つのメリットを解説します。
作業場所の自由度が高い
エクセルのモバイルアプリは、パソコンがなくてもスマートフォンやタブレットで使用できます。そのため、パソコンがない場所や移動中などでもファイルの閲覧や編集が可能です。パソコンを持ち運んで利用する必要がなく、手軽に使えるため利便性に優れています。
独自の機能がある
エクセルのモバイルアプリには、パソコン版のエクセルにはない独自の機能が搭載されおり、スマートフォンやタブレットでも利用しやすくなっています。ここからは、エクセルのモバイルアプリにおける独自の機能を解説します。
スキャン
エクセルのモバイルアプリでは、スマートフォンやタブレットのカメラ機能で書類を撮影し、直接PDFに変換したうえで保存できる機能があります。紙資料の電子化にスキャナーを必要とせず、外出先でも手軽にPDFの作成が可能です。
表の抽出
表が記載されている紙媒体をスキャンすることで、表組みごとエクセルに取り込めます。簡単に電子データへ変換でき、入力し直す手間がかかりません。また、電子データ化することで表の変更や追加もしやすくなります。
OCR
OCRとは、スマートフォンやタブレッドのカメラ機能で撮影した画像から、テキストを抽出できる機能です。抽出したテキストは、PDFやWordファイルなどの形式に変換することもできるため、再度入力する手間がかかりません。OCRでテキストを抽出して修正すると、手入力をする箇所が少なくなり、紙資料をデータ化する作業の効率化に繋がります。
PDFへの署名
エクセルのモバイルアプリでは、PDFへの署名も可能です。注文書や申請書などの署名が必要な書類をPDFで扱う機会も増えています。PDFで署名する機能を活用することで、PDFを開いた状態のまま手書きで署名できるため便利です。PDFはメールやクラウドでも共有しやすいため、モバイルデバイスから署名できれば承認作業の効率化にも繋がります。
エクセルには、スマートフォンやタブレッドで使えるモバイルアプリがあります。エクセルのモバイルアプリを利用することで、パソコンが使えない場所や移動中でもファイルの閲覧などが可能です。また、モバイルアプリ独自の機能により、作業効率化にも繋がります。
ISAパソコン教室は、40年近く教室を営んできた歴史があり、ここ10年でMicrosoftジャパンが1年に1社選ぶ「Learning Award」を3度受賞するなど、実績も豊富です。教室にいる講師は社員のため、講師の質も担保されています。エクセルの操作技術を高めたい、資格を取得したい場合は、ぜひ受講をご検討ください。