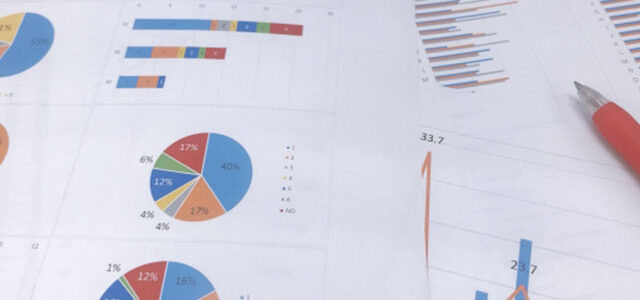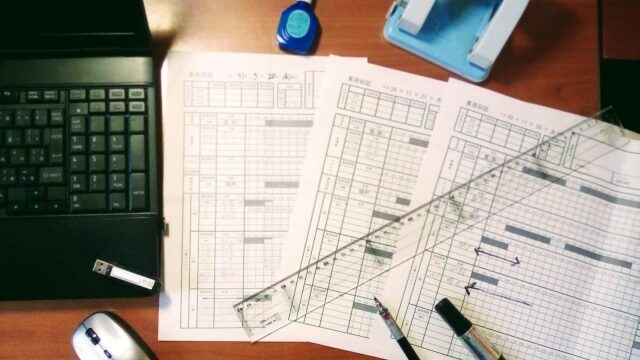Excelの魅力をお伝えする「パソコン教室ISA」ライターチームです。
エクセルでは、マクロを利用することによって業務の自動化や効率化が実現可能です。ただしマクロを使うためには、事前にやり方を理解しておく必要があります。
本記事ではエクセルのマクロの概要や、使い方を解説します。VBAの違いなども解説するため、エクセルを活用する際に役立ててください。
エクセルのマクロとは
ここでは、エクセル(Excel)のマクロとは何かについて、分かりやすく解説します。
マクロでできること
エクセルのマクロは、同じ操作の繰り返しを自動化できます。あらかじめマクロを組んでおけば、一連の処理を一度の指示で実行してくれる便利な機能です。自動化できる作業の例としては、セルの編集、データの編集、データの加工、ファイルの統合や分割、書類の作成などがあります。
通常は何度かクリックしなければできない作業ですが、マクロがあれば一瞬で終わることがメリットです。売上などのデータ入力・加工、まとめたデータを用いた表・グラフの作成、HTMLメールの送信などの業務がすべて自動化できます。
マクロを利用するメリット
マクロを利用すると作業時間の短縮が可能です。いくつもの作業を一度で済ませられるため、余った時間を別の業務に充てられ、作業の進みが全体的に早くなるでしょう。また、作業フローが複雑な場合でも、誰かに引き継ぐ際も簡易的な説明で済みます。
他にも、例えば計算の必要な作業だった場合、あらかじめマクロに計算を組み込んでおけば、計算ミスなどのケアレスミスを防止できます。マクロを組むことで業務内容の整理につながる部分もあるため、無駄な作業を発見・削減することも可能です。
\ Excel講座の詳しい情報を受け取る /
マクロとVBAとの違いとは
マクロと混同されやすいのがVBAです。どちらもエクセルを使う際に登場する用語ですが、マクロとVBAは意味合いが異なります。
VBAとは、マクロ機能において、操作の順序を記述する際に用いるプログラミング言語の名称です。機能そのものを指す言葉ではありません。一方マクロとは、エクセルなどをあらかじめ指定した順番で動かす機能の名称です。
マクロの大元となるVBAを習得すれば、複雑な処理を実行できます。しかしVBAの知識がなくても「マクロの記録」機能を習得するだけで、マクロを利用できるのがメリットです。
パソコンスクールISA
Office・IT・プログラミング等の
パソコンスキルアップを徹底サポート!
東京、横浜、埼玉、千葉の
最寄駅5分以内!オンライン授業も
エクセルのマクロを作成する前に必要な操作
エクセルでは、マクロを作成する前に開発タブを表示させます。通常、初期の状態のままでは表示されないため、以下の手順で開発タブを表示させましょう。
- [ファイル]タブから、オプション、リボンのユーザー設定の順で選択
- メインタブの「開発」にチェックを入れる
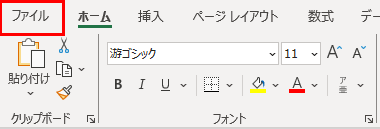
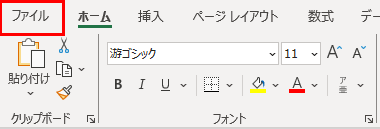
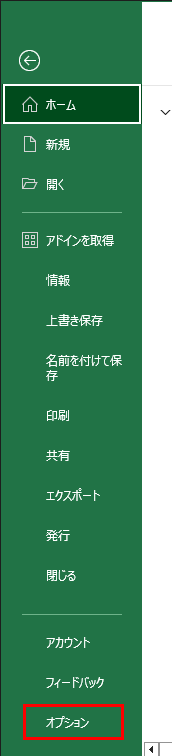
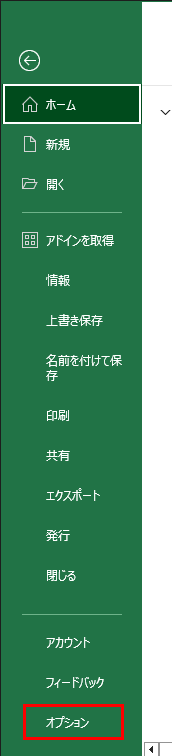
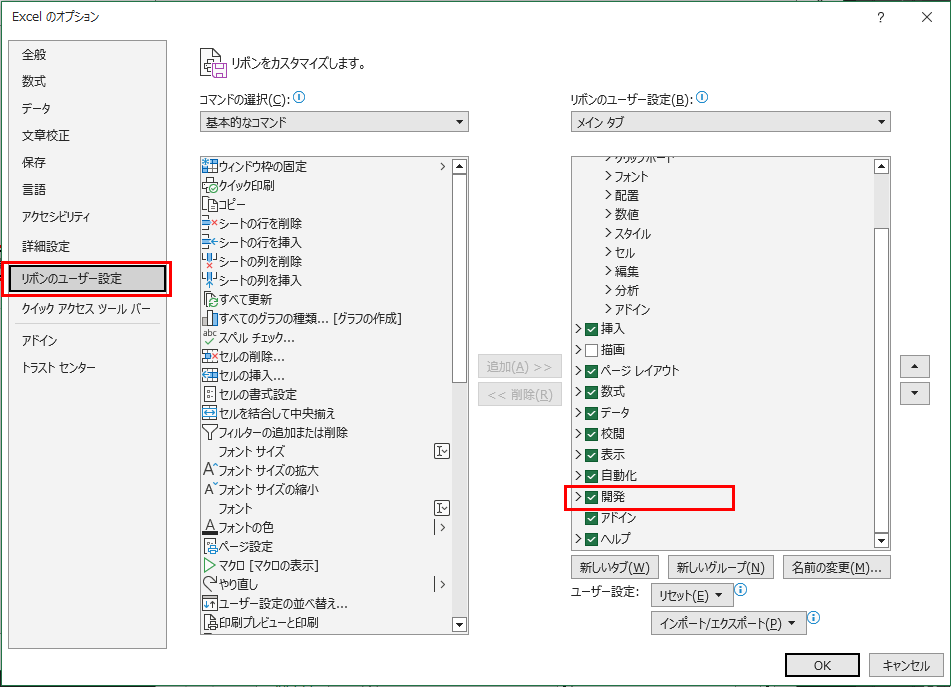
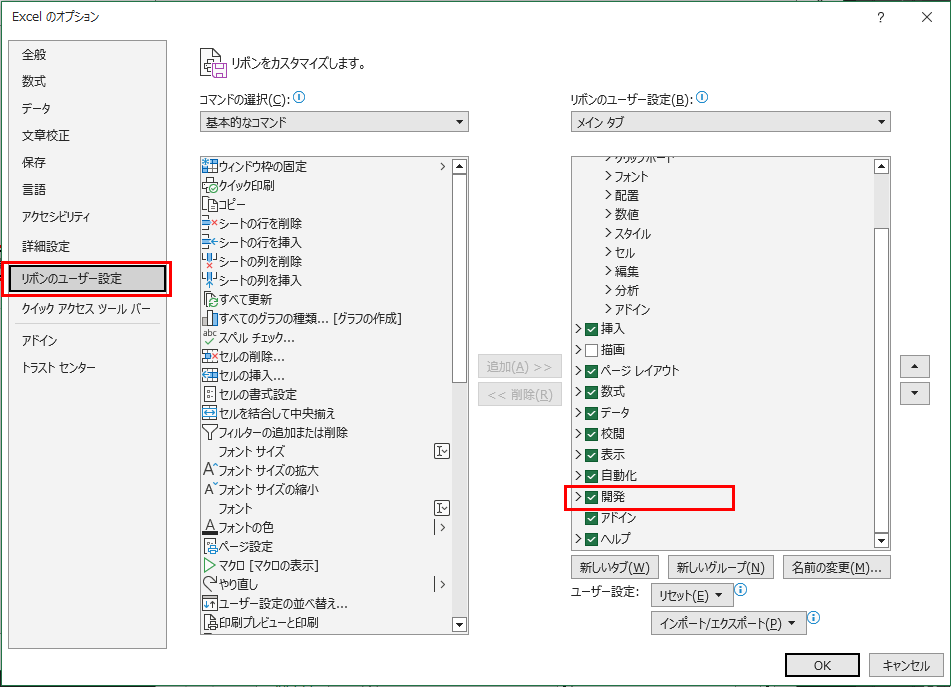
エクセルのマクロにおける基本の操作方法
ここでは、エクセルでマクロを使うときの基本的な操作方法を解説します。
1.マクロの記録を開始する
[開発]タブから[マクロの記録]を選択すると、マクロ名を入力するウインドウが出てきます。マクロの内容がわかるように、任意の名称を設定してOKをクリックしましょう。


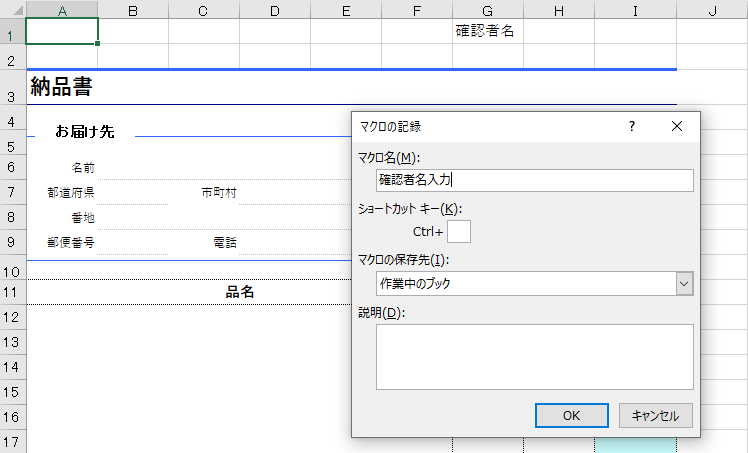
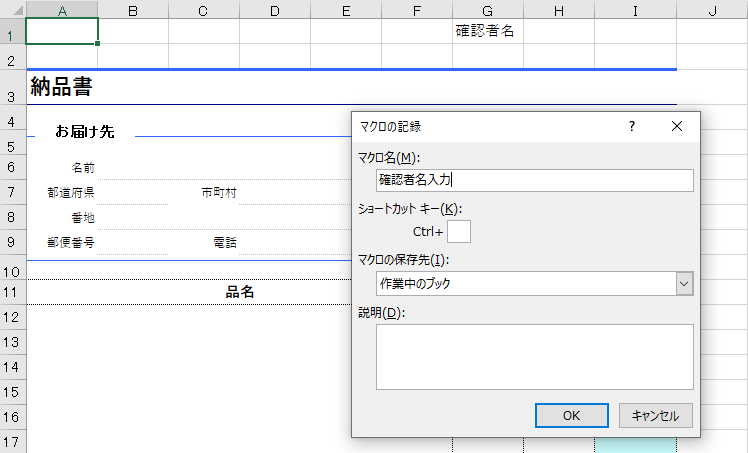
2.記録する内容を操作する
マクロ名を記入したウインドウで「OK」ボタンを押下すると、エクセルが作業の記録を開始します。実際に自動化したい作業を、エクセル上で行いましょう。ここでは、作業者のミスもそのまま記録されてしまいます。ミスをしないよう慎重に行ってください。もしミスをしてしまった場合、最初からやり直さなければなりません。
自動化したい作業を終えたら、[開発]タブ-[記録終了]ボタンを選択しましょう。
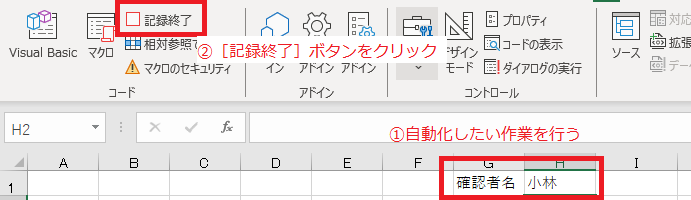
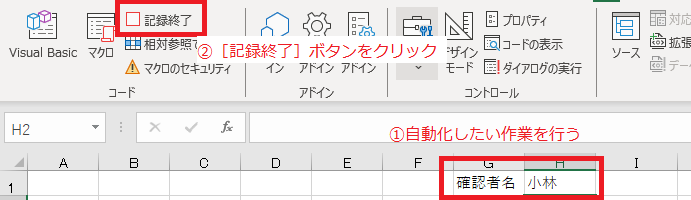
3.マクロを実行する
記録したマクロを実行するには、[開発]タブから[マクロ]を選択します。ここに、さきほど指定した名前でマクロが記録されているため、実行したいマクロを選択してから、[実行]ボタンを押下しましょう。
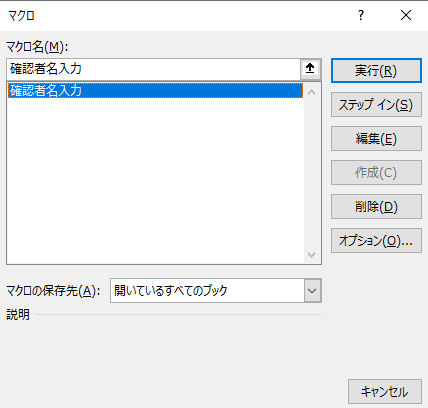
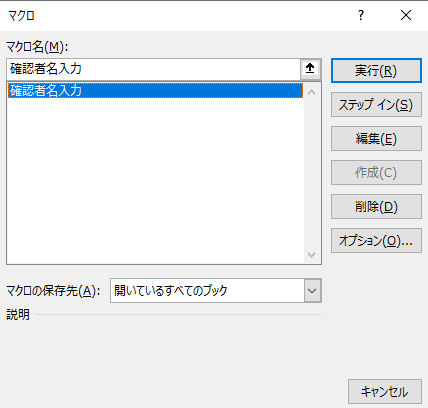
4.マクロを編集・削除する
マクロは必要に応じて、編集や削除などを行い整理しましょう。マクロを編集する場合は、[マクロ]ボタンをクリックします。一覧から編集したいマクロ名を選び、[編集]をクリックしましょう。
ここで編集する際は、VBAの知識が必要です。VBAがまったくわからない場合、マクロを削除し、新たに任意のマクロを記録してもよいでしょう。
マクロを削除する場合も、[マクロ]ボタンをクリックします。削除したいマクロ名を選んで、[削除]ボタンをクリックしましょう。
\ Excel講座の詳しい情報を受け取る /
VBAを活用してマクロを作成する方法
ここでは、VBAでマクロを作成する方法を解説します。
1.VBEから標準モジュールを開く
VBAはエクセルマクロを作成するためのプログラム言語です。
VBAは、VBE(Visual Basic Editor)に記述をします。
VBEを起動するには、[開発]タブの「Visual Basic」をクリックします。


VBEを起動したら、標準モジュールと呼ばれるマクロを作成する紙を挿入します。
「VBAProject(Book1)」を右クリックし、[挿入]を選択します。一覧に標準モジュールという項目が表示されるためクリックしてください。これで、標準モジュールが挿入されます。
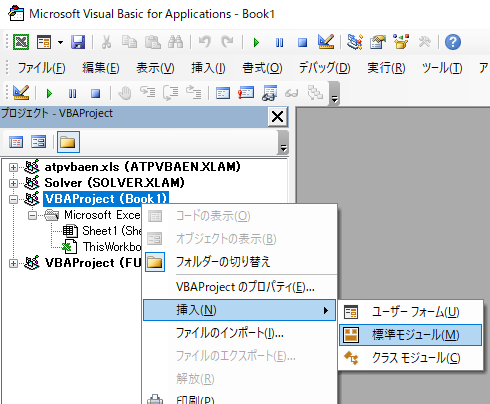
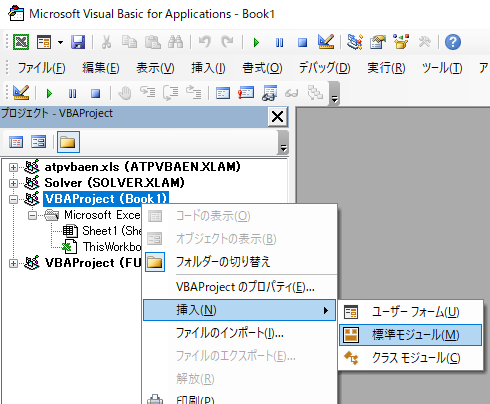
2.マクロを書く
前項で表示した標準モジュールのウインドウに、任意のマクロを書いていきます。自分で1から記入することもできますが、コードを検索して転用すると便利です。
3.マクロを実行する
VBAでのコードの作成が終わったら、実行して正常に動作するか確認します。実行するには、メニューバーの実行(三角)ボタンを押します。この時、想定している動作ではない場合は、コードを調整しましょう。
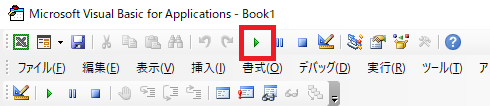
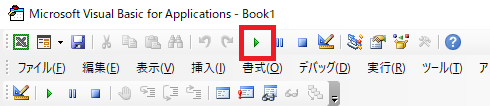
\ Excel講座の詳しい情報を受け取る /
マクロを効果的に活用するコツや方法
ここでは、マクロをより効果的に活用するポイントを解説します。
ショートカットキーを活用する
ショートカットキーを活用することで、さらに作業の効率化を図れます。
マクロ関連では、マクロを表示するにも実行するにも、ショートカットキーが活用できるとさらに便利です。
| 作業内容 | ショートカットキー | ショートカットキーを使わない場合のマウス操作 |
| [マクロ]ダイアログボックスを表示する | Alt + F8 | [開発]タブ-[マクロ]をクリック |
| Visual Basic エディターを起動する | Alt + F11 | [開発]タブ-[Visual Basic]をクリック |
なお、F11のショートカットキーは、VBAが理解できるようになったら利用するとよいでしょう。
マクロを保存する
マクロを保存するには、該当のエクセルを「マクロ有効ブック」として保存する必要があります。マクロ有効ブックで保存しないと、マクロが保存されないため、次にエクセルを開いたときにマクロが実行されないため、注意が必要です。
手順は下記のとおりです。
- [ファイル]タブから[名前を付けて保存]を選択
- ファイルの種類を「マクロ有効ブック(*.xlsm)」に変更
- 保存
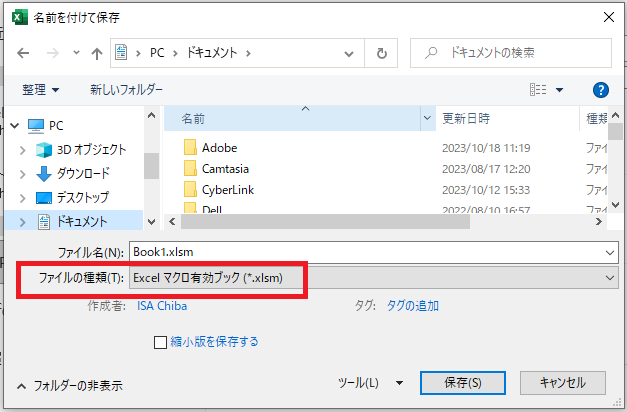
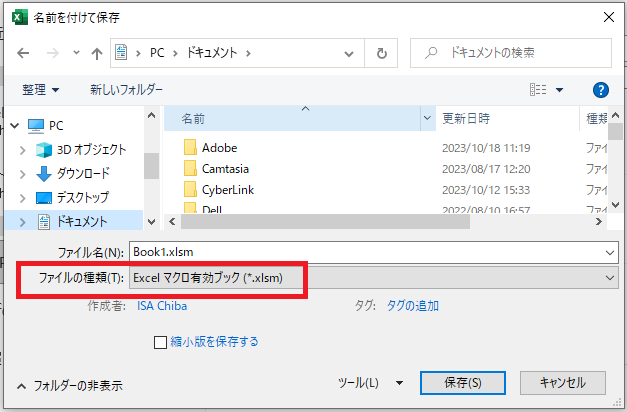
マクロを有効にする
エクセルでは、デフォルトでマクロは無効化されています。設定を変更し、マクロを自動で有効化する方法もありますが、セキュリティ上推奨はされていません。エクセルファイルの安全性の確認できているものは、ファイルを開いたときに表示される[コンテンツの有効化]をクリックしてマクロを有効にしましょう。
パソコン教室ISAの体験授業で自分にあったレベルを相談してみる
\ Excel講座の詳しい情報を受け取る /
マクロを作成する際の注意点
マクロを作成するときの注意点を解説します。
Office以外のアプリケーションと連携できない
エクセルのマクロは、OutlookなどのOfficeアプリケーションと連携できるため、さまざまなOffice製品の効率化を図るには便利です。しかし、それ以外のアプリケーションとの連携はできないため、覚えておきましょう。
データ量が多いと処理に時間がかかる
マクロは決められた作業を迅速に実施できますが、1回の実行で処理するデータ量が多い(100万件以上など)と、処理に時間がかかることがあります。また上限を超えると処理ができないため、作業を分割するなど工夫をするとよいでしょう。
条件分岐の設定にはVBAによるコード編集が必要となる
作業の自動化にあたり、条件分岐を設定したい場合はVBAによるコード編集が必要です。条件分岐とは「このケースはA操作、このケースはB操作」といったように、条件によって操作を変えることです。マクロの記録では対応できないため、汎用性のあるシステムを作成するには、VBAの知識が必要になります。
パソコンスクールISA
Office・IT・プログラミング等の
パソコンスキルアップを徹底サポート!
東京、横浜、埼玉、千葉の
最寄駅5分以内!オンライン授業も
マクロの作成が完了した後の注意点
マクロの作成が完了した後は、以下の点に注意しながら運用を開始しましょう。
きちんと動作を確認する
マクロは作成したままにせず、きちんと動作を確認することが大切です。さまざまな実行パターンを試し、意図した処理が正常に完了することを確かめましょう。組み方を誤って処理が止まらなくなった場合は、Escキーを押すことで解消できます。
マニュアルを作成する
マクロは属人化しやすいため、マニュアルにまとめておくと安心です。人事異動などの際にブラックボックス化しないよう、マクロのコード内容などを定期的にメンバーへ共有する必要があります。マニュアルがあれば引継ぎの際もスムーズでしょう。
管理を徹底する
マクロを組んだエクセルファイルをチームなどで共有する場合は、管理の担当者を設けましょう。担当者を決めて管理を徹底し、マクロによる予期しないミス・エラーが発生しにくい体制を整えましょう。
エクセルのマクロは、業務効率化の力強い味方です。一方、複雑なものになるとVBAの知識が必要になったり、設定を間違えると誤作動やミスの原因になるため、気をつけて運用する必要があります。マクロを活用して業務効率化を図りたいと考えている方は、パソコン教室で学ぶのがおすすめです。
ISAパソコン教室は約40年の実績を持ち、直近10年では、Microsoftジャパンが1年に1社選ぶLearning Awardを3度受賞しています。質の高い講師とメソッドが揃っているため、マクロをはじめOfficeの機能を学ぶには最適なパソコン教室です。まずは資料をご覧いただき、お気軽にお問い合わせください。