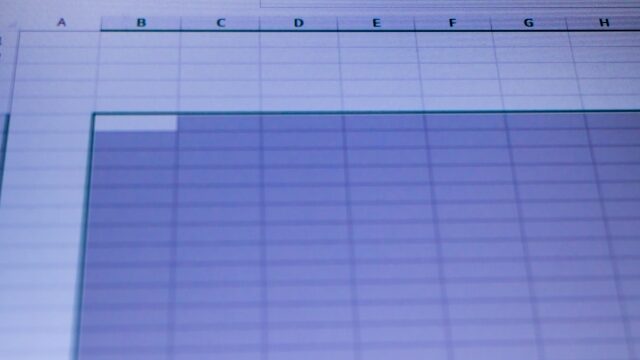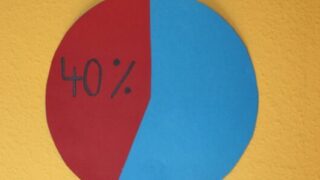Excelの魅力をお伝えする「パソコン教室ISA」ライターチームです。
Excelでの作業は、同じ作業を繰り返すことが少なくありません。Excelの機能である「マクロの記録」を使えば、繰り返しの作業を効率化できます。本記事では、Excelの「マクロの記録」でできることや操作方法などを解説します。記録時の注意点や、さらに作業効率を上げるための活用法なども解説しているため、参考にしてください。
Excelのマクロとは?
Excelのマクロとは、一連の操作を保存・実行するためのExcelの機能の1つです。本章では、マクロの基礎知識を解説します。
表計算ソフト「Excel(エクセル)」
Excel(エクセル)は、Microsoft社が販売しているパソコン用の表計算ソフトです。数式や値を入力することで自動計算が行えます。また、入力した数値を基に表やグラフを作成することも可能です。他には、データの管理や分析がしやすくなる便利な機能が多く搭載されているため、幅広い業種で利用されています。
マクロとは?
マクロとは、巨大という意味を持つ単語です。アプリケーションソフトにおいて、マクロは複数の操作を一括で呼び出せる機能を指します。例えば、セルに挿入した値をコピーする、別のシートに貼り付ける、ファイルを保存するといった一連の操作をまとめて保存し、記録した一連の操作を実行できる機能が「マクロの記録」です。Excelならマクロの記録を活用できます。
VBAとは?
一般的に、マクロとVBAは一緒に使われることが多いため、意味が混同されやすい傾向があります。VBAとは、マクロを記録する際に使用されるプログラミング言語です。一方で、マクロはVBAを用いてプログラムが構成されています。つまり、マクロは機能そのものを指し、VBAはマクロを構成する際に必要な要素です。

パソコンスクールISA
Office・IT・プログラミング等の
パソコンスキルアップを徹底サポート!
東京、横浜、埼玉、千葉の
最寄駅5分以内!オンライン授業も
「マクロの記録」でマクロを簡単作成できる
本章では、マクロの作成方法について解説します。「マクロの記録」を活用すれば誰でもマクロをすぐに作成できます。
マクロの作り方
マクロはプログラミング言語のVBAによって構成されていますが、マクロの利用にVBAやプログラミングの知識は必要ありません。Excelにはマクロを記録する機能が搭載されており、この機能を手順どおりに使用すれば誰でも容易にマクロの作成が可能です。マクロの記録の使い方については次章で解説します。
「マクロの記録」とは?
「マクロの記録」とは、Excel上での一連の作業を最初から最後まで記録し、自動的にマクロ化できる便利な機能のことです。コピー&ペーストをして保存するといった同じ作業を繰り返す場合でも、機能を活用すればExcel上で繰り返しの操作を自動化でき、効率化を図れます。
「マクロの記録」を活用することでExcelでの作業効率が向上すれば、入力ミスや計算ミスなどの人的ミスを減らせます。
パソコン教室ISAの体験授業で自分にあったレベルを相談してみる
\ Excel講座の詳しい情報を受け取る /
「マクロの記録」の操作方法【記録】
ここからは、「マクロの記録」の実践編として、マクロを記録する場合の操作方法を解説します。
リボンに開発タブを追加
「マクロの記録」を使用するには、Excelをインストールする必要があります。デフォルトでは、上部に表示されるはずの[開発]タブがリボンに表示されていない状態です。
以下の操作を行い、リボンに[開発]タブを追加しましょう。
- 「ファイル」タブに切り替える
- [オプション]から「リボンのユーザー設定」を選択する
- メインタブの「開発」にチェックを入れる
- 「OK」ボタンをクリックすれば、[開発]タブが表示される
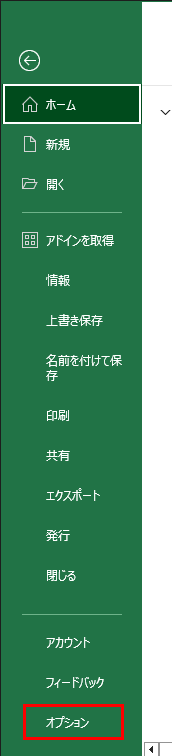
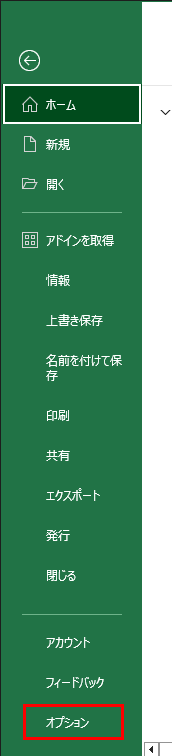
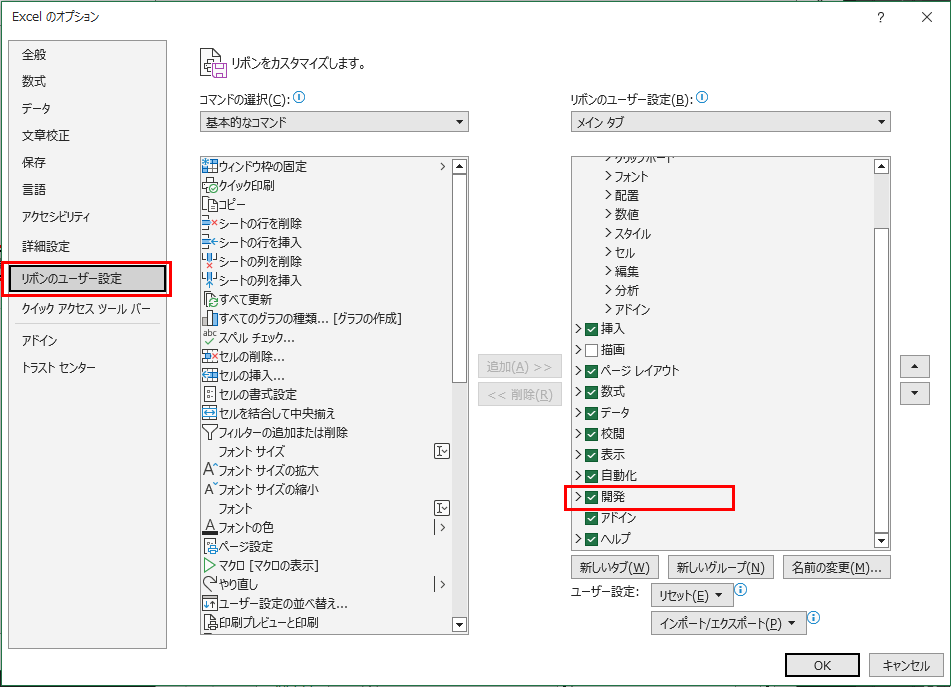
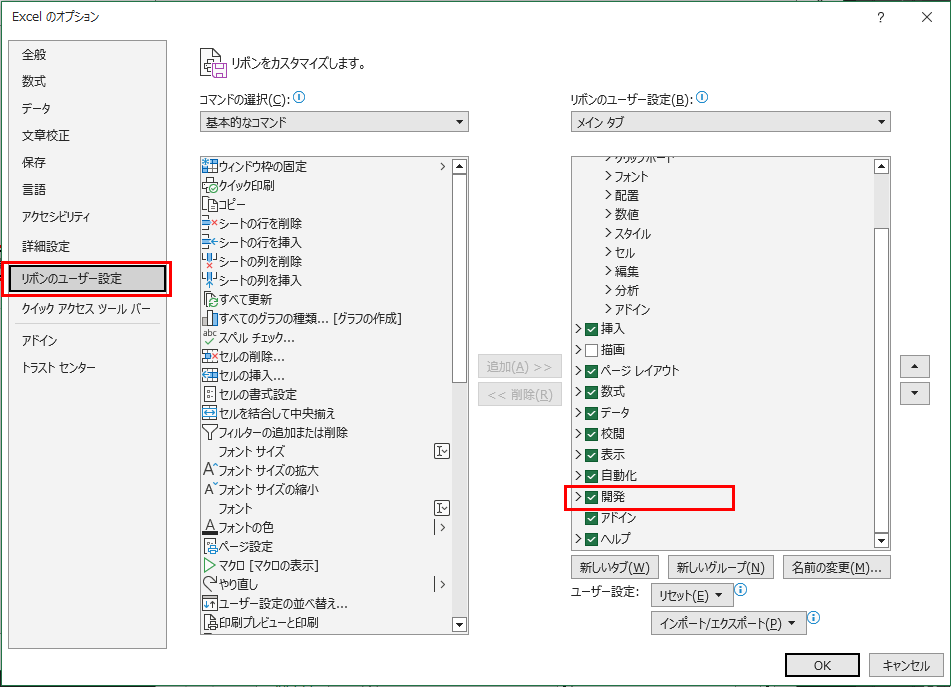
開発タブ「マクロの記録」をクリック
リボンに[開発]タブが表示されたら、「マクロの記録」のボタンをクリックします。すぐにウィンドウが表示されるため、任意のマクロ名を入力して、マクロの保存先(作業中のブック)を設定したら「OK」をクリックします。
ここからの作業はすべてマクロに記録されるため、間違った操作をしないように注意しましょう。
一連の操作を実施したら、記録終了の操作へ移ります。


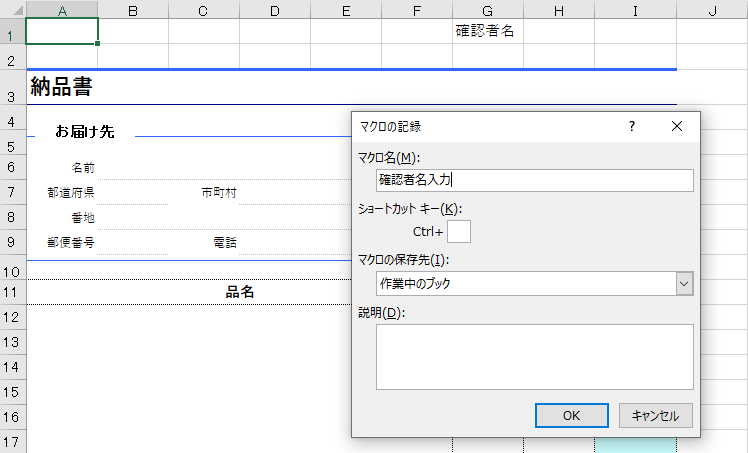
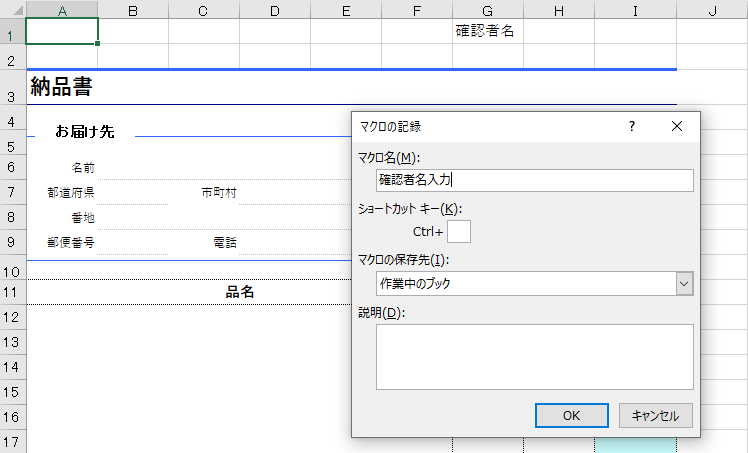
開発タブ「記録終了」をクリック
「記録終了」のボタンはマクロの記録前には表示されていませんが、「マクロの記録」をクリックすると、記録終了のボタンに切り替わります。「記録終了」をクリックしても、終了を告げるメッセージや合図などはありません。「記録終了」のボタンが再びマクロの記録に変われば、記録が終了したと考えましょう。
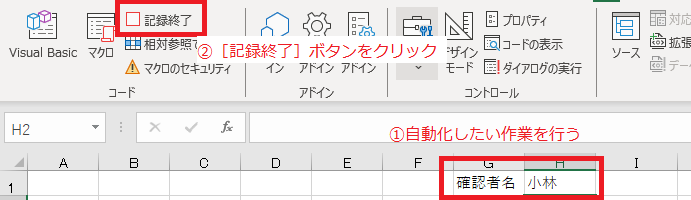
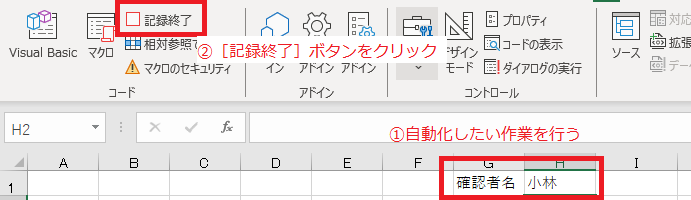
パソコンスクールISA
Office・IT・プログラミング等の
パソコンスキルアップを徹底サポート!
東京、横浜、埼玉、千葉の
最寄駅5分以内!オンライン授業も
「マクロの記録」の操作方法【実行】
マクロは記録するだけでは意味がありません。実行してこそExcel上での作業の効率化を図れるようになります。本章では、記録したマクロを実行する手順を解説します。マクロを実行したい場合は以下の手順で進めましょう。
- [開発]タブにある「マクロ」ボタンをクリックする
- 実行したいマクロを一覧から選択する
- 実行ボタンをクリックする


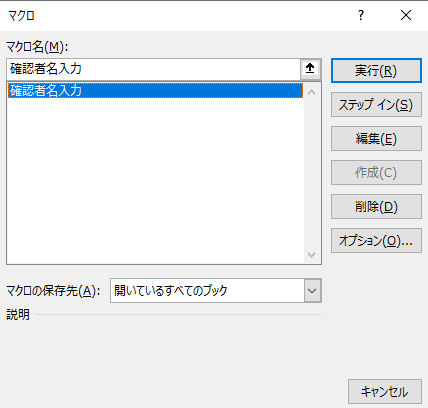
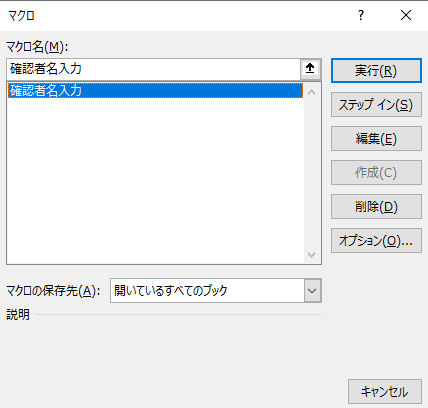
\ Excel講座の詳しい情報を受け取る /
「マクロの記録」をする際の注意点
「マクロの記録」を利用する際の注意点は、操作内容によっては記録できない場合があることです。基本的には、リボンにある機能のみを使用しましょう。本章では、「マクロの記録」を行う際の注意点を解説します。
セル・シートタブはクリックしない
セルやシートのタブのクリック操作は、マクロの記録中に行わないように注意しましょう。記録中にセルやシートのタブをクリックすると、記録したマクロをそのまま使えないケースが多く、マクロを編集しなければマクロを正常に実行できなくなる恐れがあります。
マクロの編集にはプログラミングの知識が必要になるため、できるだけセルやシートのタブには触れないように作業しましょう。ただし、リボンタブを切り替える操作は、マクロに記録できるためリボン内にある機能は自由に使用できます。
新規シート・他のブックは開けない
「マクロの記録」を終了させる方法は、「記録終了」ボタンをクリックすることです。ただし、以下に挙げる操作を行った場合にも、「マクロの記録」は強制的に終了になるため注意が必要です。
- 新規シートや別のブックを開く
- アクティブセルの移動作業や選択していない
- 画像やグラフ、数式、コメントを挿入する
- ピボットテーブルやクエリ、ブックを開く
ダイアログボックス操作が記録時の値に固定される
マクロの記録中は、ダイアログボックス機能の選択を行えます。
- ファイルを開く
- 保存するときのファイル名
- パス指定
- 検索や置換するときの文字列
- ユーザー定義書式文字列
ただし、上記はの操作を記録した場合、マクロ記録時に入力や適用した値に固定されてしまいます。
例えば、名前を指定して保存する操作をマクロに記録した場合は、記録した時と同じ場所に、同じファイル名で保存がされるため、注意が必要です。
\ Excel講座の詳しい情報を受け取る /
「マクロの記録」の確認
「マクロの記録」は、開始とともにVBAが自動生成される仕組みになっています。VBAやプログラミングの知識がない人でも、簡単なプログラムを作成できます。作成したマクロの記録を確認したい場合はVBAを開きましょう。また、VBAからコピーしたいコードのみを抜き出し、自分で作成したコードに使うことも可能です。



パソコンスクールISA
Office・IT・プログラミング等の
パソコンスキルアップを徹底サポート!
東京、横浜、埼玉、千葉の
最寄駅5分以内!オンライン授業も
ウィザードのマクロ化
「マクロの記録」ではウィザードのマクロ化を行えます。ウィザードとは、対話形式で設定項目の選択や入力を行う操作方式を指します。例えば、パソコンから提示された設定項目を順に選ぶだけで、必要な設定が完了するというイメージです。ウィザードのマクロ化する場合は、前述したマクロの記録と同様の操作を行いましょう。
「マクロの記録」は、Excelの使用環境がある人なら誰でも簡単に利用できます。機能を活用すれば、Excel上での繰り返し作業を自動化できるため作業の効率化を図れます。「マクロの記録」の他にもさまざまな便利機能があるため、詳しく知りたい人はパソコン教室に通うとよいでしょう。
ISAパソコン教室は、約40年の歴史があるパソコン教室です。授業を行う講師はすべて当社の社員のため、講師の質を保証できます。近年は、Microsoftジャパンが、年に1社を選ぶLearning Awardを3度受賞しました。現在、パソコン講座の資料を配布しているため、パソコンの知識を深めたい人はぜひご覧ください。