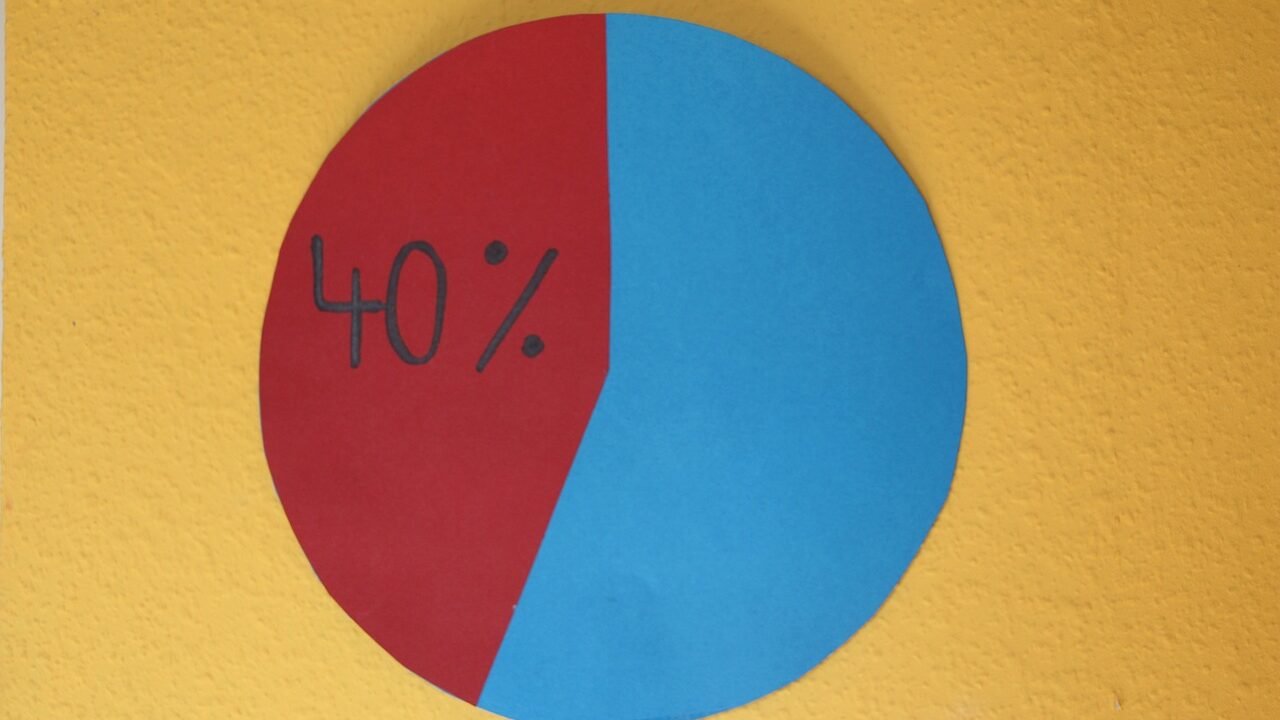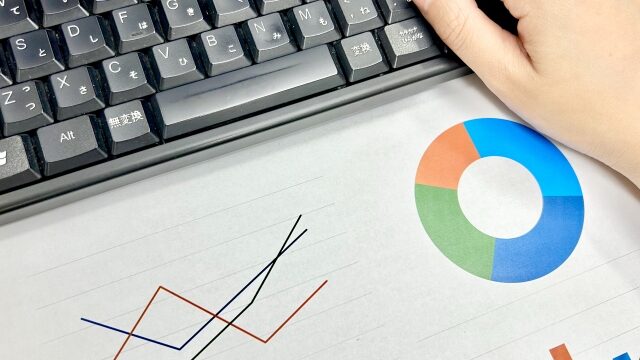「パソコン教室ISA」ライターチームです。
パワポを使うと、さまざまなグラフを簡単に作成することができます。円グラフもその1つですが、円グラフの作成をあまりしない場合は、どうやったら円グラフができるか迷うこともあるでしょう。この記事では、パワポで円グラフを作成する際のポイントを解説します。パワポの円グラフを編集する方法や、円グラフが表示されない原因もまとめているので参考にしてください。
円グラフの特徴
グラフのなかでも、円グラフには以下のような特徴があります。
構成比率を表しやすい
円グラフでは、各要素の大きさに合わせた扇形を用いることで、全体における各要素の割合や数値を視覚的に分かりやすく表現できます。扇で区切られた部分の面積の大小で数値の高低が分かるため、構成比率を表しやすいグラフといえます。
合計が100になる場合のみ使用できる
円グラフは、構成要素の合計が100になる場合に使えるグラフです。たとえば、売上個数を円グラフで表す場合、個数の合計が100にならなければ%表示に換算する必要があります。
複数並べて比較するには向いていない
円グラフは、複数並べてデータを比較するのには向いていません。これは、円グラフを複数並べても、それぞれの要素がどの程度変化したのか視覚的に分かりづらいためです。円グラフは、あくまで1つのグラフ内にあるデータの比較を目的に活用するべきでしょう。
パソコンスクールISA
Office・IT・プログラミング等の
パソコンスキルアップを徹底サポート!
東京、横浜、埼玉、千葉の
最寄駅5分以内!オンライン授業も
パワポで円グラフを作成する際のポイント
パワポで円グラフを作成する際は、次のポイントを押さえておきましょう。
視覚で与える情報を意識する
円グラフに限らず、第一印象を決める要因は視覚的な情報がほとんどです。したがって、情報収集や分析にリソースを割いて詳細な情報を盛り込むよりも、円グラフの見え方や印象を優先的に意識するとよいでしょう。
なお、言語の情報は基本的に第一印象には関係ないとされます。しかし、情報の正確性も重要であることに変わりはないため、疎かにしないよう注意しましょう。
データラベルやテキストボックスを活用する
円グラフを作成する際は、データラベルやテキストボックスを活用して、視覚的に情報を分かりやすくすることが大切です。特に、円グラフ内に強調したい情報があれば、テキストボックスを用いるとよいでしょう。たとえば、数字は大きくする一方で、単位を小さく表示すると視覚的に分かりやすくなります。
\ パソコン教室の詳しい情報を受け取る /
パワポで挿入できる円グラフの種類
パワポで挿入できる円グラフの種類は5つあります。具体的には以下の5種類です。
| 種類 | 詳細 |
| 円 | 通常の円グラフ |
| 3-D円 | 厚みのある立体的な円グラフ |
| 補助円グラフ付き円 | 割合に対する内訳を表現した円グラフ |
| 補助縦棒付き円 | 割合に対して内訳を棒グラフで表現した円グラフ |
| ドーナツ | 中心が空洞でドーナツ型になっている円グラフ |
パソコンスクールISA
Office・IT・プログラミング等の
パソコンスキルアップを徹底サポート!
東京、横浜、埼玉、千葉の
最寄駅5分以内!オンライン授業も
パワポで円グラフを挿入する方法
それでは、実際にパワポで円グラフを挿入する方法を解説します。
挿入タブをクリックする
まず、上部にある[挿入]タブをクリックしましょう。文字以外の画像や図形等、挿入関連のコマンドが表示されます。なお、このタブからはグラフの追加以外にも、テキストや画像、図形、オーディオの挿入などが可能です。


コマンドのグラフをクリックする
挿入タブを開くと、さまざまなコマンドが表示されています。そのなかで「図」のカテゴリーに含まれる「グラフ」のボタンをクリックすると、画面中央に「グラフの挿入」ダイアログボックスが表示されます。


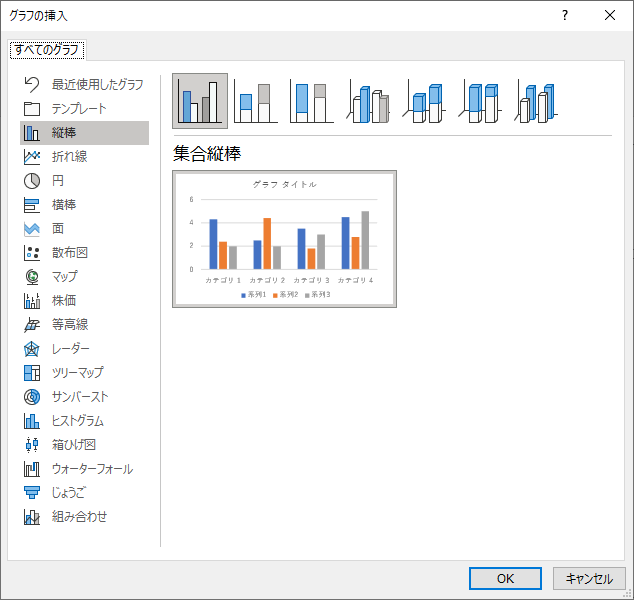
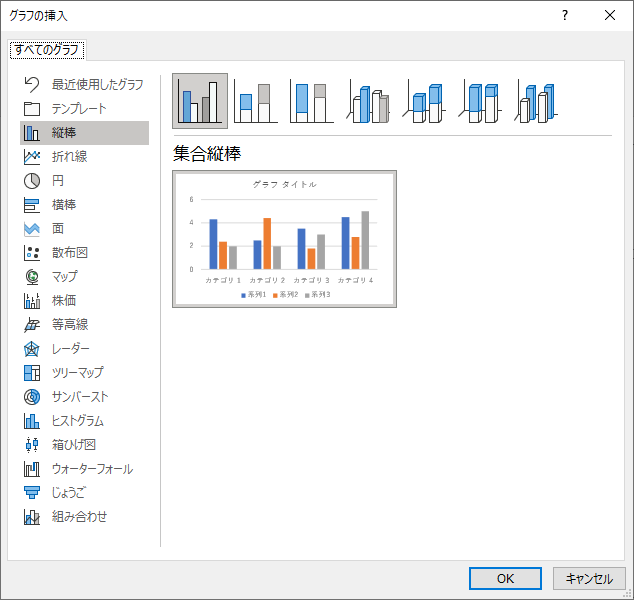
円を選択してOKをクリックする
画面の中央に「グラフの挿入」ダイアログボックスが表示されたら、そのなかから「円」を選択します。なお、別のグラフを利用したい場合には、任意の種類のグラフを選択するとよいでしょう。
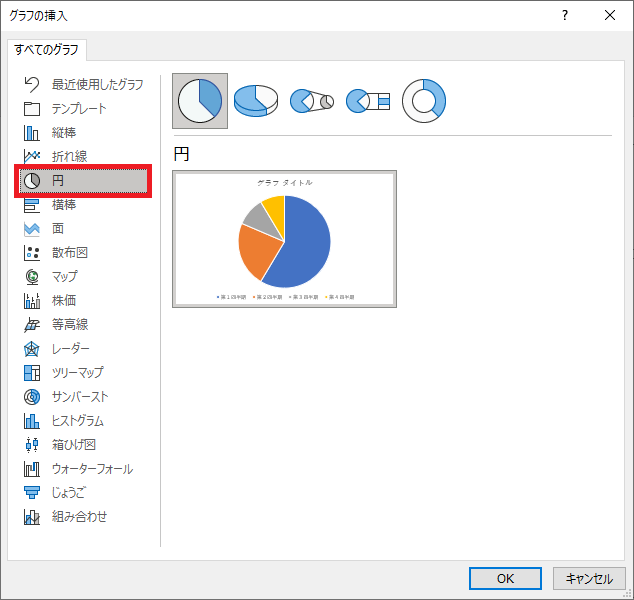
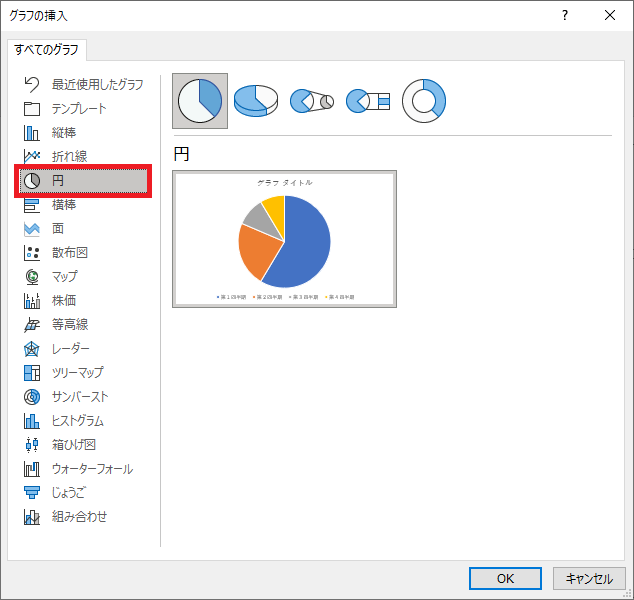
スライド内に円グラフが挿入される
「グラフの挿入」ダイアログボックスには、先述の5種類のデザインが用意されています。
スライド内に円グラフを挿入するには、任意の円グラフを選択し、「OK」ボタンをクリックします。
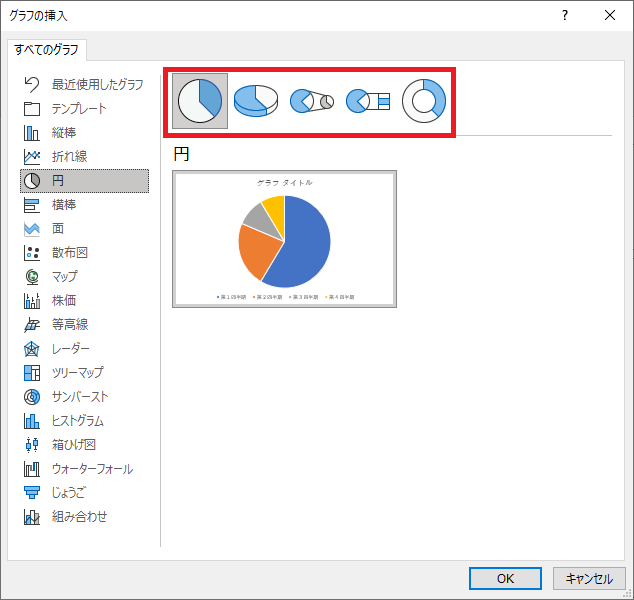
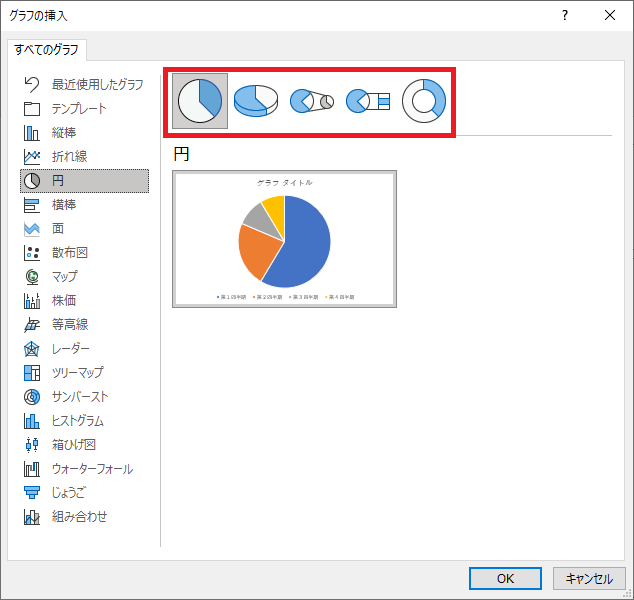
円グラフが挿入されます。なお挿入されたグラフのデータはサンプルデータとなります。
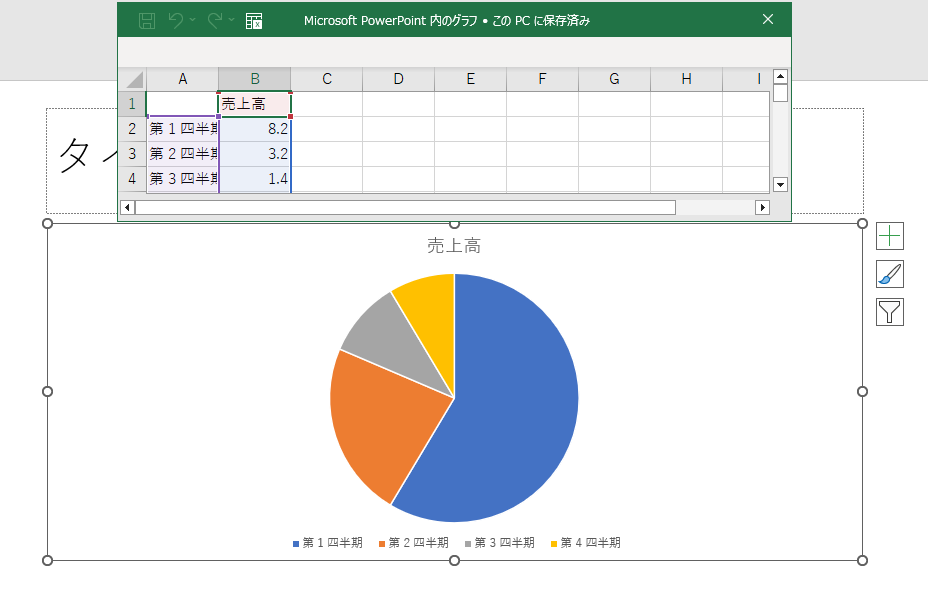
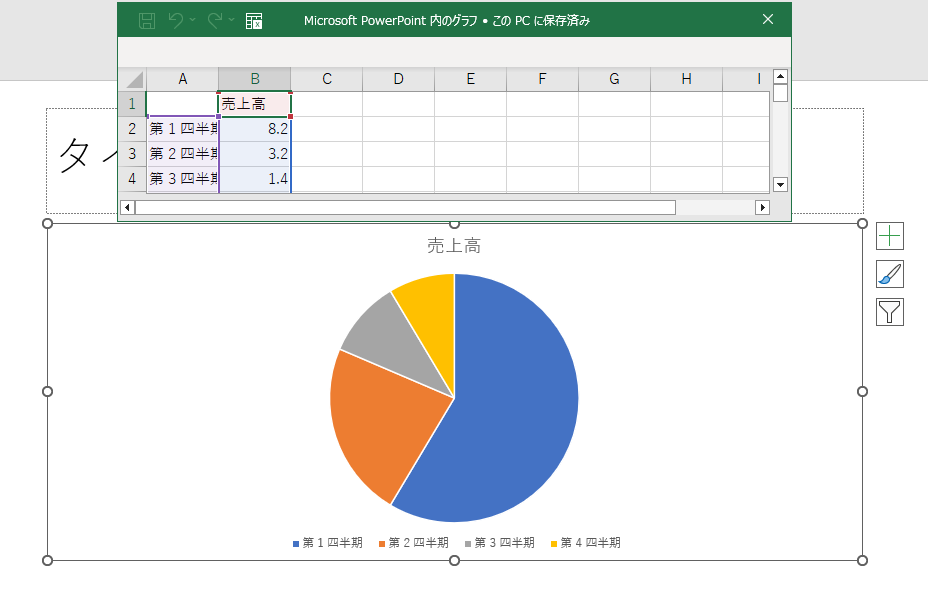
パソコンスクールISA
Office・IT・プログラミング等の
パソコンスキルアップを徹底サポート!
東京、横浜、埼玉、千葉の
最寄駅5分以内!オンライン授業も
パワポの円グラフを編集する方法
円グラフを挿入した時点では、数値がサンプルデータのままなので、任意の文字や数値へ変更する必要があります。ここではパワポの円グラフを編集する方法を解説します。
グラフの値を変更する
正しい情報を円グラフに表示するために、円グラフの値を変更しましょう。編集画面でグラフの値を変更することで、円グラフの見た目を変えられます。
はじめに円グラフを挿入したときは、円グラフのデータを編集するための編集ウインドウが表示されています。
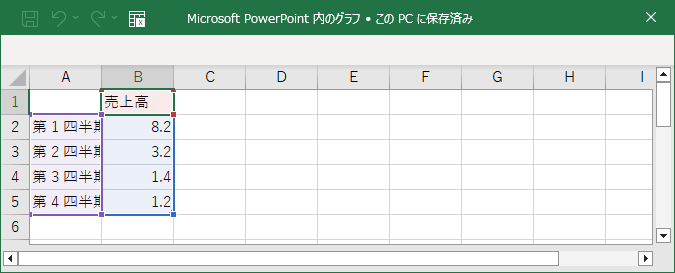
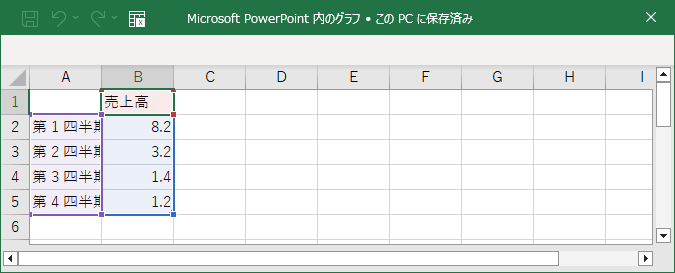
編集ウインドウを閉じてしまった場合、円グラフを右クリックして「データの編集」を選び、編集ウインドウを表示させてください。
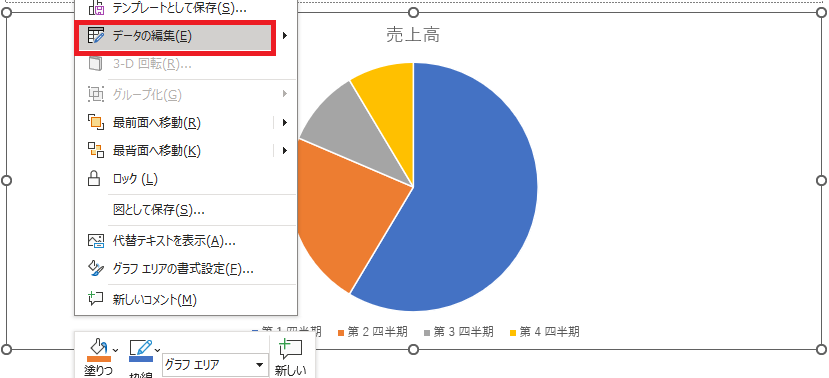
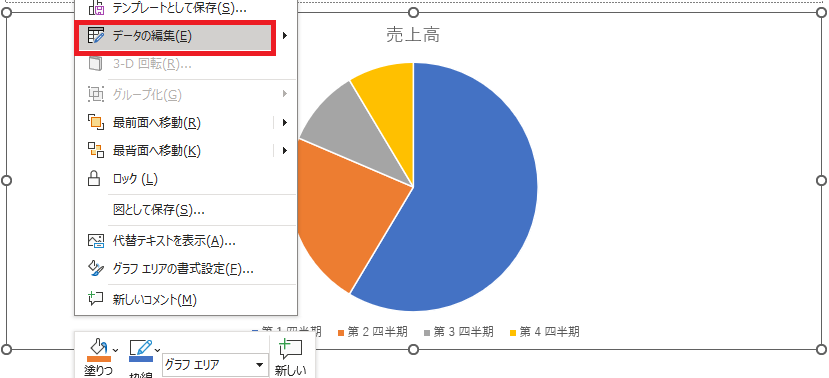
編集ウインドウ内で各数値を変更します。なお、左列に表示されているものが項目、右列は左列の項目それぞれに対応する数値です。右列の先頭にはグラフのタイトルが表示されていて、こちらも編集できます。項目を増やすと自動で円グラフが分割され、編集内容が反映されるため便利です。
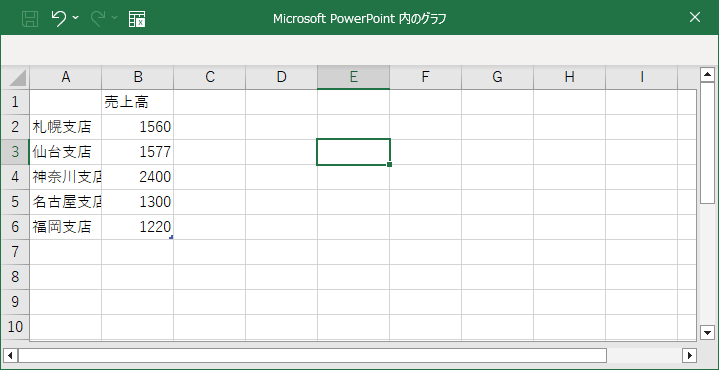
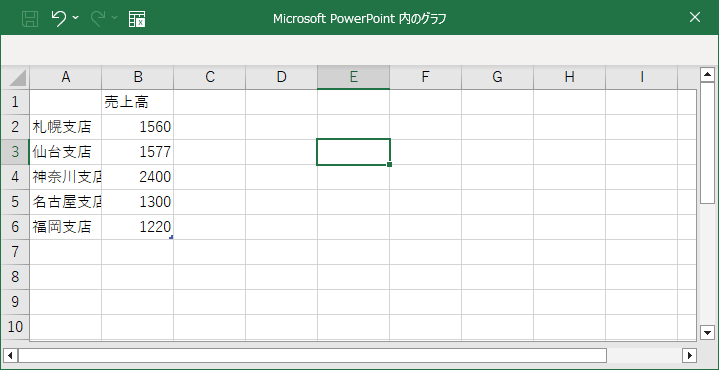
グラフ要素を変更する
グラフ要素とは、円グラフ内に表示する情報をカスタマイズできる機能です。円グラフ右上に表示される「+」マークから編集できます。
| 種類 | 選択 | 説明 |
| グラフタイトル | ・グラフの上 ・グラフを中央揃えで重ねて配置 ・その他のオプション | グラフのタイトルの位置を調整できる |
| データラベル | ・中央揃え ・内側 ・外側 ・自動調整 ・データの吹き出し ・その他のオプション | グラフ内のデータの位置を調整できる |
| 凡例 | ・右 ・上 ・左 ・下 ・その他のオプション | グラフの各割合に該当するものが何か、項目の表示位置を調整できる |
グラフフィルターを活用する
グラフフィルターは、グラフ内の情報を変更できる機能です。グラフ右側のフィルターマークから編集できます。
| 種類 | 選択 | 説明 |
| 値 | ・系列・カテゴリ | ・系列:表示させるデータの列を選択できる・カテゴリ:入力されているデータの表示や非表示を選択できる |
| 名前 | ・系列・カテゴリ | ・系列:系列の表示や非表示を選択できる・カテゴリ:カテゴリの表示や非表示を選択できる |
グラフスタイルを活用する
グラフスタイルに、デザイン変更機能と色の変更機能が備わっています。それぞれの機能は以下のとおりです。
| 種類 | 説明 |
| スタイル | ・円グラフのデザインを変えられる |
| 色 | ・グラフ内の色を変えられる ・色はカラフルな多色か、1つの色相のみにしたモノクロの2種類 |
図形の書式タブからサイズを変更する
[書式]タブからサイズの変更が簡単にできます。円グラフを選択状態にし、書式タブから「現在の選択範囲」カテゴリーにある「選択対象の書式設定」を選びましょう。サイズの項目で、図形の高さや幅の部分に任意の数値を記入するとサイズが変更できます。


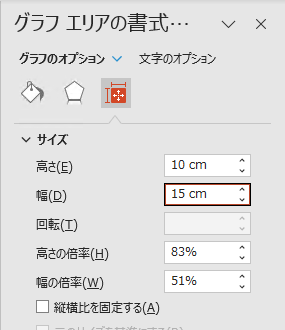
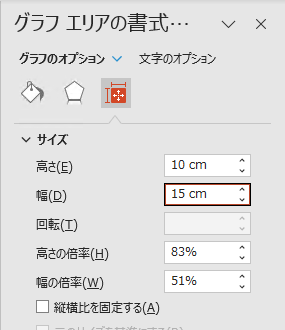
\ パソコン教室の詳しい情報を受け取る /
パワポで円グラフが表示されない原因
パワポで円グラフが表示されないときは、次のような原因が考えられます。
データに文字列が混入している
円グラフが表示されない場合、データに文字列が混入している可能性があります。円グラフに情報を分割して表示するには、それぞれの項目と紐づいている数字が確認できなければなりません。しかし「5個」や「10件」などのように、数値と文字列を組み合わせていると正しく確認できないためエラーが出ます。
表示させたいデータの列が誤っている
円グラフに反映できるのは、1列分のデータのみです。データグリッドの1列目のデータに対象を指定しているなら、2列目や3列目にデータが記入されていても、円グラフには表示されません。表示させたい列のデータを指定する場合はグラフフィルターを活用しましょう。
別のファイルでグラフを編集している
パワポを使って複数のファイルを編集している状態で、別ファイルのグラフのデータグリッドを開いていると、グラフの編集ができません。編集するグラフを1つに絞って、別のグラフを閉じることで対処してください。
サイズが小さすぎる
円グラフを表示するには一定のサイズが必要です。円グラフのサイズを小さくしすぎると、グラフ部分が非表示になってしまいます。小さいグラフは人によっては見づらさを感じてしまうため、適度な大きさを設定しましょう。
パワポでは、円グラフなど視覚的に訴える図を利用すると、プレゼンテーション内容を理解してもらいやすく効果的です。項目やラベルなど、多彩な編集ができるので、目的に沿ったビジュアルで意図する情報を訴求しましょう。
パワポの使い方、図の挿入方法など、ビジネスに役立つパソコンスキルを身につけるなら、ISAパソコン教室の受講をご検討ください。ISAパソコン教室は約40年の実績があり、Microsoftジャパンが1年に1社選ぶLearning Awardを直近10年で3度受賞するなど、ビジネススキルアップに効果的なパソコン教室です。資格取得もしっかりとサポートいたします。ぜひお気軽にお問い合わせください。