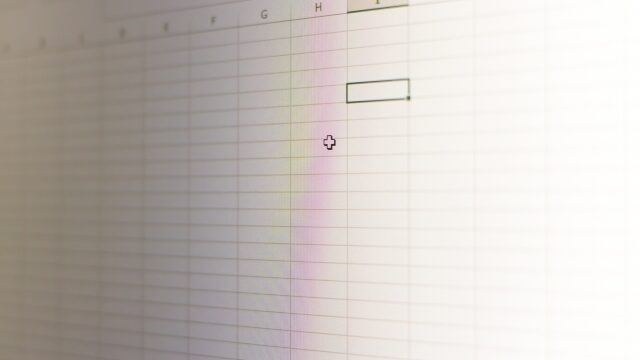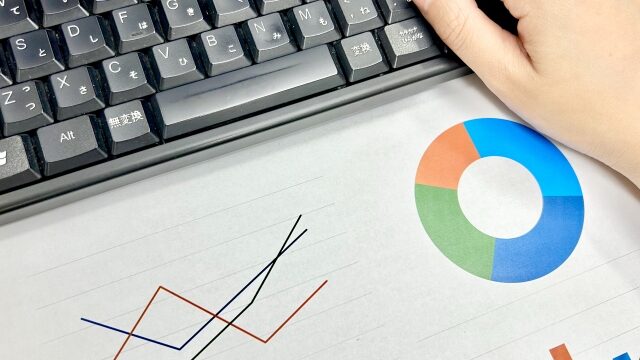Excelの魅力をお伝えする「パソコン教室ISA」ライターチームです。
エクセルを活用することで、データの加工がしやすくなります。しかし、エクセルの操作に慣れていない場合には、並び替えがうまくいかずにぐちゃぐちゃになってしまい、困ってしまうケースも少なくありません。本記事では、エクセルの並び替えでぐちゃぐちゃになってしまう原因と、対処方法を解説します。注意点も解説するため、ぜひ参考にしてください。
【基本】エクセルの並び替えのやり方
まずは、エクセルの基本的な並び替えの方法を解説します。
- 並び替えたい表のセルを選択する
- [データ]タブ-[並べ替え]をクリックする
- [並べ替えダイアログボックス]で、並び替える項目と順番(昇順/降順)を設定して[OK]を押す

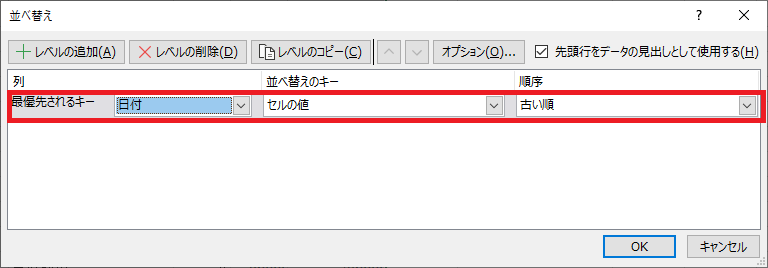
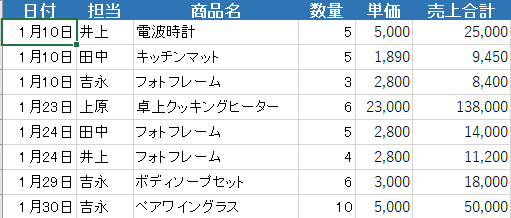
基本的な並び替え方法は上記のとおりで、簡単に実施できます。
また、[ホーム]タブから[並べ替えとフィルター]を選択して、「昇順」もしくは「降順」のどちらかをクリックするという手順でも並び替え可能です。
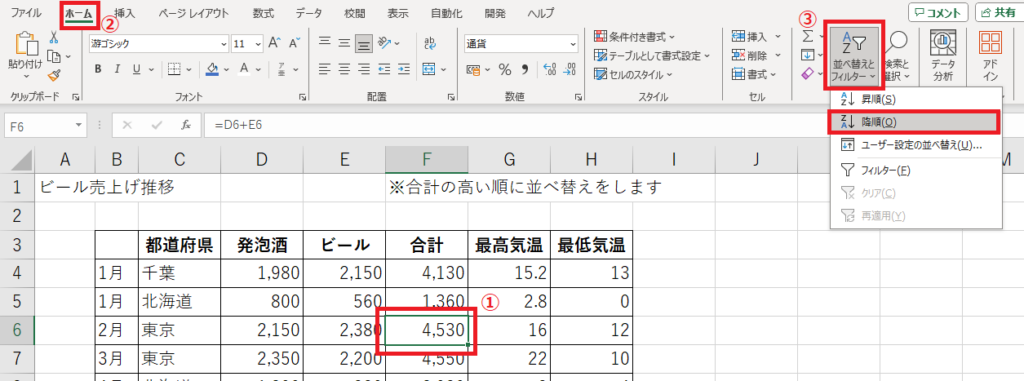
昇順とは五十音順や数字の小さい順のことで、降順とは数字の大きい順に並び替えることを表しています。間違えないように並び替えの順番を指定しましょう。
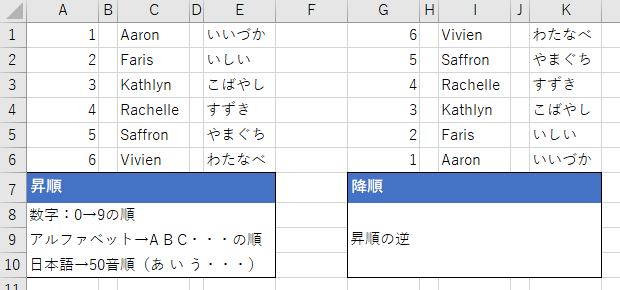
パソコンスクールISA
Office・IT・プログラミング等の
パソコンスキルアップを徹底サポート!
東京、横浜、埼玉、千葉の
最寄駅5分以内!オンライン授業も
\ Excel講座の詳しい情報を受け取る /
エクセルの並び替えでよくある失敗とぐちゃぐちゃになる原因を解説
エクセルの並び替えをしても、ぐちゃぐちゃになってしまうというケースもあるでしょう。ここでは、並び替えでよくある失敗とその原因を解説します。
セルを結合していて、エラーが出る
まずは、セルを結合している場合です。セルを結合した状態で並び替えをしようとするとエラーが表示されてしまい、並び替えを実行することができません。そのため、セルを結合している場合には、並び替える前にセルの結合を解除しましょう。並び替えを完了させたうえで、その後セルを結合させる必要があります。
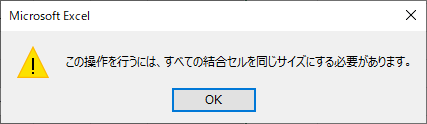
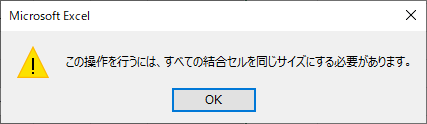
セルの結合を解除する方法は以下のとおりです。
- 結合したセルを選択する
- [ホーム]タブ-「セルを結合して中央揃え」をクリックする
以上の手順でセルの結合は解除されます。並び替えの対象となるすべてのセルの結合を解除して、1つのセルに1つのデータが入力されている状態にすることで、並び替えを実行できるようになります。
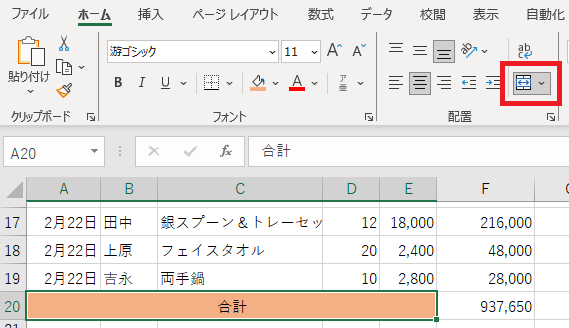
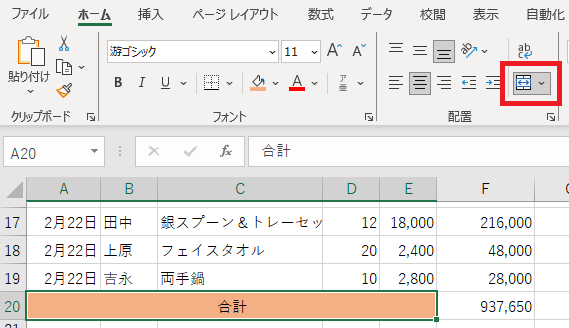
見出し行も一緒に並び替えている
見出し行も一緒に並び替えていると、正しい順序で並び替えが行えないケースがあります。基本的には見出しを太字にする、色を変えるなど書式設定を変更しておけば見出し行は自動的に除外されるため、書式設定を変えておくとよいでしょう。
書式を変更してもうまく並び替えができないという場合には、ダイアログボックスを活用して手動で設定を変更すると、正確な並び替えができるようになります。ダイアログボックスを活用して設定を変更する方法は以下のとおりです。
- 表のセルを選択する
- [ホーム]タブ-[並べ替えとフィルター]を選択し、[ユーザー設定の並べ替え]を選択する
- 並べ替えのダイアログボックスが表示されるため、「先頭行をデータの見出しとして使用する」にチェックを入れてOKを押す
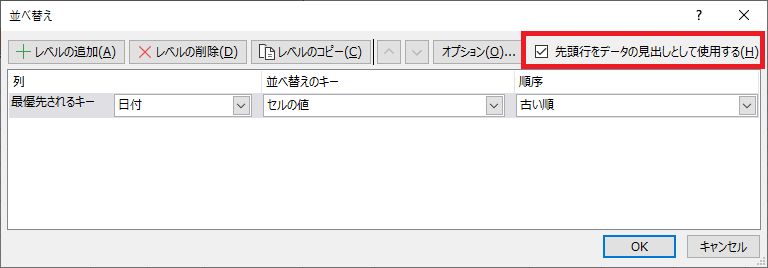
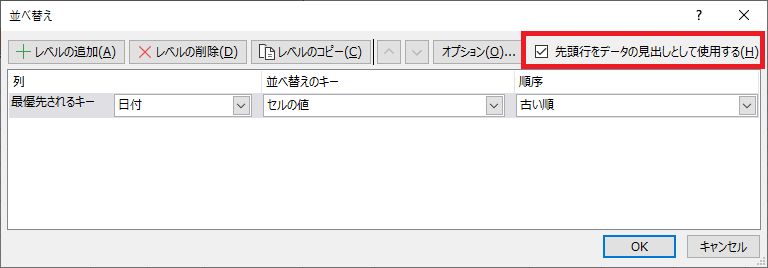
集計行も並び替えている
集計行も一緒に並び替えてしまっており、正確な並び替えができないケースもあります。この場合には、集計行を選択範囲から除外することで正確な並び替えができるようになるため、並べ替え対象となるセルだけを選択してから、実施しましょう。
範囲選択の設定が面倒という場合には、表から集計行を離しておくとよいでしょう。集計するデータが入力されている表と集計行の間を1行空けることで、集計行が別の表として認識されるため、並び替えに含まれなくなります。表と集計行を空ける方法は以下のとおりです。
- 集計行のセルを選択する
- [ホーム]タブ-[挿入]を選択し、「シートの行を挿入」を選択する
以上の手順を行うことで、表と集計行の間に空白行が挿入されます。
名前が五十音順にならない
エクセルでは漢字変換の前に入力した内容がふりがなとして保存されます。そのため、ふりがなで並べ替えがされえるため、正しいふりがなが入っておらず並び替えが上手くいかないケースも少なくありません。たとえば、「高野」という場合は「たかの」と「こうの」という呼び方があります。入力段階で入力した内容で保存されるため、並び替えが正しくない場合は、入力したひらがなを表示して必要に応じて編集しましょう。
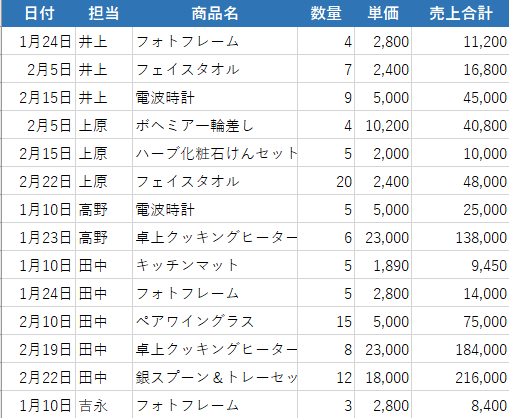
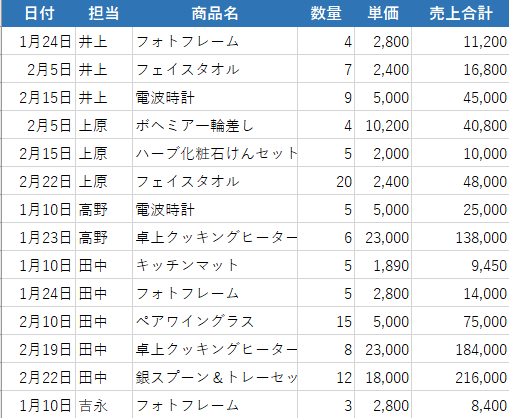
ふりがなの編集方法は以下のとおりです。
- [ホーム]タブから「ふりがなの表示/非表示」の右横の矢印をクリックする
- 「ふりがなの表示」で内容を確認する
- 編集が必要であれば「ふりがなの編集」から操作して編集する
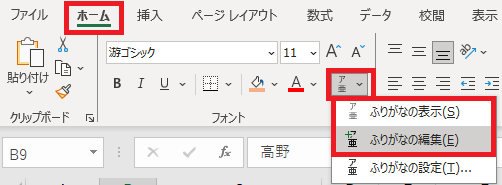
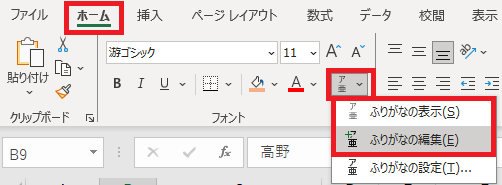
これでふりがなの確認と編集が完了します。編集をした後はもう一度並び替えてみて、正確にできているかを確認しましょう。
パソコン教室ISAの体験授業で自分にあったレベルを相談してみる
PHONETIC関数
ふりがな欄を作成して、そのデータを基に並び替える方法もあります。ふりがな欄を作成する場合には、PHONETIC関数を活用するとよいでしょう。
PHONETIC関数の活用方法は以下のとおりです。
- ふりがなを入力したいセルをクリックする
- PHONETIC関数を入力する
- ふりがなの対象となるセルを選択する
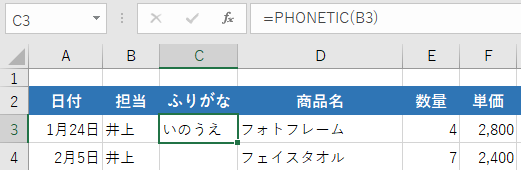
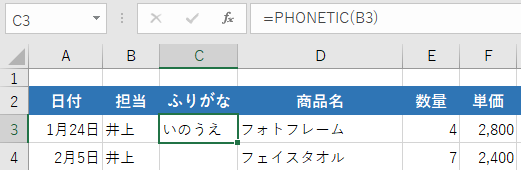
正しく表示されない場合には、漢字が入力されているセルのふりがなを編集するとよいでしょう。
文字列と数値が混在していて、正しく並べ替えできない
数値データを並び替える際に、文字列と数値が混在していると並び替えが上手くいかないことがあります。文字列と数値は見た目としては同じでも、表示形式が違うことがあるため並び替えがぐちゃぐちゃになる可能性があります。注意しましょう。
文字列と数値が混在しているデータの並び替えを行う場合には、以下の方法を試してください。
- [ホーム]タブ-[並べ替えとフィルター]を選択し、[ユーザー設定の並べ替え]を選択する
- 並べ替える項目や順序を設定し、[OK]をクリックする
- 「並べ替えの前に」というダイアログボックスが表示されるため、「数値に見えるものはすべて数値として並べ替えを行う」を選択する
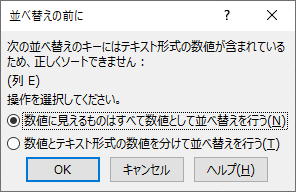
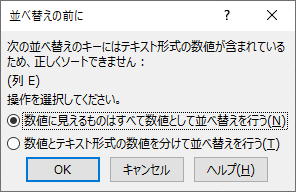
これにより文字列も数値として認識できるようになるため、正しく並び替えできるようになります。
元の順番に戻せない
条件を変えながら並び替えをしたが、元の順番に戻したいという場合には[戻る]ボタンを押し続けましょう。元の順番に戻せなくなったなどのトラブルを防止するために、あらかじめデータに連番を振っておくのがおすすめです。表のデータに連番を振っておくことで、元の順番に戻したいという場合にも便利です。連番を振る方法は以下のとおりです。
- 列を追加し、最初のデータに「1」を入力する
- フィルハンドルを表の最後の行までドラッグする
- 最後のセルに「オートフィルオプション」が表示されるためクリックする
- 連続データを選択する
これにより、すべてのデータに番号が振られるため、元の順番に戻す際にぐちゃぐちゃになることを防げます。
パソコンスクールISA
Office・IT・プログラミング等の
パソコンスキルアップを徹底サポート!
東京、横浜、埼玉、千葉の
最寄駅5分以内!オンライン授業も
数式が入っていると値がぐちゃぐちゃになる可能性がある
数式が入っているセルを並び替えると、数式に値がぐちゃぐちゃになってしまう可能性があるため注意しましょう。数式が入っている値がある場合には、数式以外の範囲を並び替えるか、もしくは絶対参照にする必要があります。絶対参照の方法は以下のとおりです。
- 数式が入力されているセルを選択する
- 数式バーに表示されている数式の英語と数字に間をクリックしてF4を押す
たとえば、「A2」を絶対参照にする場合には「A」と「2」の間をクリックしてF4を押します。これにより、「$A$4」と表示されます。$マークがついていれば絶対参照になったということです。
エクセルで表のデータを並び替えたいが、上手く並べ替えられないというケースもあるでしょう。データの並び替えが上手くいかない原因は複数あります。本記事で紹介したよくある失敗の原因を参考にしながら、対処してみてください。
ISAパソコン教室は、教室を40年近く営んできたという歴史があります。また、ここ10年でMicrosoftジャパンが1年に1社選ぶ、Learning Awardを3度受賞しており、実績も豊富です。教室にいる講師はすべて正社員のため、講師の質の高さも担保されています。パソコンスキルの向上をお考えなら、まずは資料をダウンロードください。