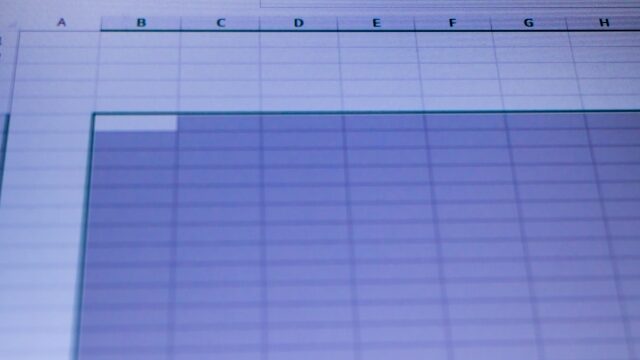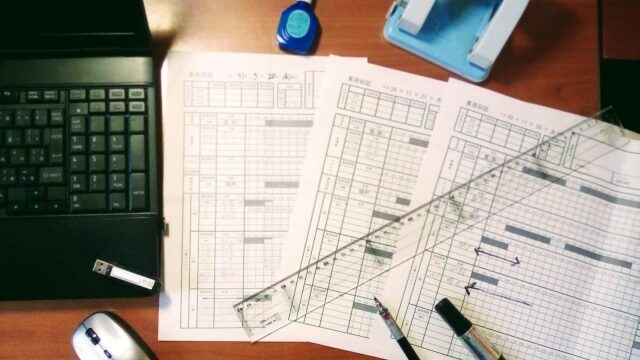Excelの魅力をお伝えする「パソコン教室ISA」ライターチームです。
エクセルは、表計算ソフトですが、文章を入力することも可能です。エクセルを扱ったことがなければ、文字や数字の入力に戸惑いやすい傾向があります。便利な機能が多いので、慣れれば入力もしやすくなるでしょう。本記事では、エクセルの基本的な入力方法を解説します。効率よく入力するコツも紹介するので、ぜひ参考にしてください。
【基本】エクセルの入力のやり方
エクセルの入力では、基本が大事です。基本をマスターしなければ、便利な機能も使いこなせないため、まずは入力の基本を解説します。
文字入力のやり方
日本語の文字入力は、変換と予測変換を使って入力します。まずは、日本語の変換を使って入力してみましょう。
- セルを選択
- キーボードの半角/全角を押して日本語入力をオン
- 入力する文字を入力
- 波線の下線が出ていることを確認
- Spaceを押す
- 変換する文字が選択されるまでSpaceを押す
- Enterを押せば文字が確定される
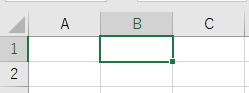

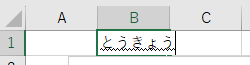
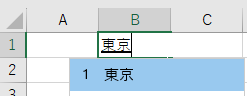
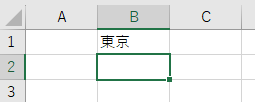
次に、予測変換を利用して日本語を入力します。
- セルを選択
- 半角/全角キーを押して日本語入力をオン
- 入力する文字を入力
- 予測変換が表示される
- 変換する文字が選択されるまでTabを押す
- 下線が表示されているのでEnterを押して確定
- もう1度Enterを押すと次のセルに移動
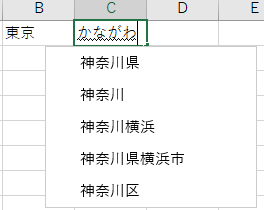
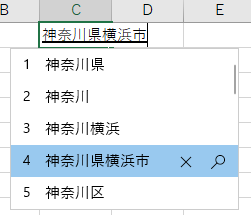
数字入力のやり方
数字のなかでも、半角数字を入力する場合を解説します。この入力方法は英語でも同じです。
- セルを選択
- 半角/全角キーを押して日本語入力をオフにする
- 数字を入力
- 下線が表示されないことを確認
- Enterを押す自動的に確定されて次のセルに移動
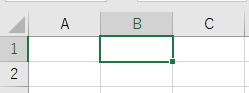

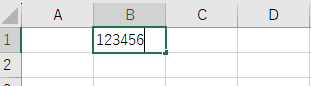
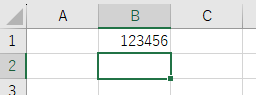
Enterキーを押せば下のセルに移動しますが、エクセルではセルの移動方向を指定できます。
- [ファイル]タブ-[オプション]をクリック
- [詳細設定]の中の[Enterキーを押したら、セルを移動する]のチェックがオンになっていることを確認
- 方向をドロップダウンリストから選択
- OKボタンをおして画面を閉じる
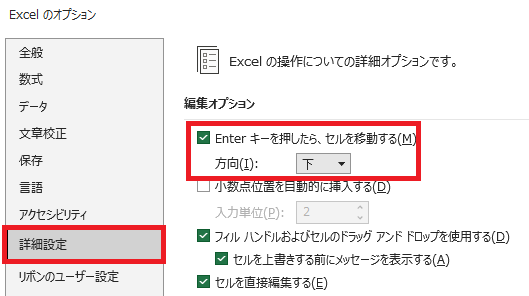
パソコンスクールISA
Office・IT・プログラミング等の
パソコンスキルアップを徹底サポート!
東京、横浜、埼玉、千葉の
最寄駅5分以内!オンライン授業も
エクセルは入力されるデータの種類を判別している
エクセルへの入力の基本事項として、自動的にデータを判別していることを理解しておく必要があります。文字を入力すれば左寄せになり、半角数字を入力すると右寄せになります。右寄せや左寄せを変更する場合は、書式を変更しなければなりません。
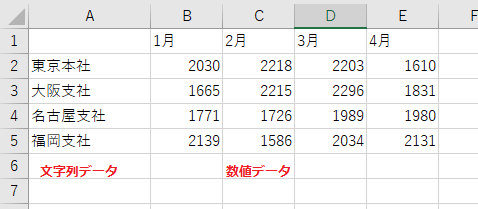
\ パソコン教室の詳しい情報を受け取る /
エクセルで入力したデータを修正する方法を解説
エクセルでは文字や数字などのデータとして認識します。ここでは、データを修正する方法を解説します。
方法1:数式バーから修正する
データの修正で簡単なのは、数式バーを利用する修正です。操作は次のようになります。
- セルを選択
- 数式バーに選択したセルの内容が表示されているか確認
- 数式バーをクリックして、カーソルを移動
- 修正する箇所をBackSpaceやDeleteで削除して正しい文字や数字を入力
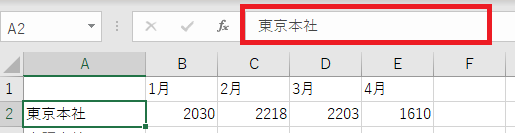
方法2:ダブルクリックで修正する
文字や数字など修正は、セル内で修正も可能です。ダブルクリックで修正する場合の操作は、次のようになります。
- セルを選択
- 修正するセルをダブルクリック
- セルの中にカーソルが表示
- 修正する箇所をBackSpaceやDeleteで削除
- 正しい文字や数字を入力
方法3:「F2」キーで修正する
文字や数字などの修正で、セル内で修正する場合はF2キーを使う方法もあり、操作は次のようになります。
- セルを選択
- F2を押す
- セル内にカーソルが表示される
- 修正する箇所をBackSpaceやDeleteで削除
- 正しい文字や数字を入力
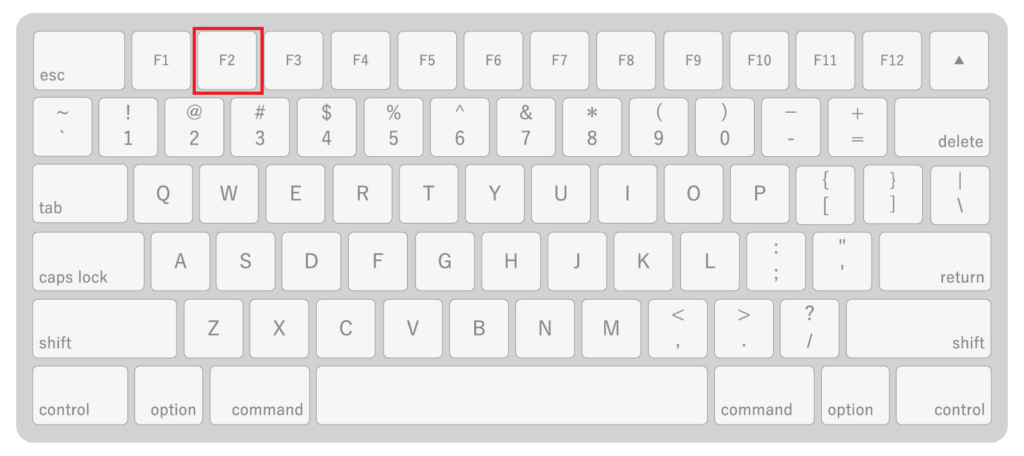
\ Excel講座の詳しい情報を受け取る /
セル内で改行するやり方を解説
エクセルの入力で困るのは、セル内での改行です。Enterを押せば、次のセルに移動するため、困惑するケースも少なくありません。セル内での改行の操作は次のようになります。
- セルを選択
- 改行する文字の後ろでAlt+Enterを押す
改行してもセルの幅に文章が収まらない場合は、[ホーム]タブ内の「折り返して全体を表示する」で解消しましょう。
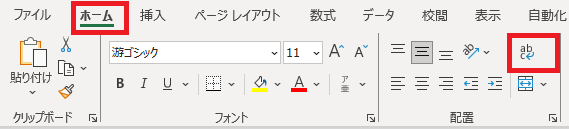
パソコンスクールISA
Office・IT・プログラミング等の
パソコンスキルアップを徹底サポート!
東京、横浜、埼玉、千葉の
最寄駅5分以内!オンライン授業も
入力中のセル内のカーソル移動に注意
セルへのデータ入力時には、方向キーを押すことへの注意が必要です。入力中のデータが確定され、隣のセルに移動してしまいます。
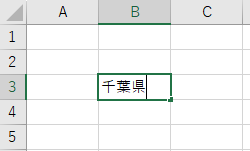
セル内でカーソルを移動するには、セルをアクティブにしておく必要があります。セル内でカーソルを上下左右に移動する場合は、次の手順で操作しましょう。
- セルをアクティブにする(セルのダブルクリックまたはセルを選択してF2を押す)
- 上に移動する:方向キーの上
下に移動する:方向キーの下
左に移動する:方向キーの左
右に移動する:方向キーの右
セルをアクティブにしておけば、マウスでクリックしてもカーソルを移動できます。
パソコン教室ISAの体験授業で自分にあったレベルを相談してみる
エクセルで入力したデータを移動させる方法を解説
エクセルを使用していると、入力したデータを移動させたいケースがあります。ここでは、その方法を紹介します。
ドラッグアンドドロップでの移動
移動元のセルと移動先のセルが違い場合は、マウスのドラッグ操作で移動ができます。
- データが入力されたセルの枠線上(右下角は避ける)にマウスポインターを移動
- 4方向の矢印が現れたらマウスをクリック
- 移動させたいセルまでドラッグしてマウスを離す
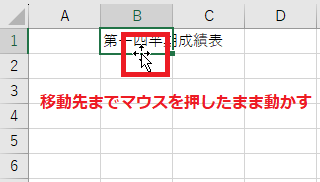
切り取り貼り付けで移動
手順1:まずは移動させるデータを切り取る
データを切り取って移動する方法を知っておけば、広範囲での移動やシートをまたがっての移動も可能です。切り取り方法は、主に2つあります。
- 切り取りたいセルを選択して[ホーム]タブの[切り取り]ボタンを押す
- 切り取りたいセルを選択して右クリックし、表示されたショートカットメニューのなかから[切り取り]をクリック
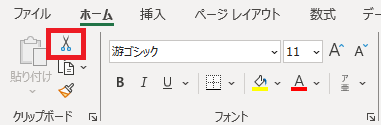
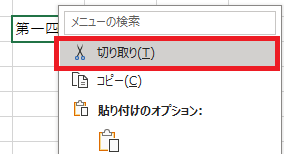
手順2:移動先にデータを貼り付ける
移動先のセルに、データを貼り付ける方法は、次の4つです。ここではそれぞれの方法を紹介します。
- ボタンを使う
- ショートカットメニューを使う
- ショートカットキーを使う
- Enterを使う
方法1:ボタンを使う
エクセルの左上部にあるリボンの[ホーム]タブから、[貼り付け]ボタンを押すことで切り取ったデータを貼り付けられます。
- 貼り付けたいセルを選択
- [ホーム]タブ-[貼り付け]ボタンを押す
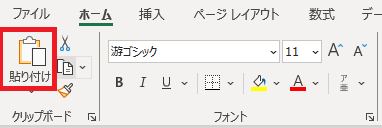
方法2:右クリック(ショートカットメニュー)で貼り付ける
切り取りと同じく、移動したいセルを選択して、右クリックを使用しても切り取ったデータを貼り付けられます。
- 貼り付けたいセルの上で右クリック
- 表示されたショートカットメニューから[貼り付け]をクリック
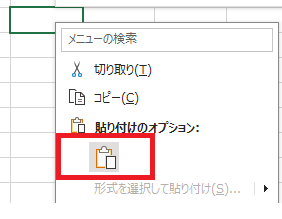
方法3:ショートカットキー(Ctrl + V)で貼り付ける
エクセルにはショートカットキーがあり、覚えれば効率的に作業を進めることができます。切り取ったデータの貼り付けも、ショートカットキーでデータを貼り付けられます。
- データを貼り付けたいセルを選択
- Ctrl+Vを押す
データを切り取る際のショートカットキーはCtrl+Xです。セルを選択して、ショートカットキーを押せば切り取れます。
方法4:Enterキーで貼り付ける
エクセルのデータ貼り付けで簡単な操作は、Enterを押すことです。操作は、移動先のセルを選択しEnterを押すだけであり、右クリックやショートカットキーを押す必要もありません。
\ Excel講座の詳しい情報を受け取る /
パソコンスクールISA
Office・IT・プログラミング等の
パソコンスキルアップを徹底サポート!
東京、横浜、埼玉、千葉の
最寄駅5分以内!オンライン授業も
エクセルの入力で役立つショートカットキー一覧
前項で少し触れましたが、ショートカットキーを使えば、エクセルの便利な機能を簡単に使いこなせます。代表的なものは、以下のとおりです。
- セルの表示形式を通貨に変更:Ctrl+Shift+$
- セルの表示形式を日付に変更:Ctrl+Shift+#
- セルに本日の日付を入力:Ctrl+;
- セルに現在時刻を入力:Ctrl+:
- セルを編集する:F2
このほかにも、さまざまなショートカットキーがあるので、自分の仕事や勉強などに適したものを見つけ、使いこなすようにできれば効率があがります。
まとめ
エクセルを初めて使う人は、文字や数字などの入力で戸惑うケースがあるかも知れません。文字や数字をスムーズに入力できるようになれば、エクセルの上達も早くなるでしょう。また、エクセルの特徴を理解したり、ショートカットキーを覚えたりすれば、効率よく入力ができて、多くの機能を使えるようになります。
エクセルの基礎から学びたい人は、ISAパソコン教室をご活用ください。40年近く教室を営んでいるため、安心して学べるでしょう。教室にいる講師は正社員であるため講師の質も担保されています。