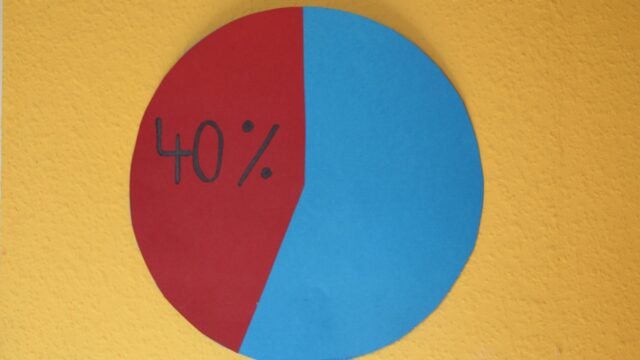パソコンの魅力をお伝えする「パソコン教室ISA」ライターチームです。
Excel、Word、PowerPointなどで作った表を活用することによって、データの保存や分析などに役立ちます。しかし、表の作成方法がよくわからない、より効率的に表を作成したいと考えている人もいるでしょう。本記事では、Excel、Word、PowerPointでの表の作り方と便利な機能について解説します。
【Excel】表を作成する方法
まずは、Excelで表を作成する方法からです。ここでは、表作成の前に行っておきたい事前設定や実際の作成方法を詳しく解説します。
作成前に必要な設定
表を作成する前に、オートコレクト設定の確認と自動保存の設定確認を行いましょう。
オートコレクトの設定を確認する
オートコレクトとは、入力ミスがあった場合に自動で修正する機能です。オートコレクトをONにすると、意図しない修正がされてしまう可能性があります。そのため、基本的にはOFFにしておくのがおすすめです。
- [ホーム]タブ-[オプション]でExcelのオプションを開く
- [文章校正]から[オートコレクトのオプション]を選択する
- 不要な項目からチェックマークを外してOKをクリック
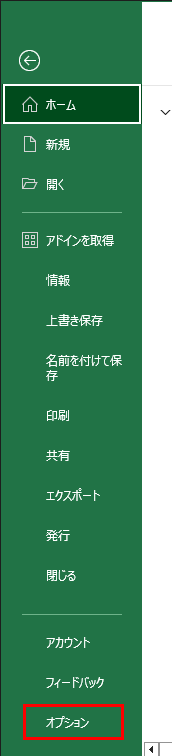
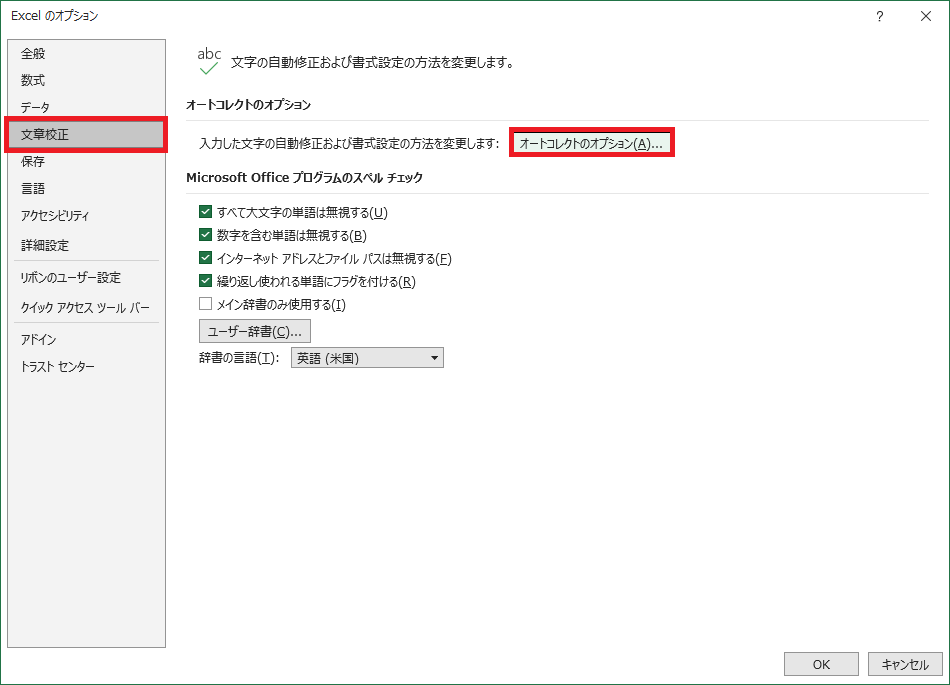
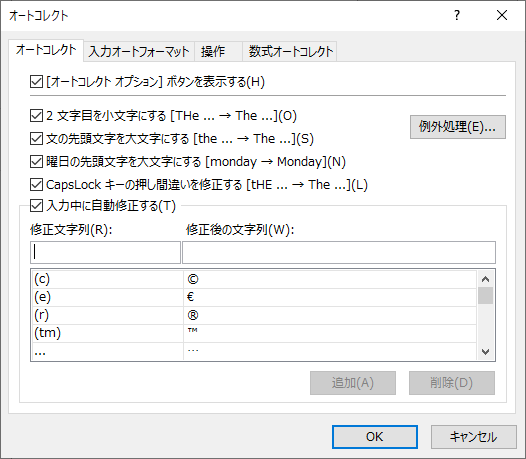
自動保存の設定を確認する
自動保存とは、Excelのデータを自動で保存できる設定です。ONにしておけば一定間隔でデータを保存できます。そのため、Excelがいきなり落ちたり、間違えて保存せずに閉じてしまったりしても安心です。
- [ホーム]タブ-[オプション]でExcelのオプションを開く
- [保存]から「次の間隔で自動回復用データを保存する」にチェックを入れる
- 自動保存の間隔や保存場所を設定する
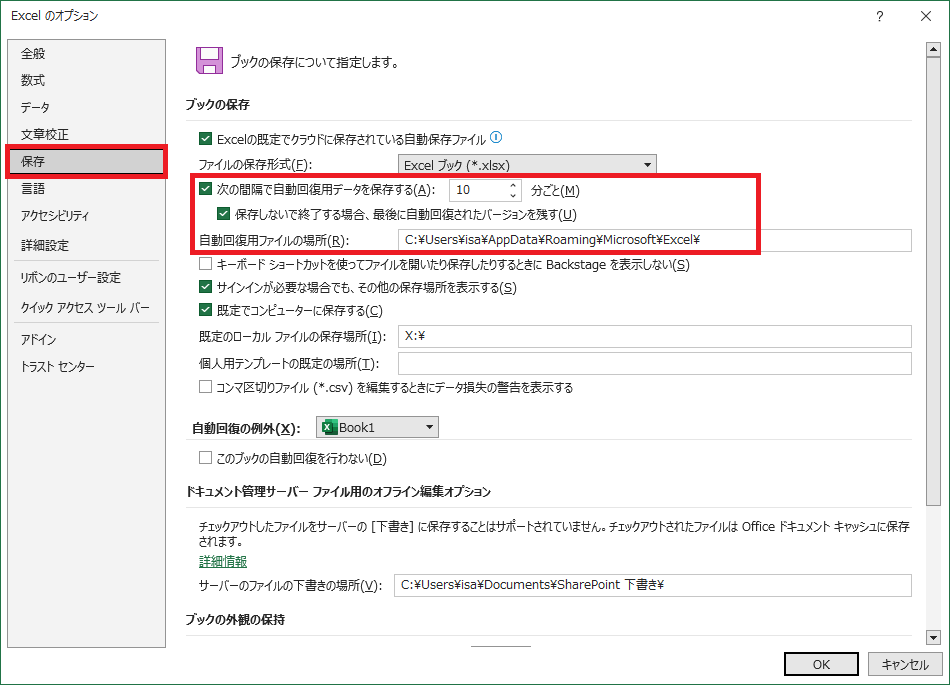
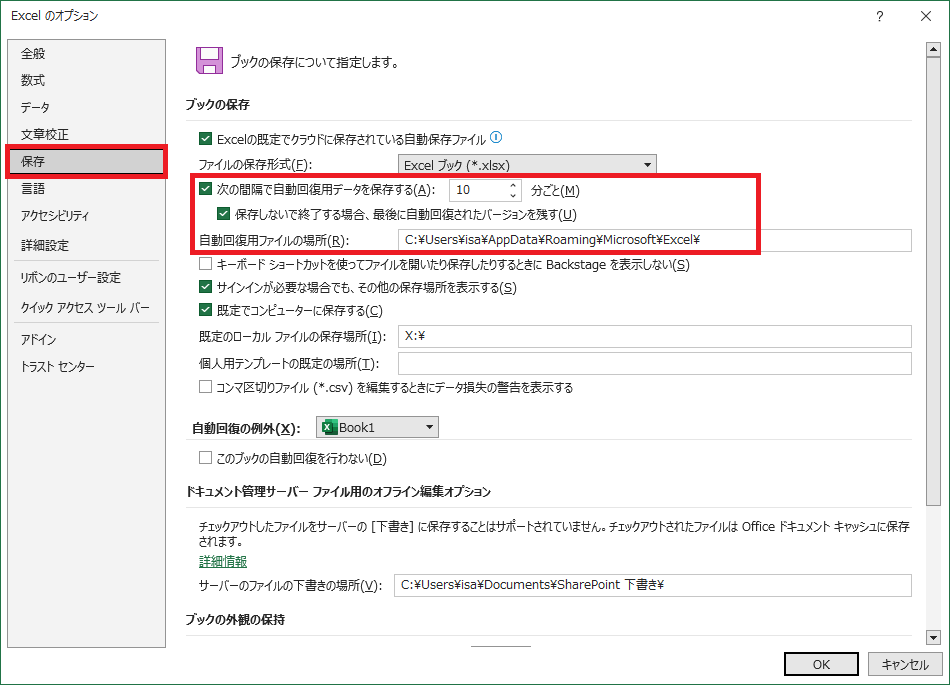
パソコンスクールISA
Office・IT・プログラミング等の
パソコンスキルアップを徹底サポート!
東京、横浜、埼玉、千葉の
最寄駅5分以内!オンライン授業も
1.タイトルや見出しを作成する
表作成に必要な設定をした後は、実際に表を作成していきましょう。
- セルにタイトルを入力する
- タイトルの下に行・列の見出しを入力する
- データを入力するための準備を整える
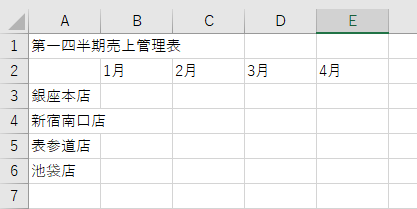
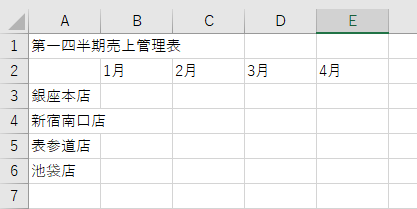
2.表にデータを入力する
表の枠組みが完成したら、データを入力していきましょう。入力内容にミスがないよう、しっかりと確認しながら入力することが大切です。
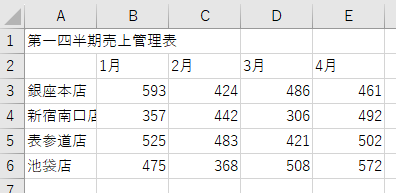
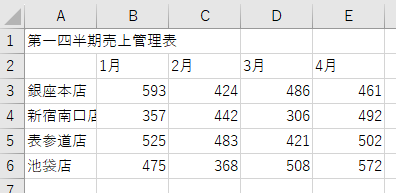
3.関数でデータの計算をする
すべてのデータを入力し終わったら、関数でデータの計算を行います。データ計算でよく使われる関数としては、「SUM関数」が挙げられます。SUM関数は範囲内の合計値を計算する関数で、使い方は以下のとおりです。
- 「=SUM(」と入力する
- 合計するデータ範囲をドラッグで選択
- 「)」を入力して、ENTERを押して完了
- 必要なところに式をコピーする
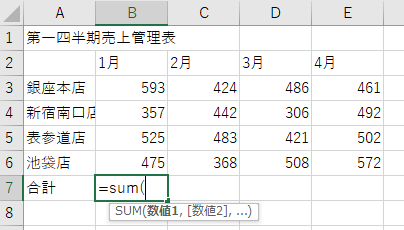
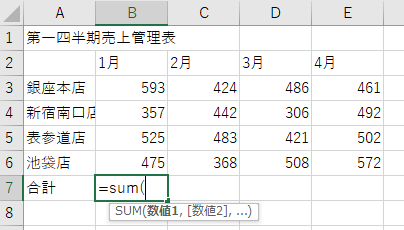
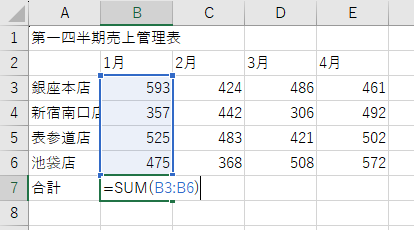
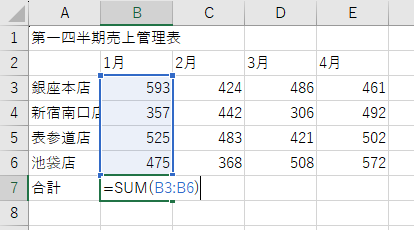
\ Excel講座の詳しい情報を受け取る /
4.表の体裁を整える
見やすくなるように、表の見た目を整えましょう。フォントやサイズ、背景色などを整えると視覚的にわかりやすくなります。
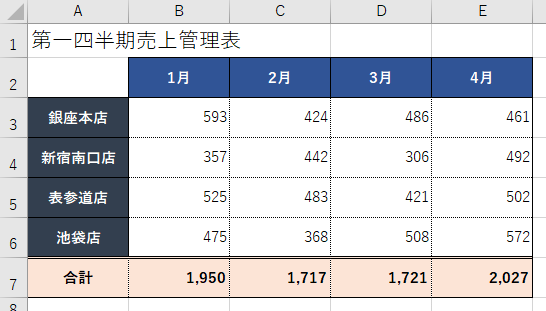
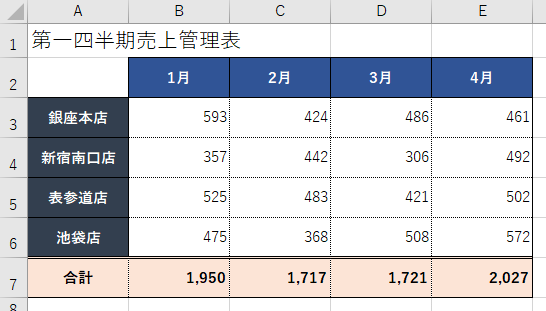
文字のフォントを大きくする
文字のフォントを大きくしたい場合は、以下の方法で変更しましょう。
- フォントを変更するセルを選択する
- [ホーム]タブの[フォント]グループから、フォントサイズを選び、大きさを変更する
タイトルは大きめのフォントにすると見やすくなります。
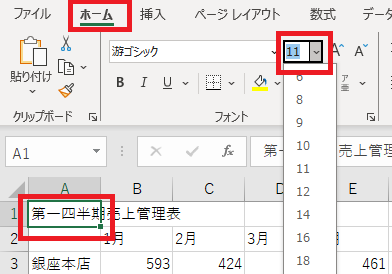
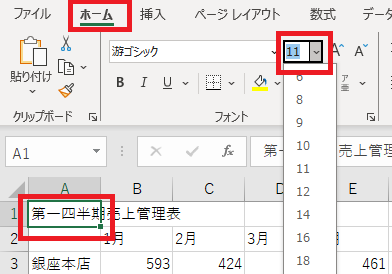
見出しの太さや色を変更する
見出しの太さや色を変更することで、データとの区別がつきやすくなります。太さを変更したい場合は、[ホーム]タブ-[フォント]グループの太字を押しましょう。
背景色(フォントの色)を変更したい場合は、見出しを選択して、[ホーム]タブ-[フォント]グループ-「塗りつぶし」から色を選択します。文字色を変更したい場合は、見出しを選択して、[ホーム]タブ-[フォント]グループ-「フォントの色」から色を選択します。
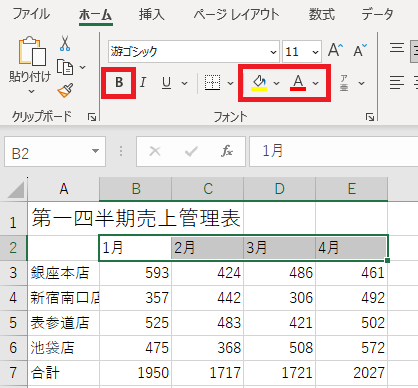
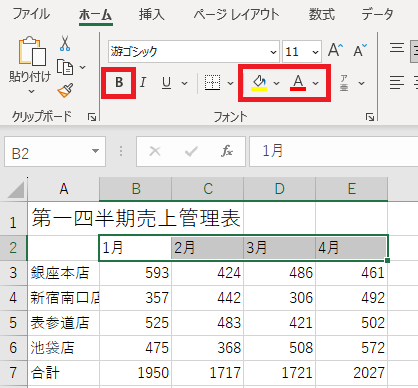
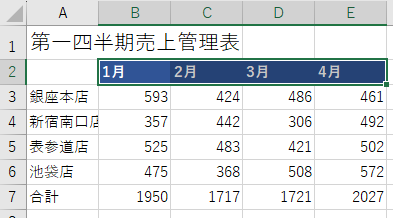
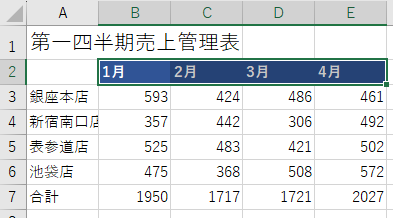
見出しの配置を変更する
見出しは右寄せ、左寄せ、中央寄せというように配置を選択できます。基本的には中央揃えが使われるケースが多いでしょう。配置変更は、[ホーム]タブ-[配置]グループから文字の配置を変更するボタンを押すことで変更できます。
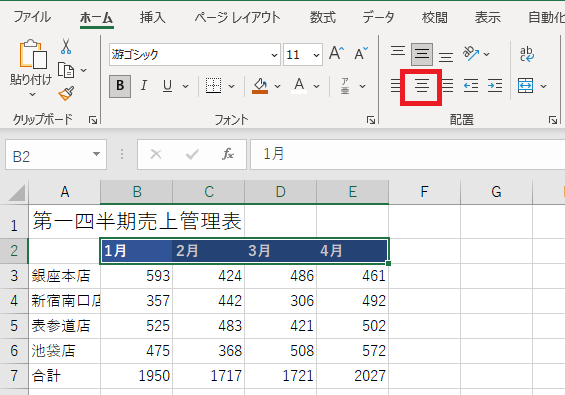
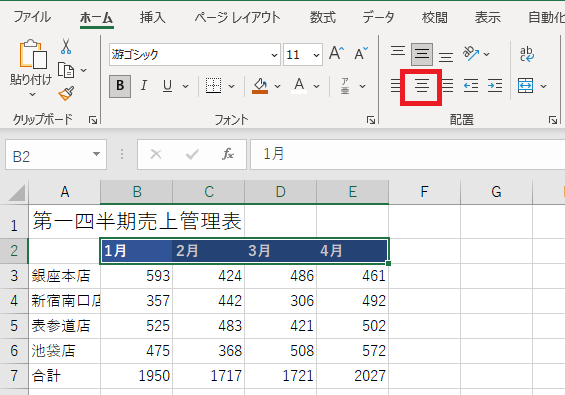
セルの高さや幅をそろえる
セルの高さがバラバラだと見にくいため、見栄えをよくするためにも均等にしましょう。
- 大きさを変更するセルをまとめて選択する
- 右クリックして、列の高さもしくは行の高さを選択
- 数値を入力してOKをクリックする
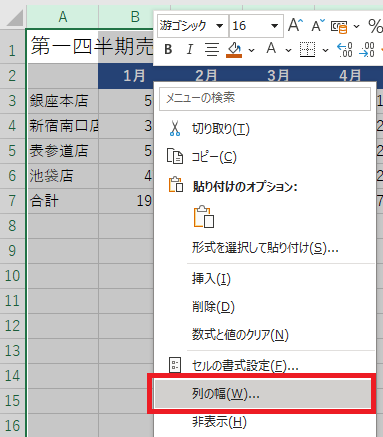
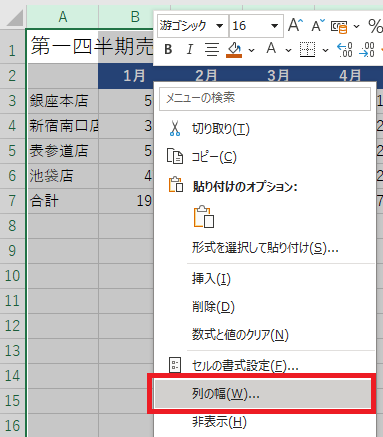
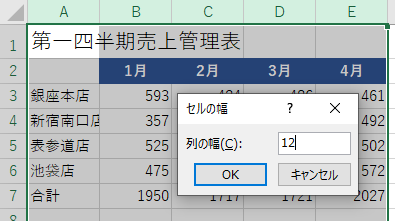
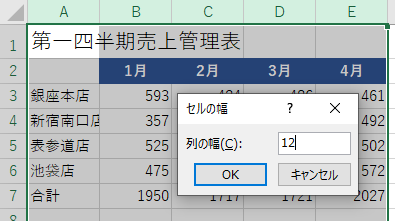
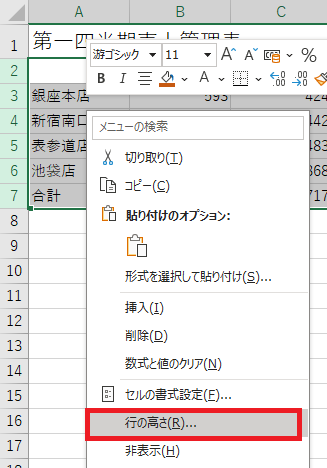
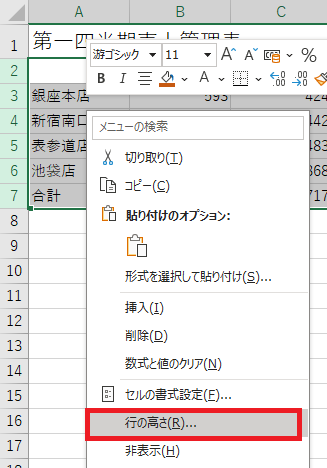
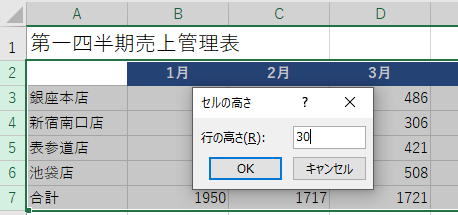
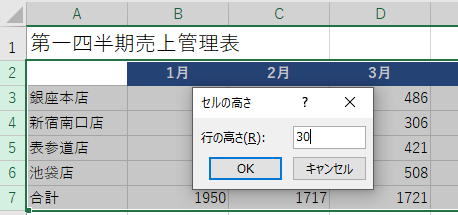
パソコンスクールISA
Office・IT・プログラミング等の
パソコンスキルアップを徹底サポート!
東京、横浜、埼玉、千葉の
最寄駅5分以内!オンライン授業も
5.表の罫線を引く
表の体裁を整えたら、罫線を引きます。罫線を引くことで表としてのバランスが整い見やすくなります。
- 罫線を引く範囲を選択する
- [ホーム]タブ-[フォント]グループの罫線ボタンの横にある▼をクリックする
- 罫線の種類を選択する
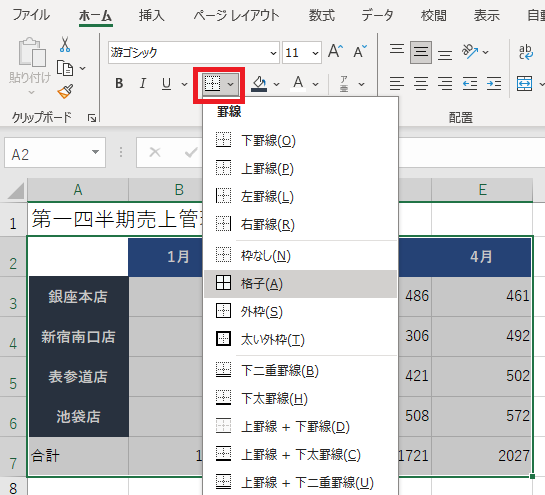
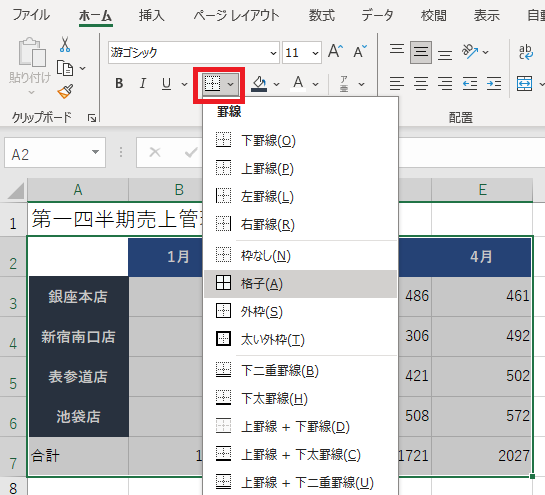
6.印刷する範囲を設定する
作成した表を印刷したい場合には、表を用紙内に収めるように設定を変更する必要があります。印刷範囲は以下のように設定しましょう。
- [表示]タブを選択する
- [ブックの表示]グループの「改ページプレビュー」を選択する
- グレーアウトされている部分は印刷されないため、青い枠線を調整して表が範囲内に収まるようにする


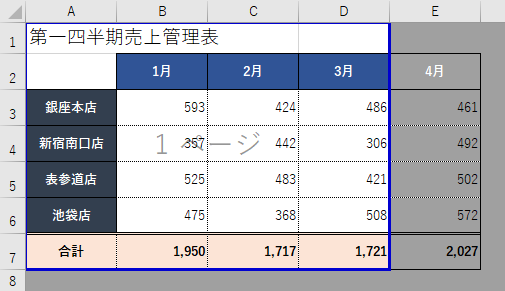
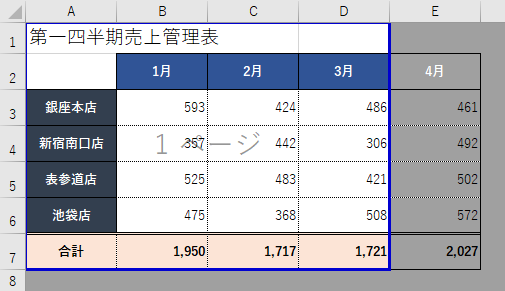
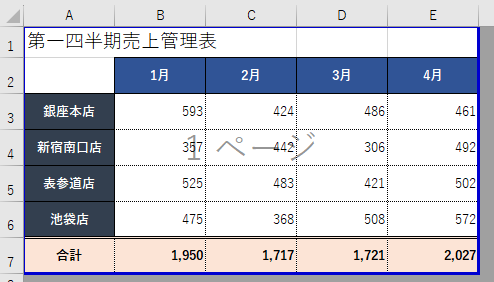
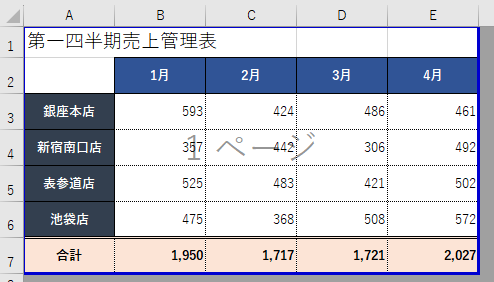
パソコン教室ISAの体験授業で自分にあったレベルを相談してみる
\ Excel講座の詳しい情報を受け取る /
【Word】表を作成する方法
Wordで表を作成する方法は2つあります。ここでは、それぞれの方法について詳しく解説します。
方法1.マス目を利用する
まずはマス目を利用して表を作成する方法です。簡単で直感的に表作成ができるため、初心者でも作成しやすくなっています。
1.[挿入]タブを選択し「表」のアイコンをクリック
マス目を利用する手順は以下のとおりです。
- 表を作成したい場所にカーソルを置く
- [挿入]タブに切り替え、「表」をクリック
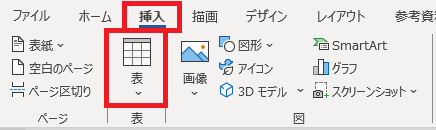
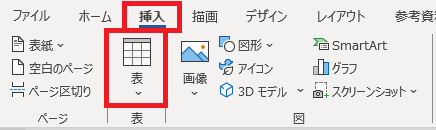
2.マス目の上で表のサイズを調整する
マス目の上で表のサイズを調整する手順は以下のとおりです。
- [挿入]タブの[表]をクリックすると下にマス目が表示される
- マス目が表示された状態で、カーソル(矢印キー)やマウスを動かして、作成したい行・列のサイズにする
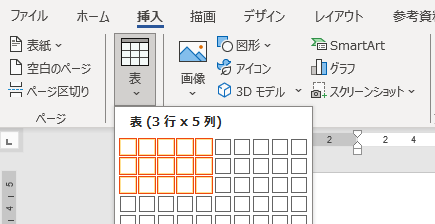
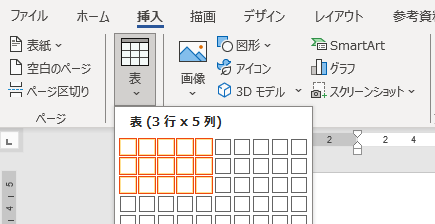
方法2.ダイアログボックスを利用する
数字を入力して表を作成したい場合には、ダイアログボックスを利用する方法がおすすめです。
1.「挿入」タブを選択し「表」のアイコンをクリック
ダイアログボックスを利用する手順は以下のとおりです。
- 前述のマス目を利用する方法と同様に、表を挿入したい場所にカーソルを置く
- [挿入]タブの[表]をクリック
- マス目の下にある「表の挿入」をクリック
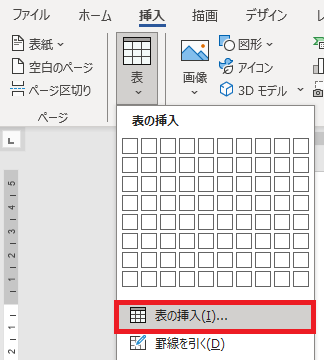
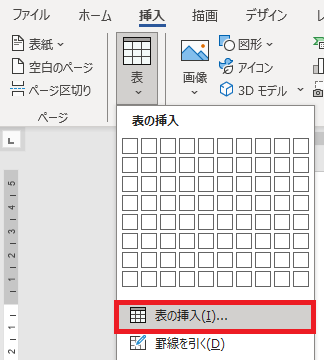
2.列数と行数を調整する
列数と行数を調整する手順は以下のとおりです。
- 「表の挿入」ダイアログボックスを表示させる
- ダイアログボックス内の「表のサイズ」に表の列数と行数を入力
- 列の幅を変更したい場合には、「列の幅を固定する」を「自動」に変更
- [OK]を押して完了
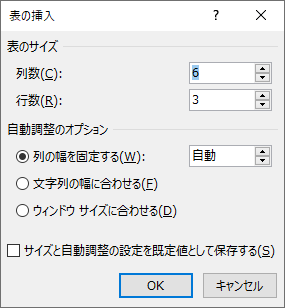
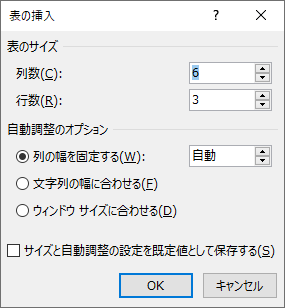
表の体裁を整える方法
Excel同様に、表の体裁を整えることでより見やすくわかりやすい表になります。ここでは、体裁を整える方法を解説します。
高さや幅を調整する
表の高さや幅を調整したい場合、まずは動かしたい罫線にカーソルを置きます。続いて、マウスポインターが「左右矢印」になったことを確認したうえで、マウスをドラッグで動かして調整しましょう。数値で変更したい場合には以下の方法で変更します。
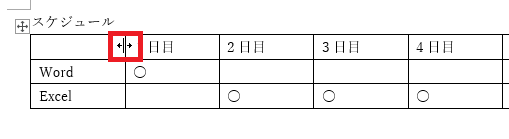
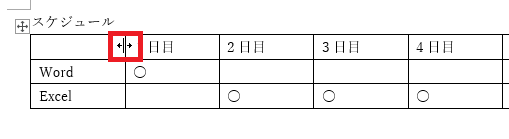
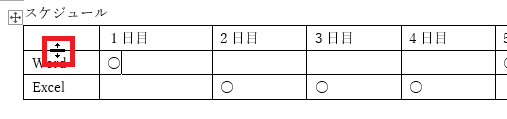
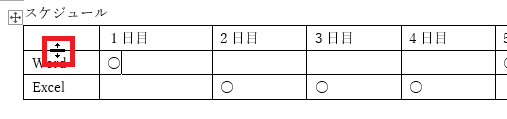
【幅の変更】
- 対象の列を指定して右クリック
- 「表のプロパティ」を選択
- 「列」のタブに任意の数値を入力
【高さの変更】
- 対象の行を指定して右クリック
- 「表のプロパティ」を選択
- 「行」のタブに任意の数値を入力
\ パソコン教室の詳しい情報を受け取る /
文字に合わせて高さや幅を調整する
手動で高さや幅を調整したり、文字に合わせて幅や高さを自動で調整したりすることも可能です。文字に合わせて自動調整する方法は以下のとおりです。
- 表全体を選択して右クリック
- 「表のプロパティ」を選択
- 「列」のタブを選択して「幅を指定する」の左横にあるチェックを外す
- [OK]を押して完了
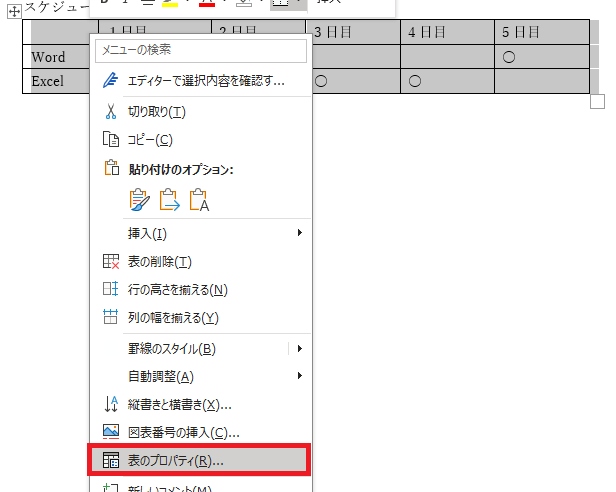
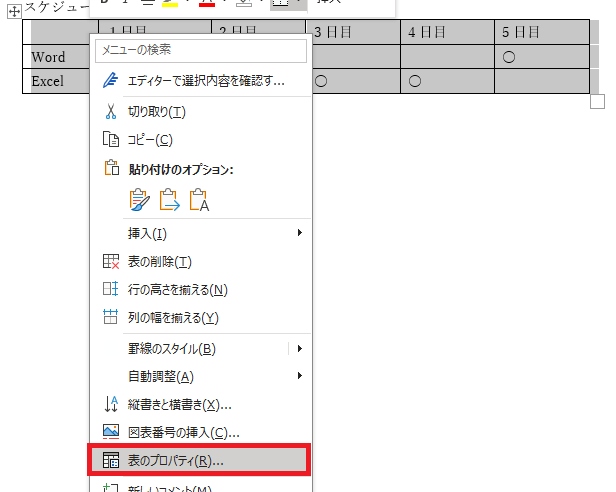
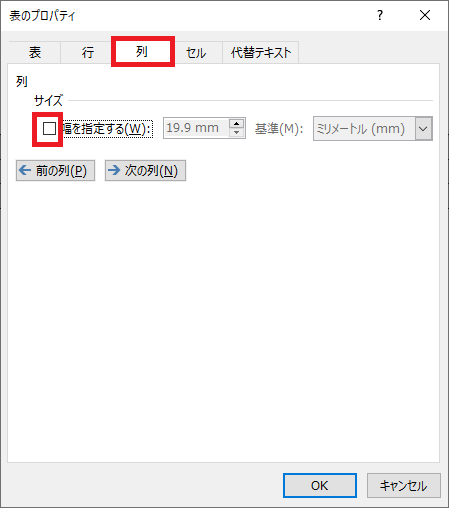
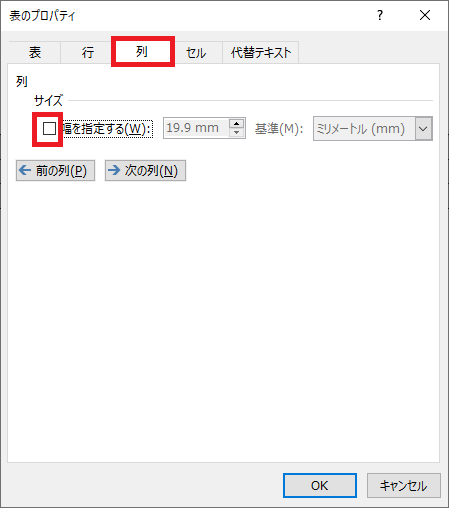
表で罫線を使う
表で罫線を使うことも可能です。斜線や二重線も選べるため、内容に応じて使用するとよいでしょう。罫線は「テーブルデザイン」の「罫線」をクリックすると編集できます。
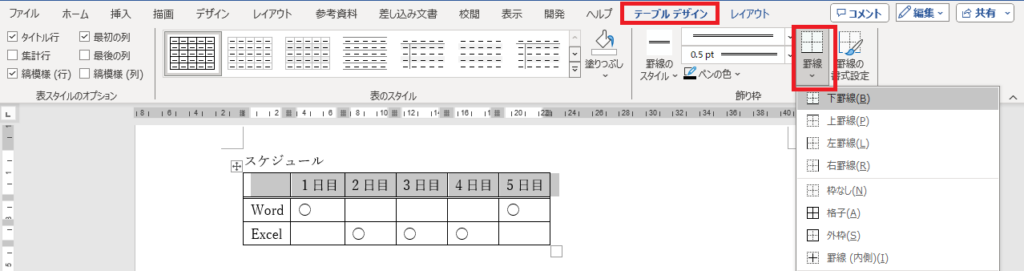
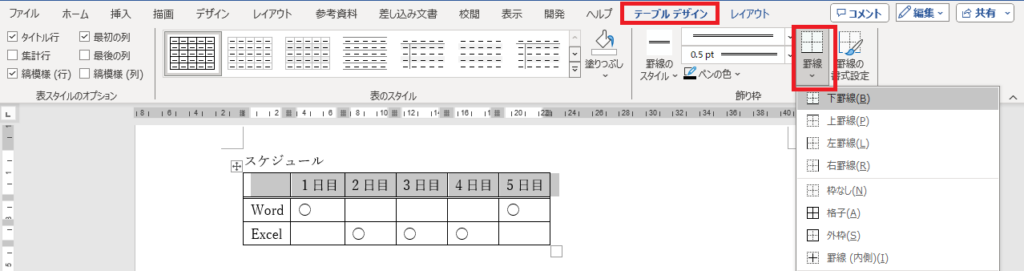
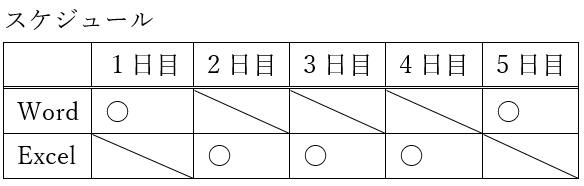
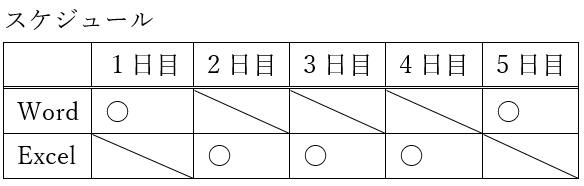
ページをまたがないように調整する
表がページをまたいでしまうと読みにくくなってしまうため、以下のどちらかの設定で調整しましょう。
【ページがまたがないように設定する方法】
- ページをまたがせたくない行を選択
- 右クリックして、「表のプロパティ」を選択
- 「行」のタブを選択して「行の途中で改ページする」のチェックを外す
- [OK]を押して完了
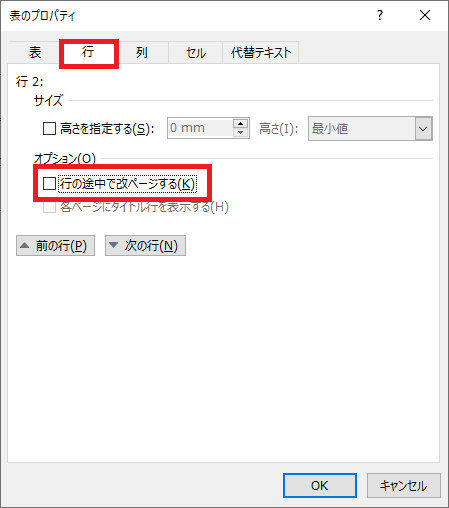
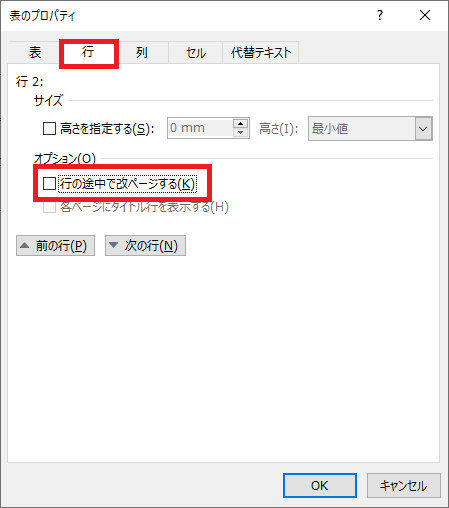
【2ページ以降もタイトルを表示させる方法】
- タイトル行にカーソルを置く
- 「レイアウト」タブを選択
- 「タイトル行の繰り返し」をクリック


パソコンスクールISA
Office・IT・プログラミング等の
パソコンスキルアップを徹底サポート!
東京、横浜、埼玉、千葉の
最寄駅5分以内!オンライン授業も
\ パソコン教室の詳しい情報を受け取る /
【PowerPoint】表を作成する方法
PowerPointで表を作成する方法は、主に3つです。ここでは、それぞれの方法について詳しく解説します。
方法1.マス目上で範囲を指定する
まずは、マス目上で範囲を指定して表を作成する方法です。
- 表を挿入したいスライドを表示
- [挿入]タブをクリック
- 「表」ボタンをクリック
- マス目上でカーソルを動かしながら表の大きさを変更する
Wordと同様にページ上でも同時に表が表示されるため、イメージしやすいです。
最大8行×10列まで作成可能です。さらにサイズの大きな表を作成する場合は、次で紹介する方法を使ってください。
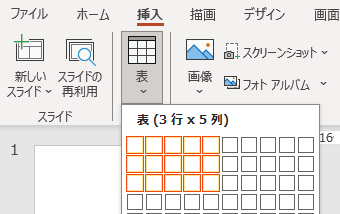
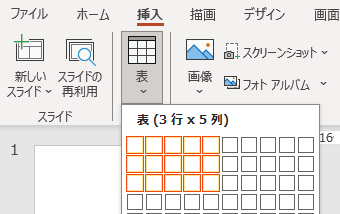
方法2.行と列の数を数値で指定する
行と列の数値を指定して表を作成する方法です。行数や列数が多い場合には、数値を指定して作成しましょう。
- 表を挿入したいスライドを表示
- [挿入]タブ-「表」ボタンをクリック
- 「表の挿入」をクリックし、ダイアログボックスを表示させる
- 行数と列数の欄に数値を入力する
- [OK]をクリックして完了
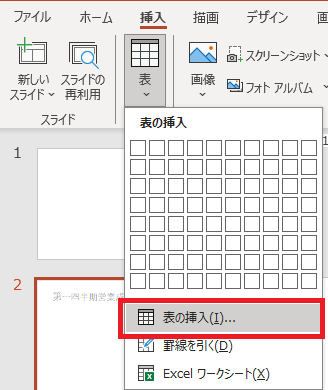
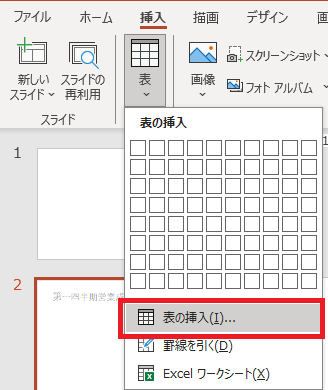
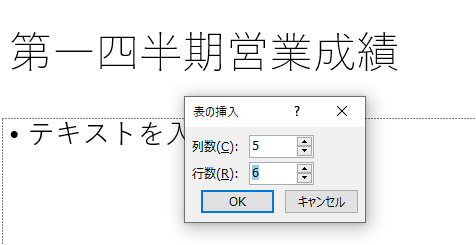
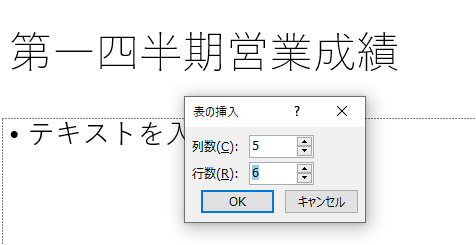
方法3.プレースホルダーのボタンで挿入する
プレースホルダーとは、図表やテキストなどを挿入する際に使われるボックスのことです。プレースホルダーを使用する場合は、以下の方法で行いましょう。
- [ホーム]タブ-[スライド]グループ-「レイアウト」をクリック
- 表のプレースホルダーがあるスライドレイアウトに変更する
- プレースホルダー内の「表の挿入」をクリック
- [表の挿入]ダイアログボックスで行数・列数の欄に任意の数値を設定
- [OK]をクリックして完了
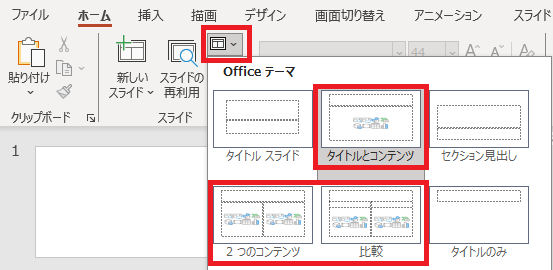
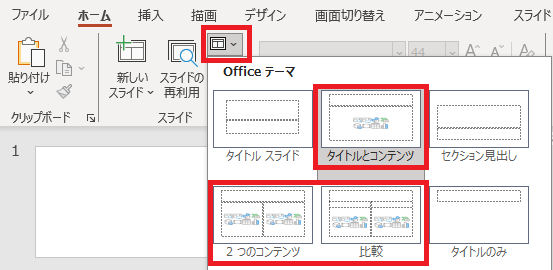
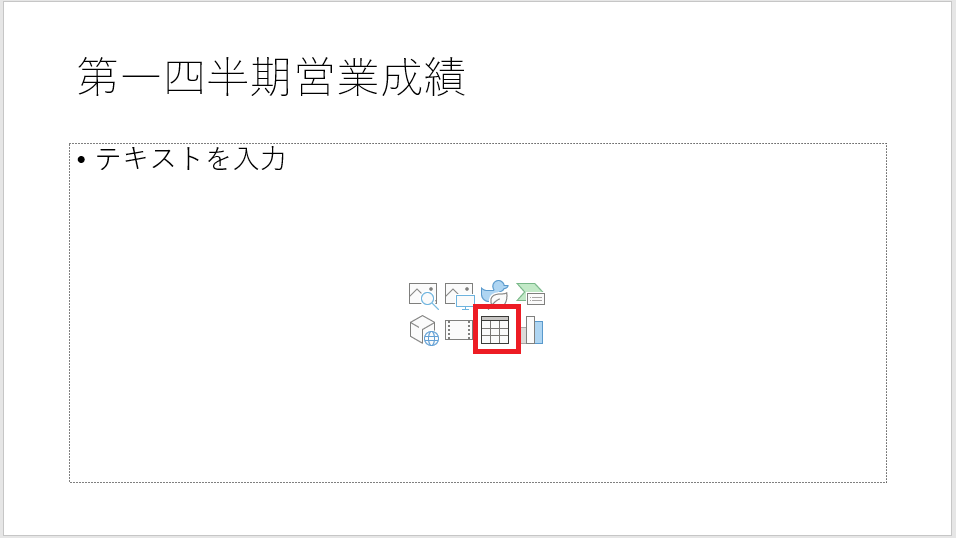
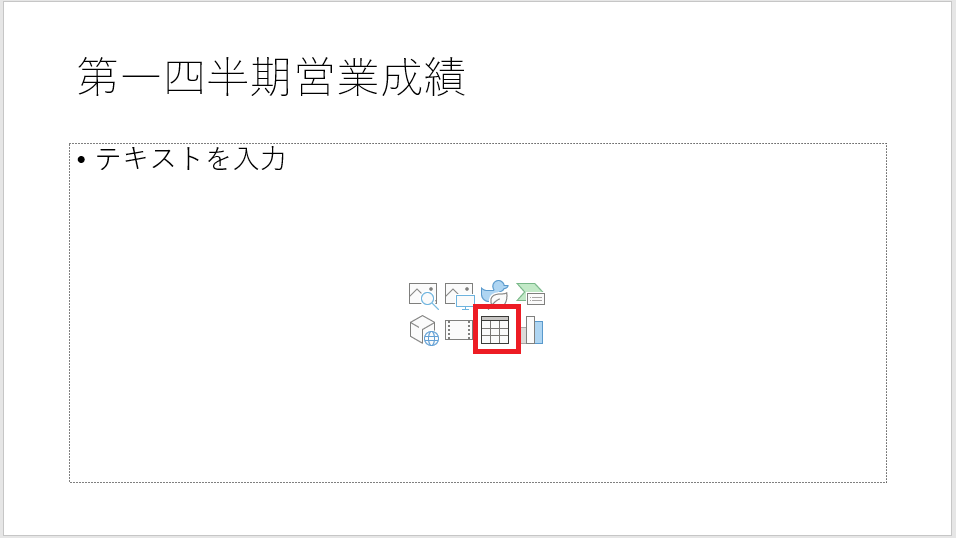
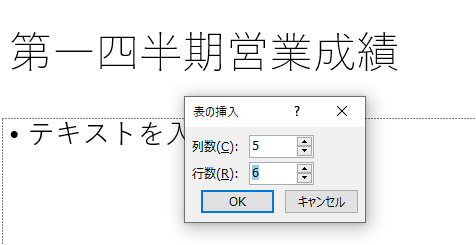
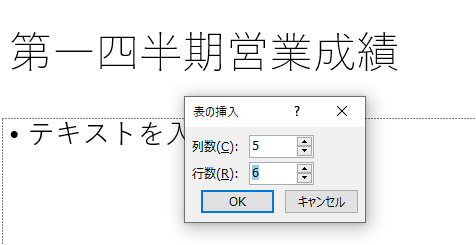
\ パソコン教室の詳しい情報を受け取る /
表に文字を入力する
表に文字を入力するには、表内のセルをクリックして入力します。Tabを押すと、右のセルにカーソルが移動します。Shift + Tabを押すと左のセルにカーソルが移動します。
セルの幅や高さを調整する
セルの幅(や高さ)を調整したい場合は、セルの右の(下の)境界線にマウスを合わせて、左右(上下)にドラッグすれば簡単に調整できます。または、以下の手順でセルのサイズを変更することも可能です。
【セルのサイズを変更する場合】
- サイズを変更したいセル内をクリック
- 「レイアウト」タブ-「セルのサイズ」で直接入力する


【セルの列などを均等にそろえる場合】
- 均等にしたい行や列を選択
- 「レイアウト」タブ-「幅を揃える」(高さを揃える)をクリック
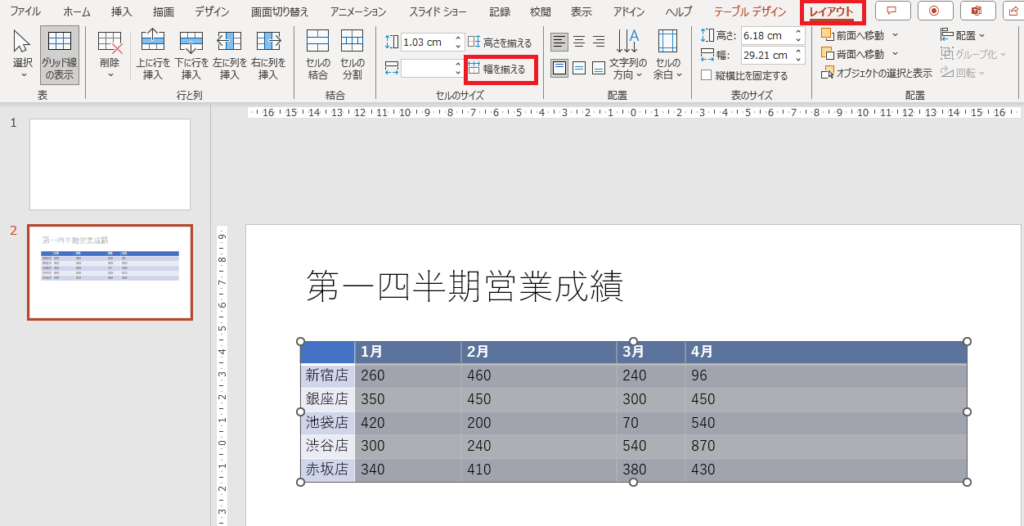
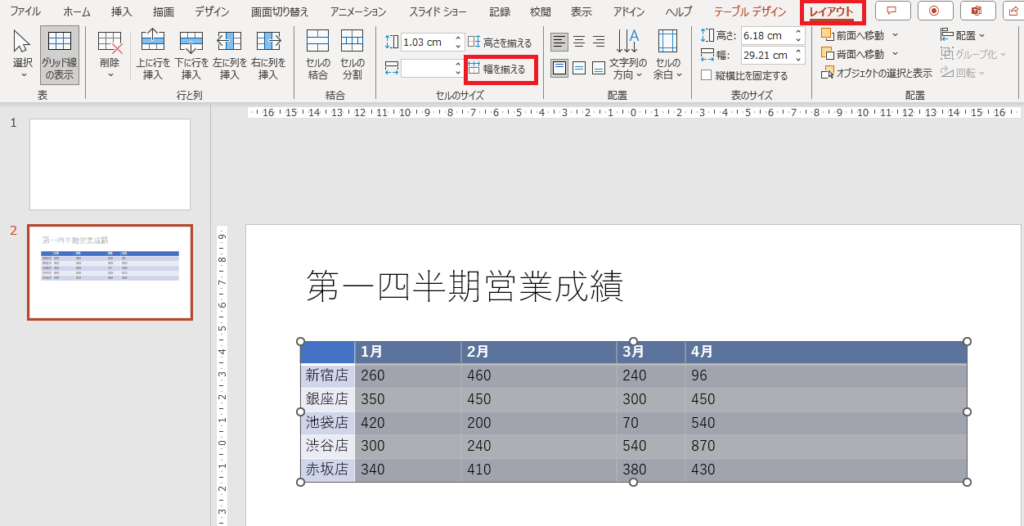
罫線を調整する
罫線を挿入・削除する場合と、罫線の色や太さを調整する場合があります。それぞれ以下の手順で行いましょう。
【罫線を挿入・削除する場合】
- 該当箇所を選択
- [テーブルデザイン]タブ-「罫線」のプルダウンメニューから罫線を選択してクリック


【罫線の色や太さを調整する場合】
- リボンの「テーブルデザイン」タブを選択
- [テーブルデザイン]タブ-[罫線の作成]グループ
- 罫線の種類は「ペンのスタイル」、太さは「ペンの太さ」、色は「ペンの色」から変更する


Excelで作成したデータを貼り付ける
Excelで作成しデータを貼り付けたい場合の手順は下記のとおりです。
- Excelを起動し、データをコピーする
- PowerPointのスライドを開く
- [ホーム]タブ-「貼り付け▼」-「貼り付け先のスタイルを使用」を選択
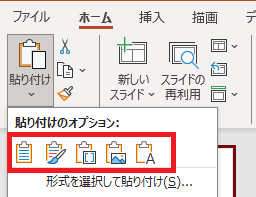
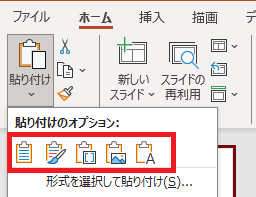
貼り付け方は左のボタンから順に下記の5つです。
- 貼り付け先のスタイルを使用
- 埋め込み
- 元の書式を保持
- 図として貼り付ける
- リンク貼り付け
Excel、Word、PowerPointでは表を作成することが可能です。セルの幅や高さの調整、フォントやサイズ、色などの調整もできるため、各機能を理解したうえで分かりやすく見栄えのよい表を作成しましょう。
ISAパソコン教室は、40年近く教室を営んできた歴史があります。また、教室にいる講師は社員のため、講師の質が担保されており、質の高い授業を受けられます。また、ここ10年でMicrosoftジャパンが1年に1社選ぶLearning Awardを3度受賞と実績も豊富です。Officeソフトのスキルを高めたい場合は、お気軽にお問い合わせください。