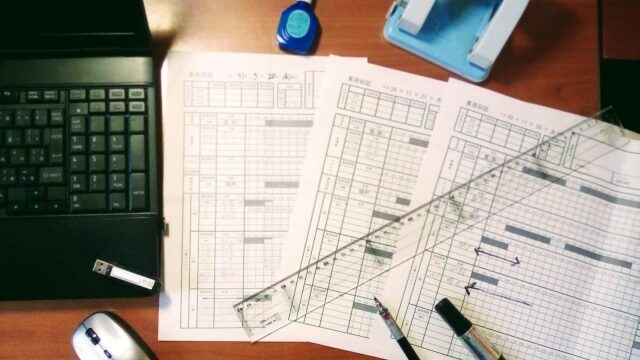Excelの魅力をお伝えする「パソコン教室ISA」ライターチームです。
多くの企業は、業務でエクセル(Excel)を使います。日常的にエクセルを使うようになる前に、効率化に向けて便利機能を押さえておきましょう。本記事ではエクセルの便利機能を紹介します。ショートカットキーや関数などの便利機能を、業務効率化に役立てましょう。
エクセルには便利機能が搭載されている
まずは、企業におけるエクセル(Excel)の活用方法と、業務効率化に役立つ便利な機能を解説します。
日常的に使われるエクセル
エクセルは広く普及しており、業務においては必要不可欠なツールとなっています。エクセルは表やグラフの作成、データ分析などに活用されており、日常的に操作する人も珍しくありません。エクセルを自由自在に使えることは業務効率化に直結します。
エクセルの便利機能の種類
エクセルの便利機能には、以下のような種類があります。
- 作業を時短できるショートカットキー
- 計算処理を効率化できる関数
- 頻繁に使う機能を簡単に呼び出せるクイックアクセスツールバー
次項より、エクセルの便利機能を詳細に解説します。
パソコンスクールISA
Office・IT・プログラミング等の
パソコンスキルアップを徹底サポート!
東京、横浜、埼玉、千葉の
最寄駅5分以内!オンライン授業も
作業を効率化するショートカットキー
ショートカットキーとは、マウスを使わずに素早く特定の操作を実行する方法のことです。便利なショートカットキーを解説します。
基本操作に関連したショートカットキー
頻繁に使用する基本操作のショートカットを覚えておけば、普段の作業スピードを向上させられます。マウスを使用する必要がなくなれば、キーボードから手を離さずに済むためです。時短を目指すなら、ぜひ以下のショートカットキーを覚えておきましょう。
コピー(Ctrl+C)
コピー(Ctrl+C)のショートカットを使うと、文字列や数値をクリップボードにコピーしておけます。コピーしたものはペースト(Ctrl+V)で、任意の場所に貼りつけられます。
切り取り(Ctrl+X)
切り取り(Ctrl+X)のショートカットを使うと、文字列や数値をコピーしたうえで切り取れます。コピーしたものはペースト(Ctrl+V)で、任意の場所に貼りつけられます。
保存(Ctrl+S)
保存(Ctrl+S)のショートカットを使うと、エクセルに入力した内容を保存できます。作業中に予期せぬトラブルが起きると、データが消失する可能性があります。ショートカットを活用して頻繁に保存し、データの消失を防ぐよう心がけましょう。
元に戻す(Ctrl+Z)
元に戻す(Ctrl+Z)のショートカットを使うと、直前の操作を取り消して1つ前の状態に戻せます。重要なデータを誤って削除してしまった場合や、意図しない変更を加えてしまった場合などに(Ctrl+Z)を使うと、手作業で修正する手間を省き、簡単に元の状態に戻せます。
やり直す(Ctrl+Y)
やり直す(Ctrl+Y)のショートカットを使うと、直前の操作が再実行されます。たとえば、複数のセルに同じ書式設定を繰り返し適用するときは、一度設定を行った後に(Ctrl+Y)を使うと作業を効率化できます。
書式設定に関連したショートカットキー
セルの書式設定に関連したショートカットキーは以下のとおりです。
| 機能 | ショートカットキー |
| セルの書式設定を開く | Ctrl+1 |
| 太字にする | Ctrl+2 |
| 斜体にする | Ctrl+3 |
| 下線を引く | Ctrl+4 |
| 取り消し線を引く | Ctrl+5 |
| セルに外枠罫線を引く | Ctrl+Shift + & |
| セルを挿入する | Ctrl+Shift + + |
必要に応じて書式設定を変えると見栄えのよい資料を作成できます。高頻度で実行する操作から1つずつ覚えていくと、ストレスなく業務効率を向上させられるでしょう。
その他のショートカットキー
他にも、エクセルにはさまざまなショートカットキーがあります。覚えておくと役立つ可能性のあるショートカットキーを、以下に示しました。
| 機能 | ショートカットキー |
| 通貨表示形式を適用 | Ctrl+Shift+$ |
| パーセント表示形式を適用 | Ctrl+Shift+% |
| 全体を選択する | Ctrl+A |
| 本日の日付を入力する | Ctrl+; |
| 検索する | Ctrl+F |
| 置換する | Ctrl+H |
| コメントを入れる | Shift+F2 |
| 関数を入れる | Shift+F3 |
| 選択した範囲からグラフを作成する | F11 |
| 複数セルに一括入力 | Ctrl+Enter |
| 直接参照されているセルを選択する | Ctrl+Shift+[ |
\ Excel講座の詳しい情報を受け取る /
作業工程の省略が叶う関数
データ入力や集計、抽出などの手間を省き、作業工程を短縮できる関数を解説します。
SUM(サム)関数
SUM(サム)関数は、選択したセルの数値を合計する関数です。連続したセルだけではなく、散らばった複数のセルの数値も合計できます。SUM関数を使用する際は「=SUM(足したいセル)」という形式で入力してください。必要なデータが散らばっている場合は、「=SUM(A1,B3,E4)」のように入力すると、A1、B3、E4という離れたセルの数値を合計できます。
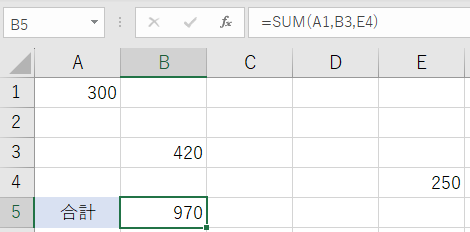
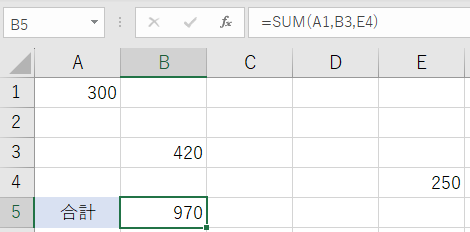
ROUNDDOWN(ラウンドダウン)関数
ROUNDDOWN(ラウンドダウン)関数は、指定された桁数で数値を切り捨てする関数です。小数点以下の数値を四捨五入せずに切り捨てられるため、特に金額計算をする際にはROUNDDOWN関数が活躍します。たとえば、消費税は一般的に小数点以下を切り捨てて計算します。ROUNDDOWN関数を使用することで、正確な税額を算出可能です。
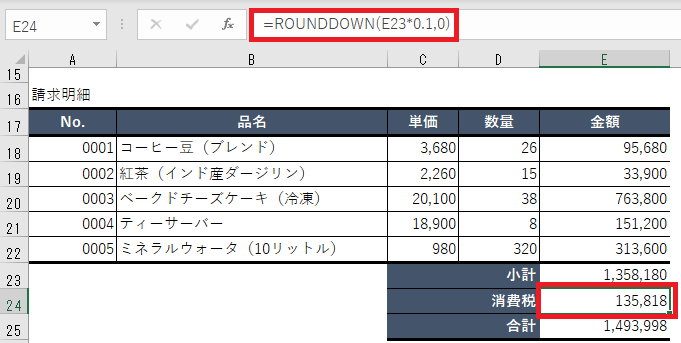
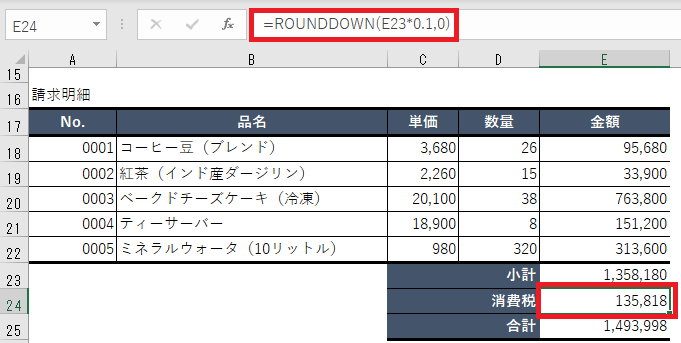
VLOOKUP(ブイ・ルックアップ)関数
VLOOKUP(ブイ・ルックアップ)関数は、指定したセルの値を特定の範囲内で検索し、一致した値と同じ行にある指定された列のデータを返す関数です。VLOOKUP関数の特徴は、数字と文字列を対応させられることです。入力の手間を省けるため、データを大量に入力する作業はVLOOKUP関数で効率化できます。
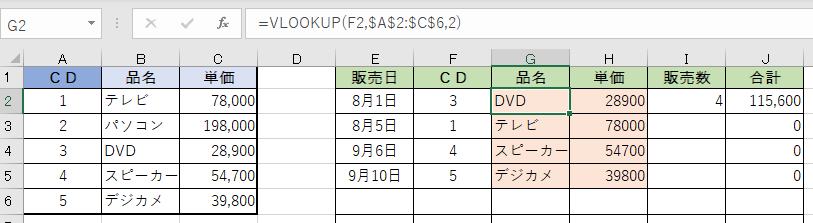
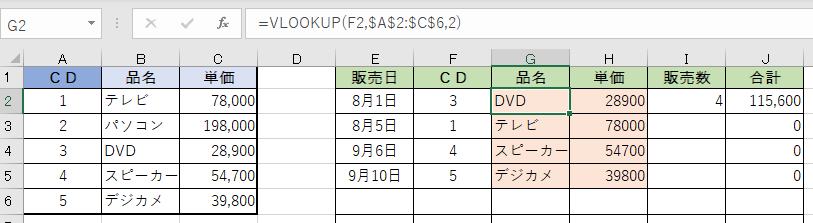
IF(イフ)関数
IF(イフ)関数を使うと、設定した条件を満たすか満たさないかに応じて、セルの表示内容を変更できます。条件に基づいてデータを分類したり、特定の条件を満たすデータを抽出したりする際はIF関数が役立ちます。


TEXT(テキスト)関数
TEXT(テキスト)関数は、表示形式コードを使用して、数値、日付、時刻などのデータを指定した書式の文字列に変換する関数です。複数のセルの書式をまとめてそろえられるため、TEXT関数を使いこなすと大いに効率化が可能です。たとえば、数値に通貨記号を付与する場合や、日付や時刻を任意の形式で表示したい場合には、TEXT関数で効率化を図れます。
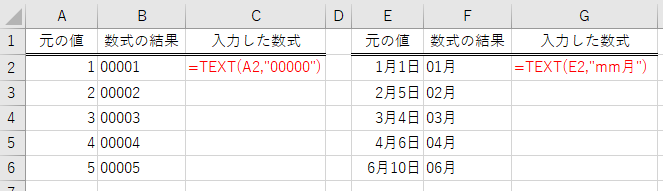
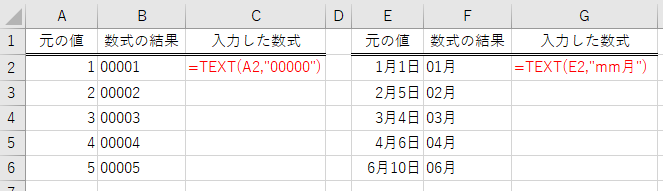
パソコンスクールISA
Office・IT・プログラミング等の
パソコンスキルアップを徹底サポート!
東京、横浜、埼玉、千葉の
最寄駅5分以内!オンライン授業も
他にもあるエクセルの便利機能
他にもエクセルには便利な機能があります。以下で解説する機能を組み合わせ、作業の効率化を図りましょう。
計算式を「=」なしで入力する
セル内で計算式を入力する際は通常「=」を使いますが「+」から入力しても計算式として認識されます。テンキーでは「=」がないものも多く見られるため「+」から計算式を入力できることを覚えておくと、作業効率を向上させられます。
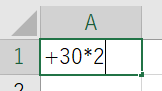
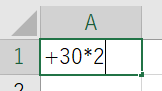
行と列の入れ替え
エクセルで表を作成した後でも、行と列の入れ替えが可能です。表全体を選択してコピーします。右クリックの貼り付けオプションで「行/列の入れ替え」を選択しましょう。完成した表を見た時に、行と列を入れ替えた方が見やすくなる場合があります。コピペを繰り返して直す手間がかからないため、覚えておくとよいでしょう。
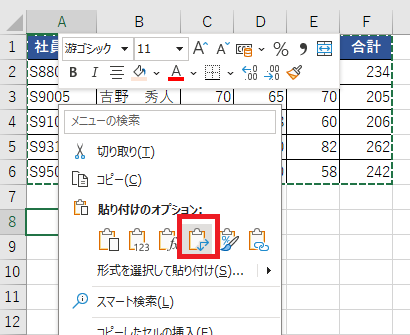
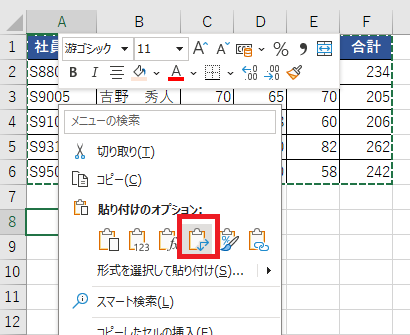
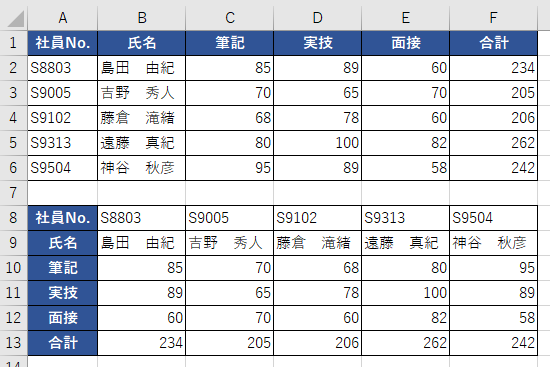
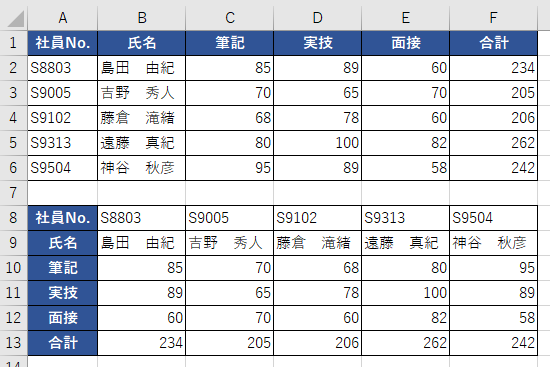
行・列の位置変更
特定の行や列の位置を変更する際は、コピー&ペーストする必要はなく、ドラッグ&ドロップにより特定の行や列の位置を変更できます。
ポイントは、移動したい行や列を選択した後で、マウスポインターを選択範囲の枠線上に合わせることです。ポインターが十字型の矢印になったら、Shiftを押しながら移動したい位置までドラッグしてください。
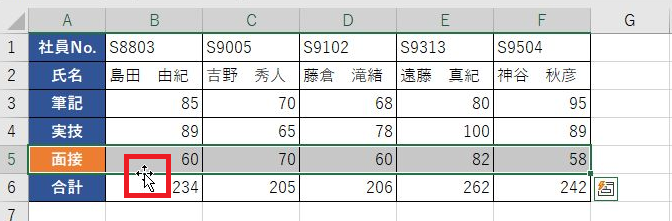
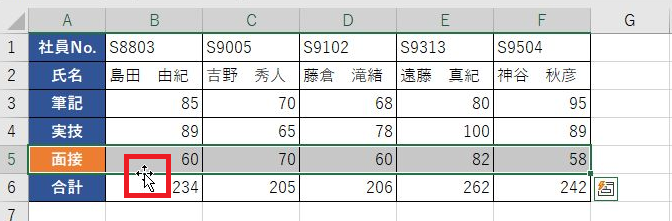
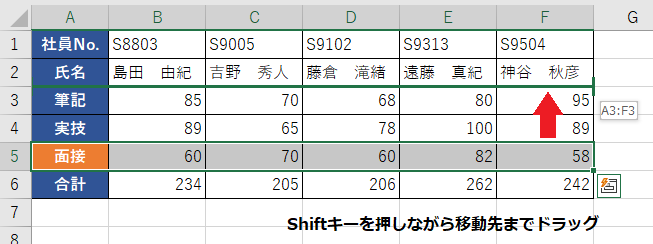
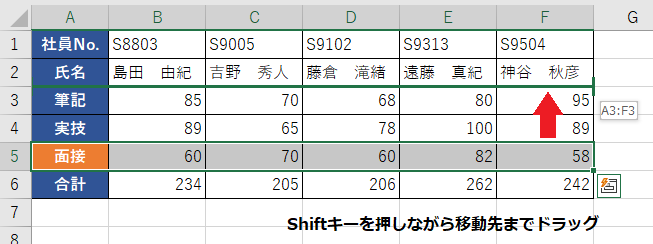
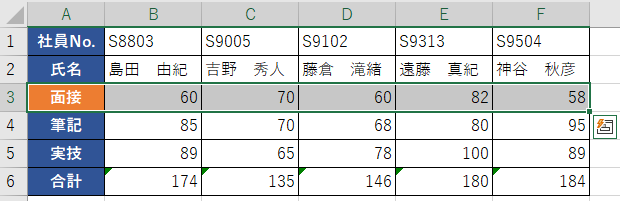
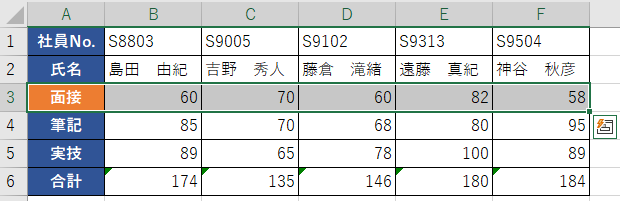
見出しを中央ぞろえにする
セルの書式設定で「選択範囲内で中央」を選択すると、セルを結合させずに見出しを中央ぞろえにできます。
見出しを中央ぞろえにする目的でセルを結合させると、シート全体のレイアウトが崩れやすくなったり、機能が制限されたりするリスクがあります。エクセルの使い勝手が悪くならないように、セルを結合する際は代替手段がないか検討しましょう。
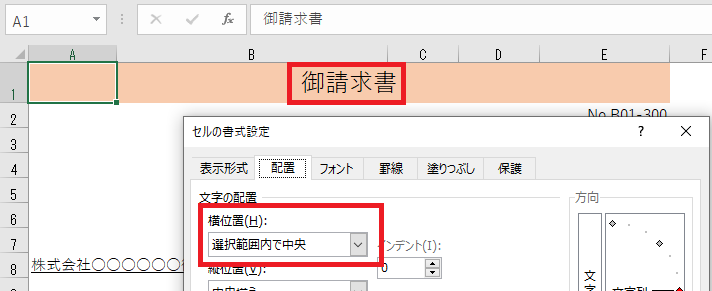
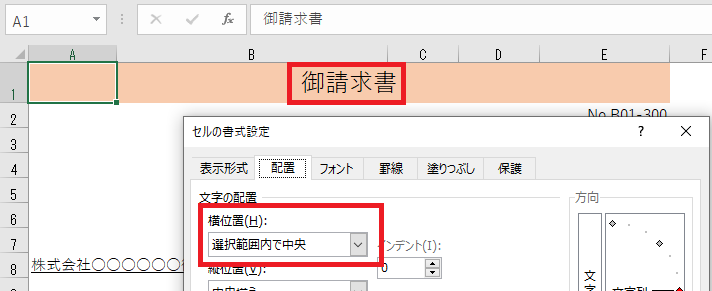
同列に同一計算式を適用する
オートフィルやコピー&ペースト以外でも、同列に同一の計算式を適用させられます。適用させたい計算式が入力されたセルの右下枠にマウスポインターを合わせ、ポインターが十字型の矢印になったらダブルクリックしてください。すると、同じ計算式が下方向のセルに自動的に適用されます。
帳簿のような大きな表を使って作業する場合は、ダブルクリックによる方法を知っておくとドラッグの手間を省けます。
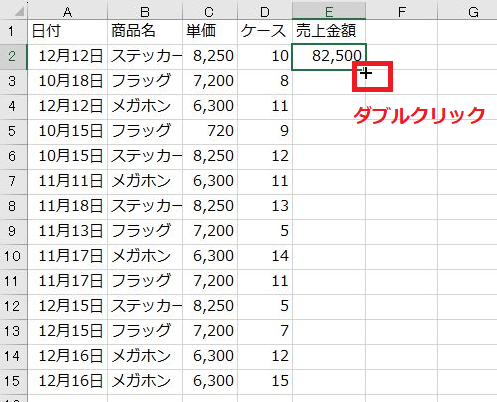
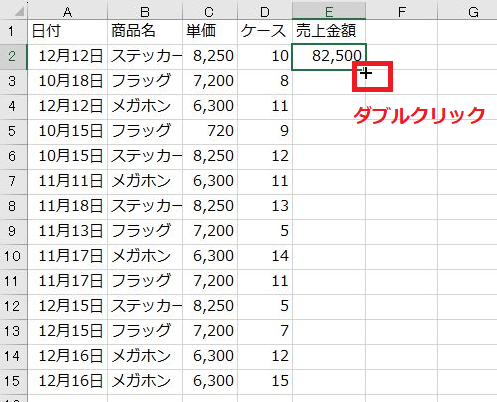
パソコン教室ISAの体験授業で自分にあったレベルを相談してみる
\ Excel講座の詳しい情報を受け取る /
分析に役立つ「ピボットテーブル」
ピボットテーブルは、分析ツールとして使えるエクセルの便利機能の1つです。ピボットテーブルの特徴は、データを項目で分類し、項目の組み合わせによってクロス集計できることです。たとえば、複数の店舗の売上金額や売上数量のような大量のデータを集計したり、統計分析したりする作業は、ピボットテーブルを使うと効率化できます。
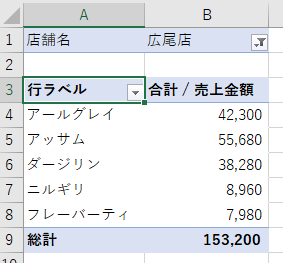
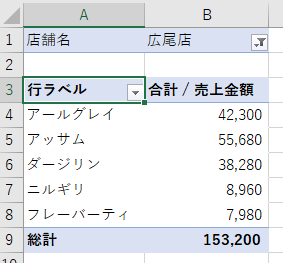
入力ミスを減らせる「プルダウンリスト」
プルダウンリストとは、セルをクリックした際にあらかじめ登録しておいたリストを表示させ、目的の項目を選んで入力できるようにする機能です。プルダウンリストは、データ入力の項目が決まっている状況で特に役立ちます。
プルダウンリストを設定する際は、シート内にプルダウンリスト用の項目を入力します。続いて「データの入力規制」をクリックし、詳細を設定してください。
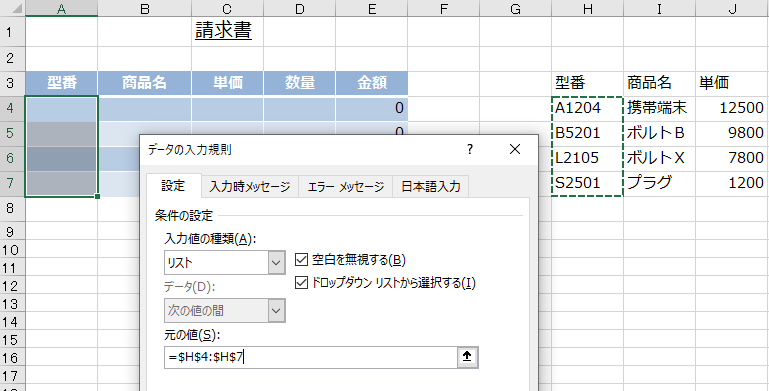
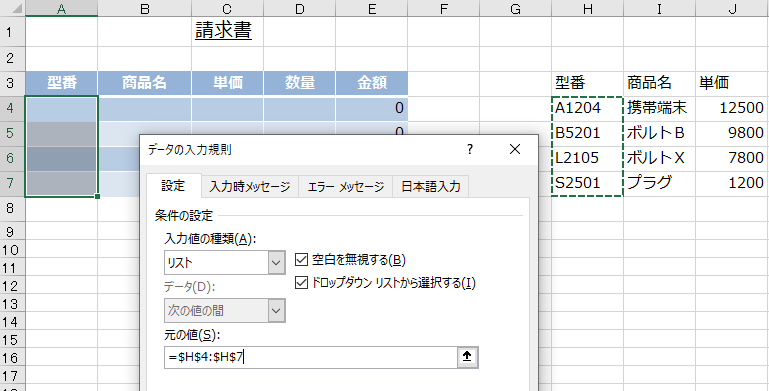
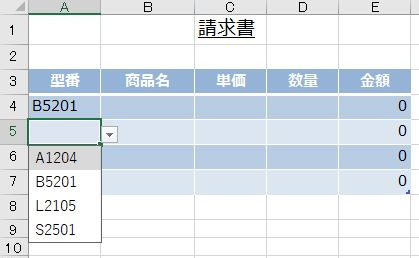
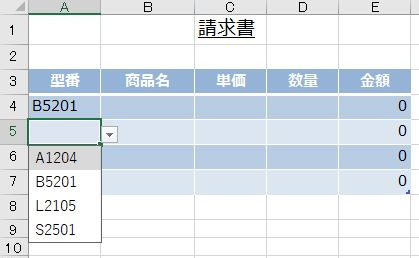
エクセルには、ショートカットや関数などの便利機能が豊富です。さまざまな便利機能を組み合わせて、業務効率化を図りましょう。
ISAパソコン教室は、約40年にわたって教室を運営してきました。すべての講師が当教室の従業員であるため、質の高い指導を提供できます。また、当教室は過去10年間で、Microsoftジャパンが毎年1社のみに授与するLearning Awardを3度も受賞しています。エクセルの便利機能を知りたい人は、ぜひISAパソコン教室のパソコン講座をご検討ください。