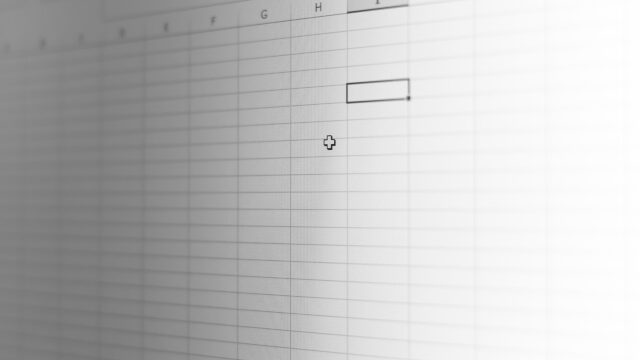Excelの魅力をお伝えする「パソコン教室ISA」ライターチームです。
エクセル(Excel)の関数を活用すると、日数計算ができます。日数計算は、勤続年数や有給休暇の把握に役立つでしょう。この記事では、エクセルで日数計算する方法や手順について解説します。日数計算の具体的な活用例も紹介するため、ぜひ参考にしてください。
日数計算に使えるエクセルの関数
日数計算に利用できるエクセル(Excel)の関数としては、どのようなものがあるのでしょうか。以下で詳しく解説します。
DATEDIF関数
DATEDIF関数は、2つの日付の経過日数、月数、年数を計算できる関数です。たとえば、2022/1/4と2023/1/12に対してDATEDIF関数を使用すると、日数は373、月数は12、年数は1と瞬時に計算できます。
DATEDIF関数は隠し関数に該当し、関数の挿入ボタンからは挿入できません。また、関数の予測変換にも表示されないため、使用する際は自分で関数を直接セルに入力する必要があります。
DAYS関数
DAYS関数は、終了日から開始日までの日数を計算できる関数です。たとえば、終了日が2024/2/22、開始日が2024/2/12の場合、DAYS関数により日数の差である10を算出できます。
エクセルでDATEDIF関数を使用して経過日数を計算する方法
ここでは、エクセルでDATEDIF関数により経過日数を計算する具体的な手順を解説します。
1.日付差を求めたいセルを選ぶ
まずは、差を計算したい日付が入っている2つのセルを準備しましょう。開始日と終了日の具体的な日付は、セルに入力されている必要があります。
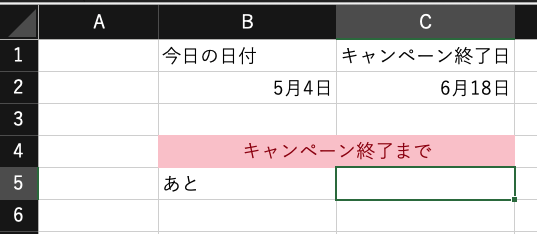
なお、終了日については、エクセルを開いている日付を設定するケースが多いです。現在の日付を示す関数のTODAY関数を利用できます。(今回は開始日を現在の日付としています)
2.選んだセルにDATEDIF関数を入力する
セルの選択後、DATEDIF関数を入力しましょう。ただし、すでに触れたとおり、DATEDIF関数は隠し関数のため、関数の挿入ボタンで検索しても表示されません。そのため、「=DATEDIF(」の計算式をセルに直接入力しましょう。開始日、終了日、単位の決め方については、以下で解説します。
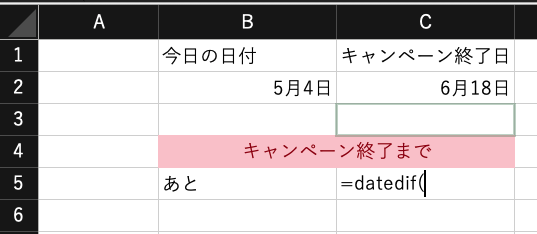
開始日を決める
「=DATEDIF(開始日,終了日,単位)」の計算式の開始日には、開始日として設定したいセルを指定しましょう。
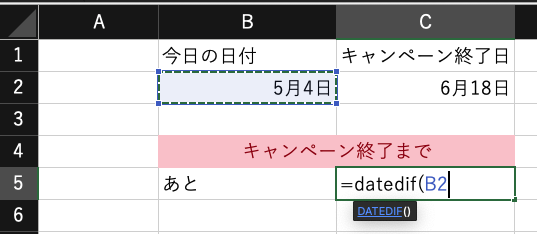
終了日を決める
「=DATEDIF(開始日,終了日,単位)」の計算式の終了日も、終了日として設定したいセルの番地を入力します。
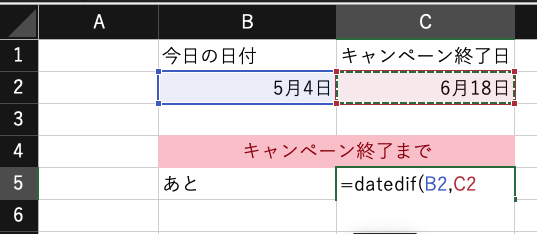
表示単位を入力して確定する
最後に「=DATEDIF(開始日,終了日,単位)」の計算式の単位の部分を決めます。単位にはアルファベットが割り振られており、指定したい単位を示すアルファベットを入力する必要があります。具体的には、年数は「Y」、月数は「M」、日数は「D」です。なお、アルファベットは、半角のダブルクォーテーションで囲みます。
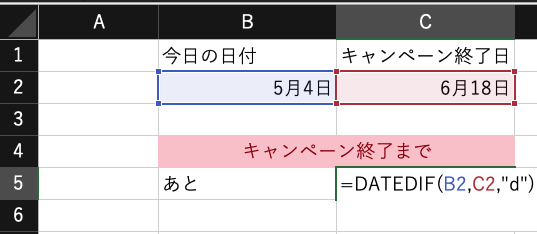
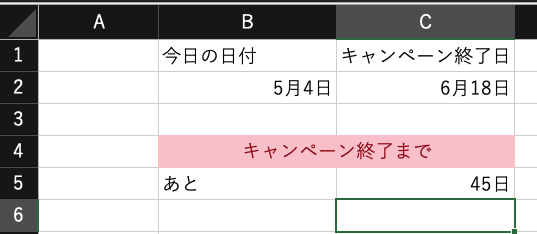
3.他のセルにデータをコピーする
DATEDIF関数を入力したら、必要があれば他のセルにもそのデータをコピーしましょう。一括でコピーしたい場合は、フィルハンドルを任意の方向にドラッグする方法や、ダブルクリックする方法などがあります。
\ Excel講座の詳しい情報を受け取る /
エクセルでDAYS関数を使用して経過日数を計算する方法
経過日数を計算するには、任意のセルに「=DAYS(終了日,開始日)」と入力します。終了日と開始日の日付について、2つのセルを選択しましょう。DATEDIF関数と同じく、終了日はエクセルを開いている日付にするケースが多いため、現在の日付を示すTODAY関数を用いると効率的です。
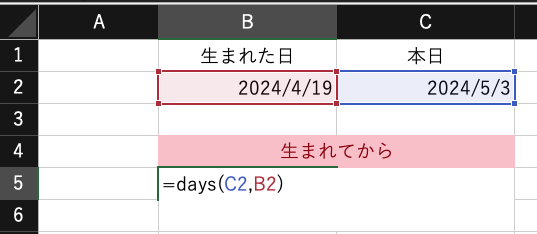
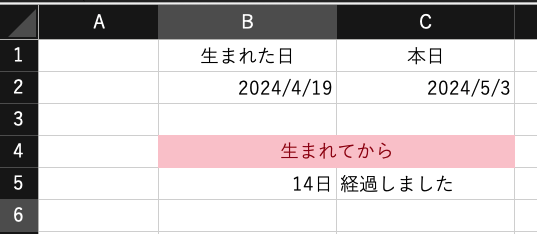
エクセルの日数計算の具体的な活用例
エクセルの日数計算は、業務に活用することで効率性が向上します。ここでは、主な活用例を解説します。
勤続年数の計算
DATEDIF関数とTODAY関数の組み合わせにより、勤続年数の計算が可能です。具体的な手順を見ていきましょう。
1.名前と入社年月日の入力する
まずは、勤続年数を知りたい従業員の名前と入社年月日についてセルに入力します。複数の従業員の勤続年数を計算したい場合は、名前と入社年月をまとめた表を作成しておきましょう。
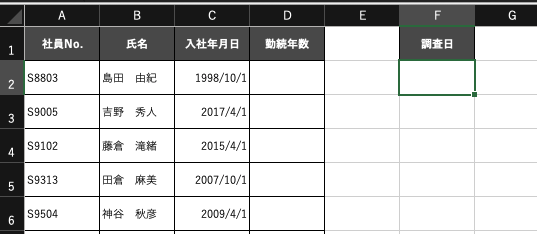
2.今日の日付を表示するセルを作る
最新の勤続年数を導き出すため、本日の日付を表示するセルを作ります。TODAY関数を使用すると、ワークブックを開いているタイミングでの日付を表示できるため、活用しましょう。
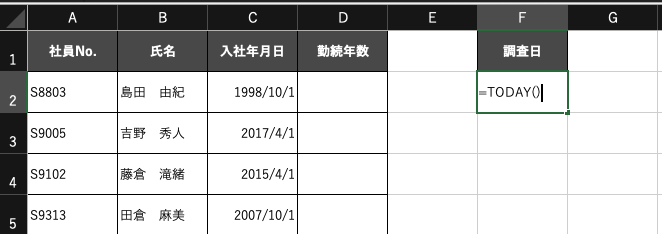
3.勤続年数の項目にDATEDIF関数を記入する
勤続年数を表示したいセルにDATEDIF関数を記入しましょう。計算式は「=DATEDIF(開始日,終了日,単位)」です。開始日は入社年月日を記入したセル番地(C2)、終了日はTODAY関数を記入したセル番地(F2)とします。年数を表示する必要があるため、単位は”Y”と入力します。
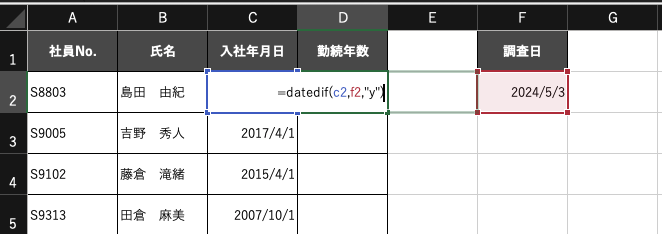
また、開始日または終了日のセル番地を指定する際に「$」をつけると絶対参照になり、オートフィル機能を使用できて便利です。たとえば、終了日のセル番地がF2の場合、「$F$2」として下に色をコピーすると開始日はC3、C4と変化しますが終了日のF2は変わりません。
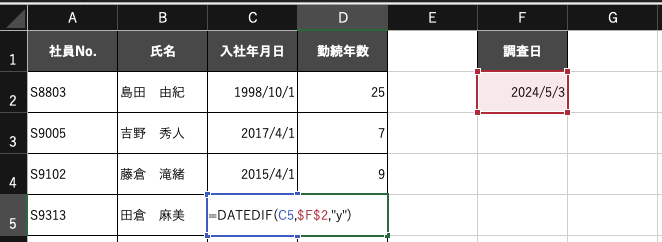
\ Excel講座の詳しい情報を受け取る /
有給休暇の計算
有給休暇を計算する場合も、日数計算を活用できます。以下で具体的な計算方法について解説します。
1.YEARFRAC関数で勤続年数を計算する
YEARFRAC関数は、1年間に占める日数の割合を計算できる関数です。
労働基準法で定める有給休暇は、入社後6か月間継続勤務してはじめて付与されるルールです。そのため、YEARFRAC関数を使用して勤続年数計算し、0.5を超えていたら有給が付与されると考えることができます。
たとえば、2022/1/4と2023/1/12の日付に対して関数を使用すると「1.021917808」という結果が表示されます。具体的な計算式は「=YEARFRAC(開始日, 終了日, [基準])」です。
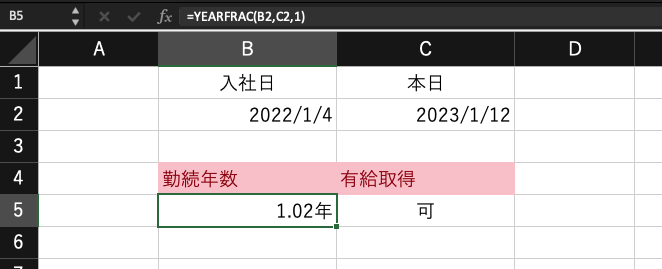
2.有給休暇の対応表を作る
次に、勤続年数と有給休暇の日数の対応表を作成します。たとえば、勤続年数が0.5年以下なら10日、1.5年以上なら11日などです。
対応表を作る際は、IF関数を使用すると簡単です。有給休暇の時効は2年であるため、時効分、昨年付与分、当年付与分の3種類について考える必要があります。
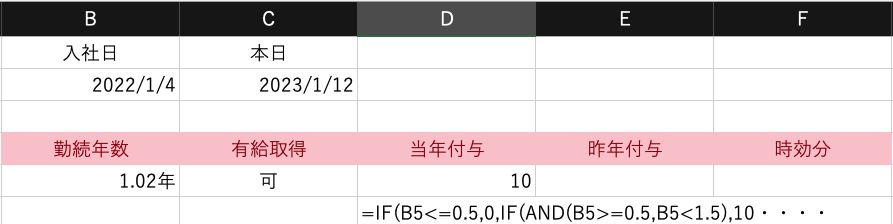
それぞれのセルにIF関数を作成します。
納期の日数計算
エクセルでは、納期の日数計算にも対応可能です。以下で具体的な方法について解説します。
1.受注日と納期を入力する
DATEDIF関数で、開始日に受注日、終了日は納品日を入力します。すでに解説したとおり、ワークブックを開いているタイミングで日付を設定する場合は、TODAY関数も活用できます。
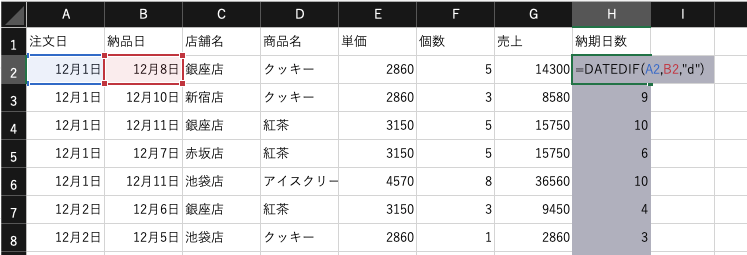
2.開始日を含める場合は+1を入力する
開始日も含めて納期の日数計算する場合は、日数に1日を追加しましょう。たとえば、開始日のセル番地がB2なら、終了日のセルに「=B2+1」と記入する必要があります。
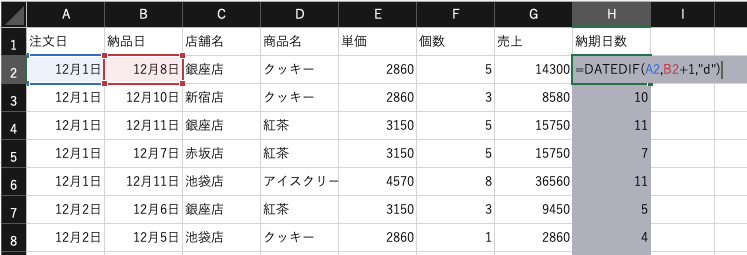
まとめ
エクセルの日数計算は、さまざまな場面で活用できます。ただし、複数の関数を使いこなす必要があるため、それぞれの特徴や違いをよく理解したうえで適切に計算しましょう。
ISAパソコン教室は40年近く教室を営んでおり、ここ10年ではMicrosoftジャパンが1年に1社選ぶ「Learning Award」を3度受賞しました。教室にいる講師は全員が社員のため、講師の質も担保されています。パソコンのスキルを高めるために、ぜひ受講をご検討ください。