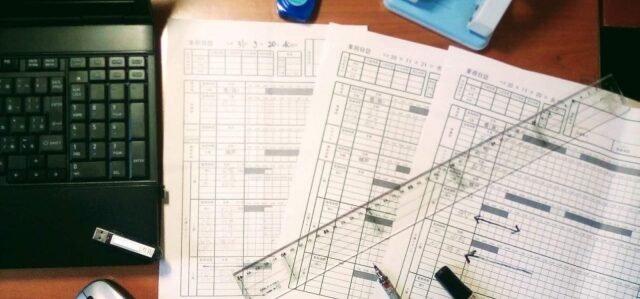Excelの魅力をお伝えする「パソコン教室ISA」ライターチームです。
エクセルでデータ管理をする場合、誰もが見やすいと感じる表にしておくことが大切です。しかし、どのように表を作ればよいのか、見やすい表の条件などが分からないという人もいるでしょう。この記事では、エクセルにおける見やすい表の作り方を解説します。表作成のコツや基本の手順などを解説するため、ぜひ参考にしてください。
エクセルにおいて見やすい表にする必要性とは
表を見やすく作る目的は、情報共有をスムーズに進めるためです。情報を他人と効果的かつスムーズに共有するために、見やすい表づくりは欠かせません。見やすい表を作ることで、情報を直感的に理解できるようになったり、情報が伝えやすくなったりするというメリットがあります。
デザインセンスに自信がなかったとしても、特定のルールを踏まえて表づくりをすれば、誰でも見やすく分かりやすい表を作成できるようになります。
パソコンスクールISA
Office・IT・プログラミング等の
パソコンスキルアップを徹底サポート!
東京、横浜、埼玉、千葉の
最寄駅5分以内!オンライン授業も
エクセルにおける見やすい表にする3つのコツ
エクセルで見やすく分かりやすい表を作るためには、3つのコツを意識することが重要です。詳しい手順については後述するため、まずは見やすい表を作るコツを押さえましょう。
フォントや文字色に気を配る
まずは、フォントや文字色を意識することです。文字のサイズや太さなどを調整することで、メリハリのある表を作成できます。たとえば、見出し部分や強調したい部分を太字にする、色を変更するなどすると視覚的にも理解しやすくなるでしょう。ただし、複数のフォントを使ったり色を増やしすぎたりすると、逆に見にくくなる可能性があります。
列・行にゆとりを持たせる
表を作成する際には、列の幅だけでなく行の高さも意識しましょう。列や行が詰まりすぎていると見にくくなるため、文字サイズよりも少し大きめにして余裕を持たせることがポイントです。行頭を字下げしたい場合には、インデントを用いましょう。インデントでは行頭や行末に空白を入れ、文字をずらすことができます。
罫線を引きすぎない
罫線を引きすぎないようにすることも大切です。罫線を引きすぎてしまうと、表内の文字や数字が読みにくくなります。情報が伝わりにくくなるため、罫線は必要最小限にしましょう。線を引く際には、上下の横線を太めにして、それ以外を細めに設定すると見やすくなります。
\ Excel講座の詳しい情報を受け取る /
エクセルにおける見やすい表を作ってみよう
エクセルで表を作る際には、5つのステップを意識することで見やすい表を作りやすくなります。
- フォント、フォントサイズを統一する
- 文字の位置をそろえる
- 罫線を薄くする
- セルの幅、高さを整える
- セルの色を変更する
ここでは、各ステップについて詳しく解説します。
1.フォント・フォントサイズを統一する
表全体でフォントとフォントサイズを統一しましょう。複数のフォントを使ってしまうと、逆に見にくくなってしまう可能性があるため、表内のフォントは統一したほうが無難です。フォントとサイズを統一することで、表が整理された印象になるため情報が視覚的に分かりやすくなるでしょう。
エクセルにはさまざまなフォントが搭載されていますが、「游ゴシック」や「メイリオ」「Arial」などがおすすめです。游ゴシックはエクセル2016以降の標準フォントのため、なじみがあり見やすくなっています。
2.文字の位置をそろえる
セル内のテキストの位置をそろえることもポイントです。セル内の文字の位置は、左揃えや右揃え、中央揃えなどがあります。同じ列の中で文字位置が統一されていないと、情報が散らかってしまい非常に見にくくなります。そのため、文字の位置はそろえましょう。
たとえば、見出しは中央揃えにして、日付や担当者などの項目は右揃えにするというように整理すると、見やすくなります。また、基本的には文字の列は左揃え、数値の列は右揃えにすると、見やすく入力ミスにも気づきやすくなります。
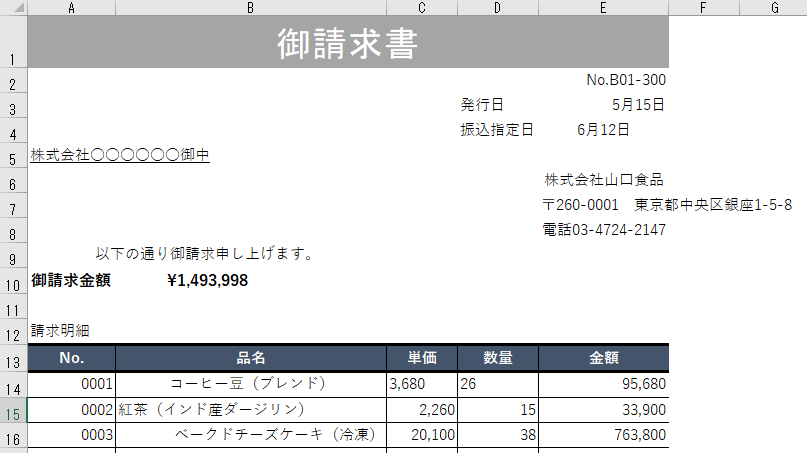
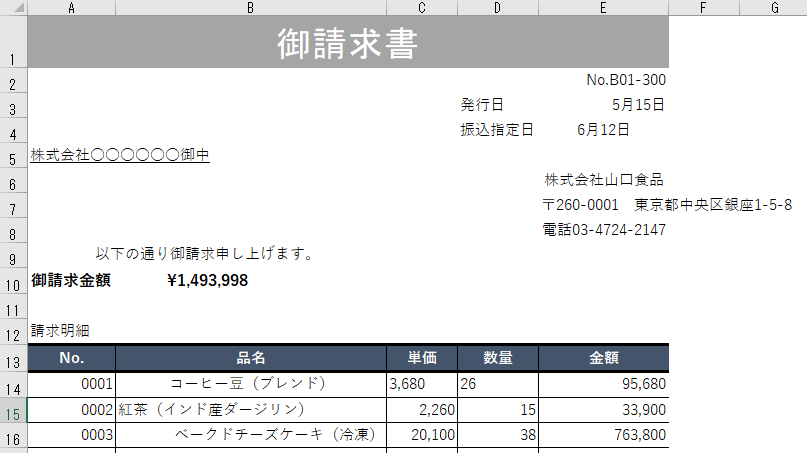
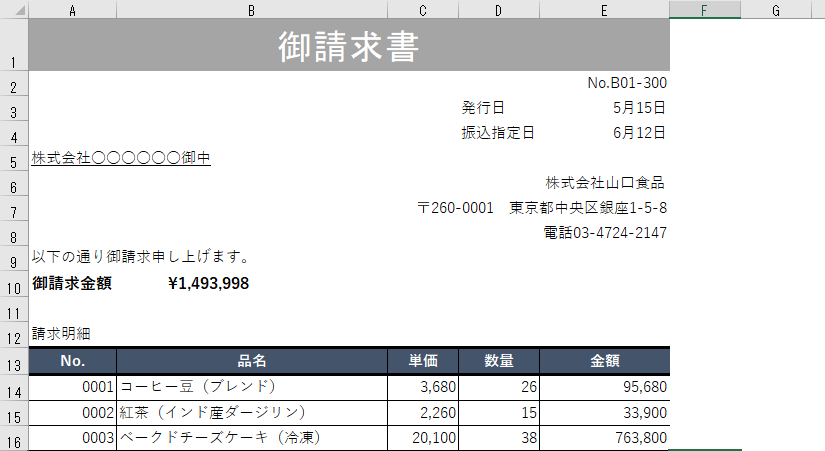
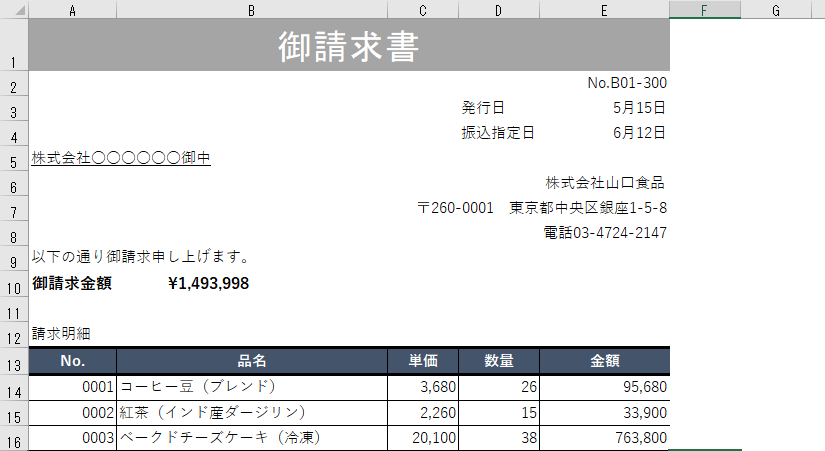
3.罫線を薄くする
表の罫線が多くなると視覚的に見にくくなるため、罫線は最低限にしましょう。また、罫線の色を薄くすることもポイントです。罫線の色が濃いと、線に目が入ってしまい情報が目立ちにくくなります。線を薄くすれば、相対的に文字や数値の色が濃くなるため情報に目が行きやすくなるでしょう。
罫線の設定は、[ホーム]タブ-[罫線]ボタンアイコンから調整できます。罫線の色は黒ではなく、薄いグレーがオススメです。また、罫線がなくても理解できる部分には、無理に罫線を引く必要はありません。
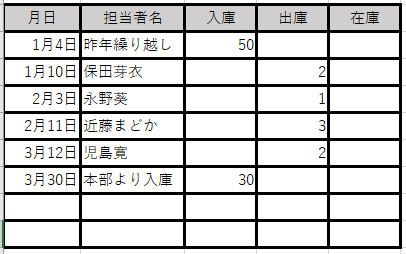
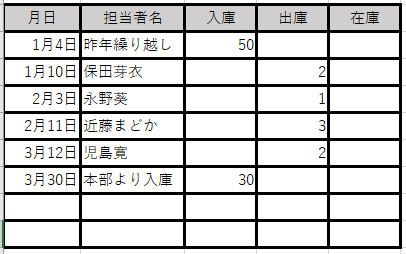
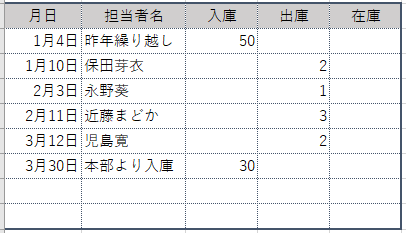
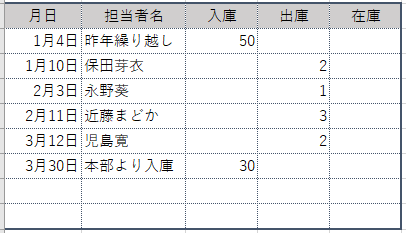
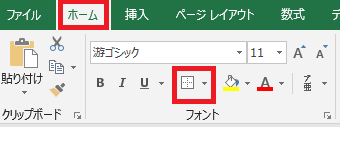
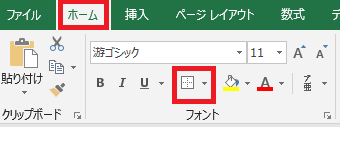
4.セルの幅・高さを整える
内容に応じて、セルの幅と高さを整えましょう。セルの幅や高さが足りないと、テキストが切れてしまいます。また、セルの幅や高さが大きすぎると過度にスペースを取ってしまうため、内容が過不足なく表示される大きさに調整することがポイントです。
余白がない状態だと表が見にくくなるため、ある程度余裕を持たせることも大切です。適切な幅と高さに調整することで、視覚的にも分かりやすくなり情報が伝わりやすくなります。
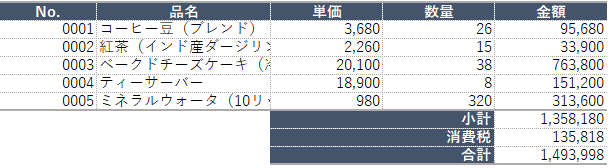
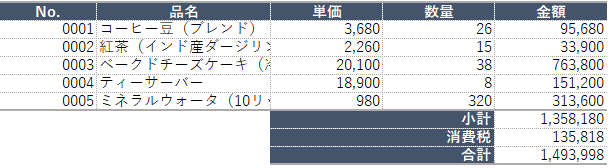
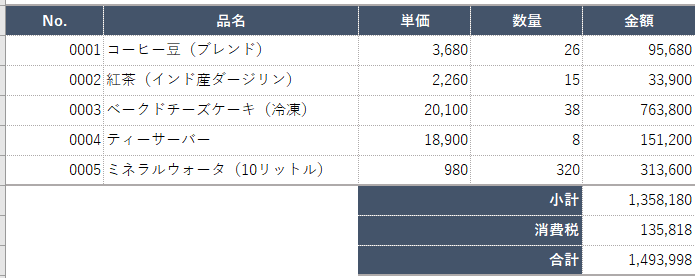
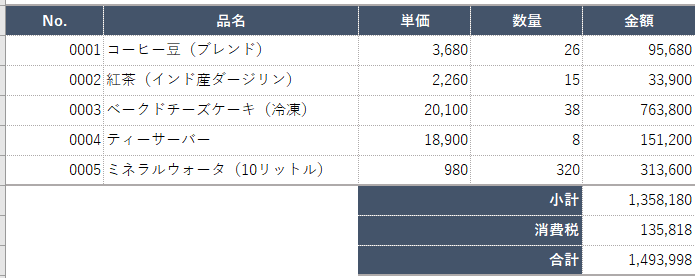
5.セルの色を変更する
表を見やすくするために、セルの色を変更しましょう。セルや行、列の背景色を変更することで、重要な情報を強調することができます。また、セクションの区切りとしても使えます。たとえば、見出し部分のセルの背景色を変えると見出しが強調されるため見やすくなります。
色の変更は、ホームタブの「塗りつぶしの色」で設定可能です。濃い色にし過ぎると文字が逆に見にくくなる可能性もあるため、適切な色に変更しましょう。また濃い色を選択したときは、文字の色を白にするなど、工夫をしましょう。
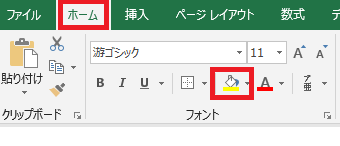
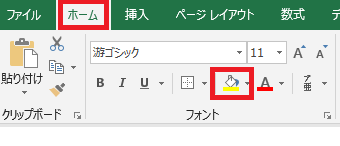
パソコン教室ISAの体験授業で自分にあったレベルを相談してみる
\ Excel講座の詳しい情報を受け取る /
ワンランク上の表に仕上げる上級テクニック
ここまで、見やすい表を作るコツについて解説してきましたが、上級テクニックを身につければ、さらに情報が見やすく魅力的な表を作ることができます。ここでは、ワンランク上の表を作るためのテクニックを解説するため参考にしてください。
ウィンドウ枠を固定する
ウィンドウ枠を固定することで、表をスクロールしても見出し行や列が常に表示される状態にできます。表のサイズが大きい場合下までスクロールすると、見出しや項目が見えなくなり、入力や確認がしにくくなるケースも多いでしょう。ウィンドウ枠を固定することで、常に任意の項目を表示できるため便利です。
ウィンドウ枠の固定は、固定したい行(や列)の1つ下(1つ右)の行(列)全体を選択し、[表示]タブから[ウィンドウ枠の固定]を選択すれば使用できます。先頭行や先頭列だけを固定することも可能です。
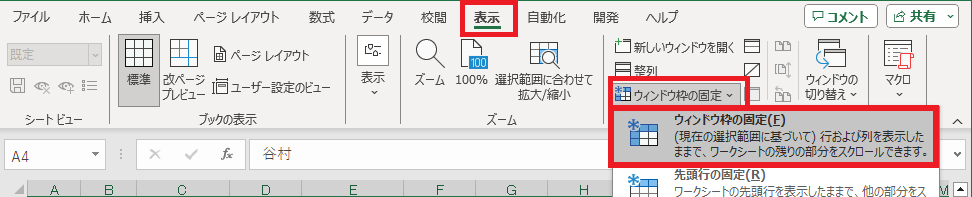
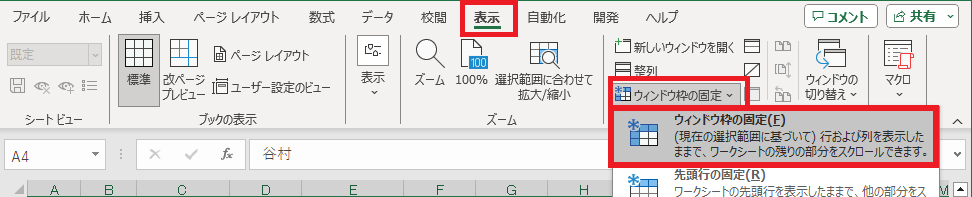
プルダウンをつける
プルダウンとは、クリックすることであらかじめ作成したリストから項目を選択して入力できる機能です。プルダウンをつけることで、項目を選んで入力できるため手間を省くことができ、人為的ミスの削減にもつながります。
プルダウンをつける手順は以下のとおりです。
- プルダウンを設定したいセルを選択する
- [データ]タブ-[データの入力規制]をクリック
- ダイアログボックス内の「設定」タブ→[入力値の種類▼]から「リスト」を選択
- 「元の値」の欄に表示させたい選択肢を半角カンマで区切って入力し、OKボタンを押下
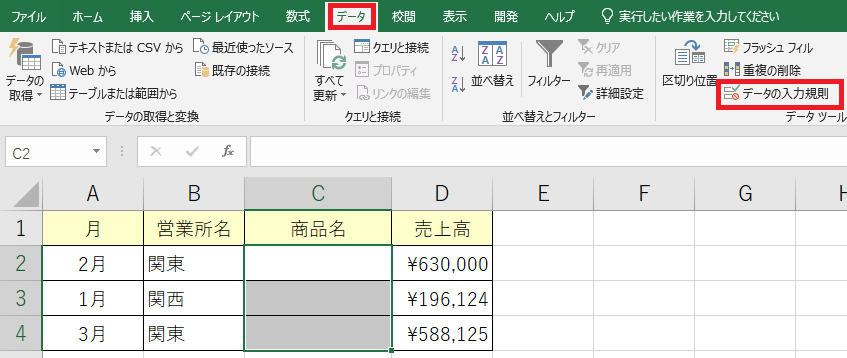
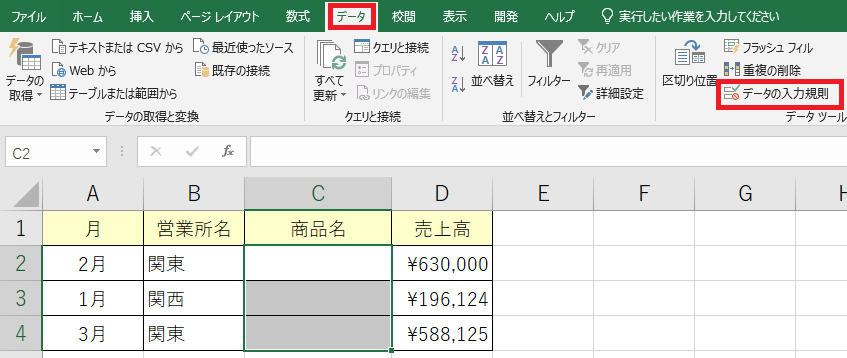
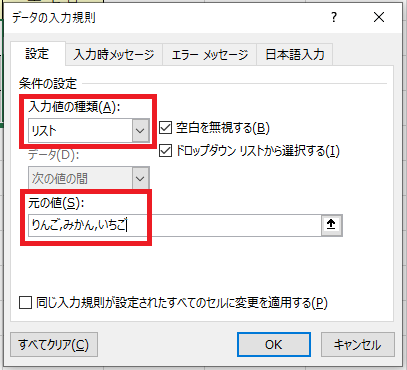
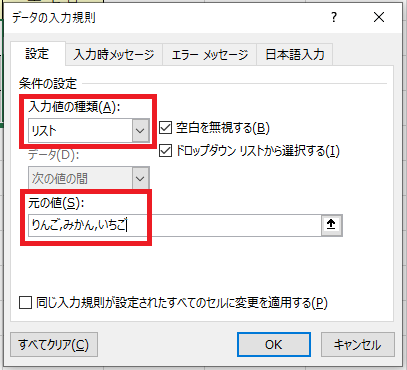
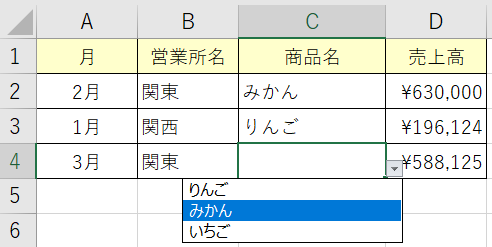
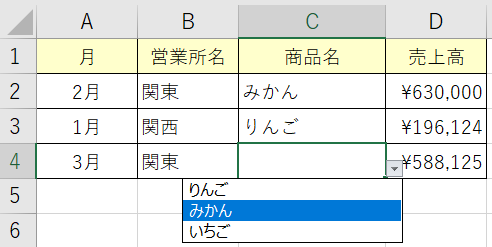
条件付き書式をつける
条件付き書式とは、特定の条件に基づいてセルの書式を自動的に変更する機能です。たとえば、セル内の値が一定範囲に入ると色を変えるなどできるため、重要な情報やデータを強調することができひと目でわかるようになります。
条件付き書式をつけるには、[ホーム]タブから[条件付き書式]を選択してルールと書式を設定しましょう。任意の条件を設定できるため、表の内容に合った条件設定が可能です。


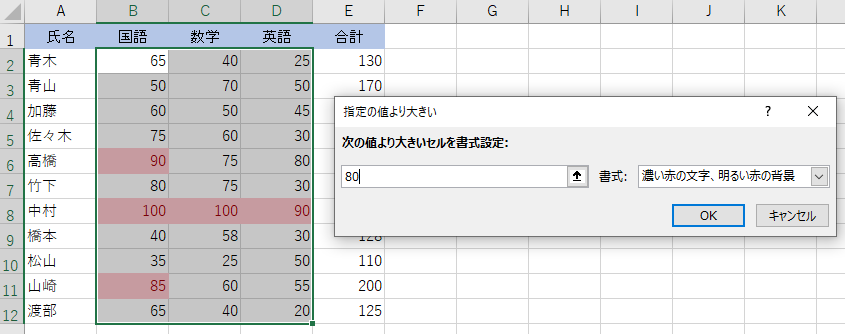
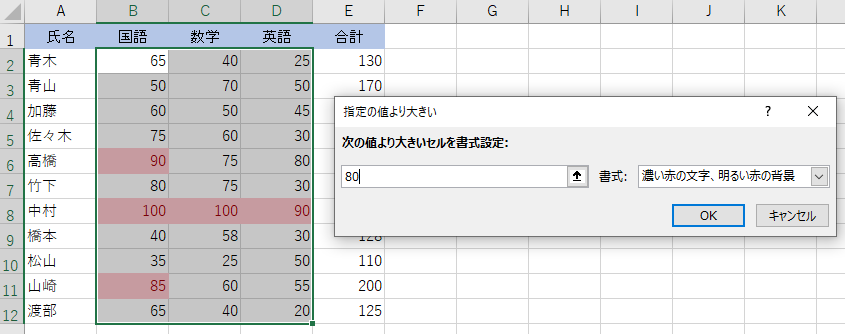
たった3秒!見やすい表は「テーブル」で瞬間作成もできる
エクセルには「テーブル」機能もあります。テーブル機能はデータ範囲を即座にフォーマットして、並び替えやフィルタリング、行の追加などが簡単に行えるように設定されたものです。テーブル機能を使用することで、わずか3秒で見やすい表を作成できるため表作成が効率的に行えるようになります。
また、テーブルを使用すると自動的に斬新なデザインが適用されます。データが分かりやすく整理されるため、手間をかけずに表作成がしたい場合にも便利です。
エクセルでデータ管理をする際には、視覚的にも見やすく理解しやすい表を作ることが大切です。エクセルで魅力的かつ見やすい表を作るには、この記事で紹介したコツを押さえましょう。また、より効率的に表作成ができるテクニックもあるため、身につけておくと便利です。
ISAパソコン教室は、40年近く教室を営んできた実績があります。教室にいる講師は社員のため、講師の質の高さも魅力です。また、ここ10年でMicrosoftジャパンが1年に1社選ぶLearning Awardを3度受賞と、豊富な実績と信頼があります。
ISAパソコン教室の講座資料は、以下からダウンロードが可能です。エクセルのスキルアップをしたいと考えている人は、ぜひご確認ください。