Excelの魅力をお伝えする「パソコン教室ISA」ライターチームです。
エクセルで頻繁に行う操作の1つとして、コピーがあります。コピーにはさまざまな方法があり、それらを知っているとさらなる作業の効率化を実現可能です。この記事では、エクセルのコピーについて詳しく解説します。エクセルを使いこなすために、ぜひ参考にしてください。
エクセルのコピー作業を効率化するショートカットキー
エクセルでは右クリックのメニューからコピーを選択できます。また、ショートカットキーを活用すると、コピー&ペーストの作業がより効率的になります。コピーのショートカットキーは、WindowsならCtrl + c、MacならCommand + cです。一方、ペーストのショートカットキーは、WindowsならCtrl + v、MacならCommand + vとなっています。
「Ctrl+D」と「Ctrl+R」も便利
Ctrl + c以外にも、簡単にコピーができるショートカットキーがあります。
たとえば、データを複製したいセルのすぐ下にあるセルで「Ctrl + d」を押すと、同じ内容をコピー&ペーストできます。
また、「Ctrl + r」は、セルのすぐ右に同じ内容をコピー&ペーストできるショートカットキーです。特定のセルへコピー&ペーストする場合、より効率的に作業できます。
パソコンスクールISA
Office・IT・プログラミング等の
パソコンスキルアップを徹底サポート!
東京、横浜、埼玉、千葉の
最寄駅5分以内!オンライン授業も
ショートカットキーでのコピペは書式が崩れる場合がある
ショートカットキーを使用すると作業の時短になるものの、表をコピー&ペーストすると書式が乱れたり、数式をコピーするとエラーが発生したりするケースもあります。問題なくデータをコピー&ペーストするには、状況に応じた対応が必要です。
【基本編】エクセルでコピーする方法7選
エクセルでコピーするには、さまざまな方法があります。ここでは、基本的な方法をケース別に7つご紹介します。
値・書式のみを貼り付けする方法
値や書式のみを貼り付けたい場合は、オプションから設定を選びます。値だけを貼り付けたいなら、右クリックして、貼り付けのオプションから「値」を選択しましょう。もとのデータが数式であっても、計算結果の数値のみを貼り付けられます。
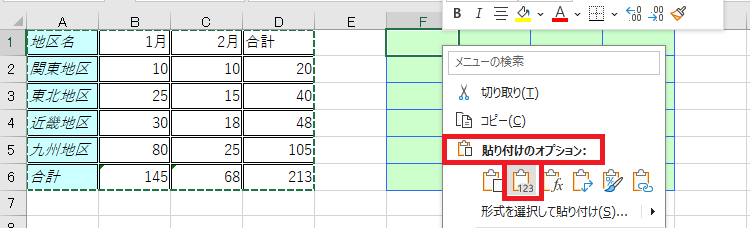
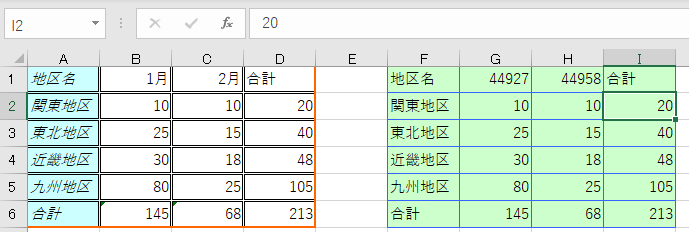
また、書式のみ貼り付けたいときは、右クリックして、貼り付けのオプションから「書式設定」を選んでください。背景色や罫線といった書式だけが貼り付けられ、もとの値は変更されません。
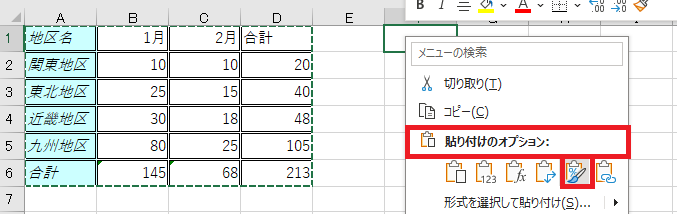
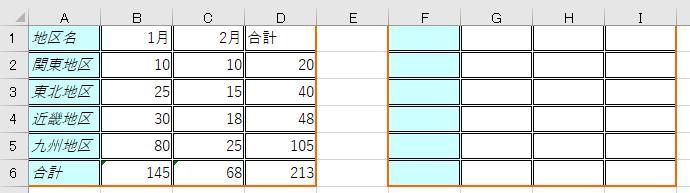
行/列を入れ替えてコピーする方法
行と列を入れ替えてコピーしたいときも、オプションから設定を選べます。右クリックして、貼り付けのオプションから「行/列の入れ替え」を選択すれば、行と列を入れ替えた状態で貼り付けできます。
この方法を知らないと、セルを個別にコピーして新たに表を作成しなければなりません。オプションの設定を操作するだけでそのような手間のかかる作業をせずに済みます。
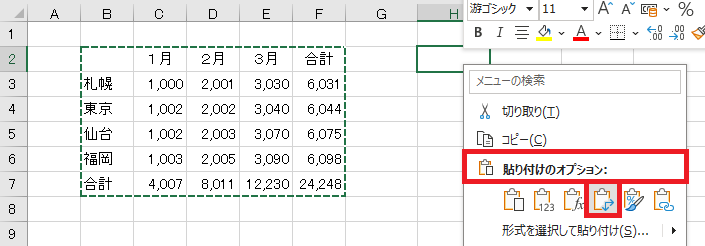
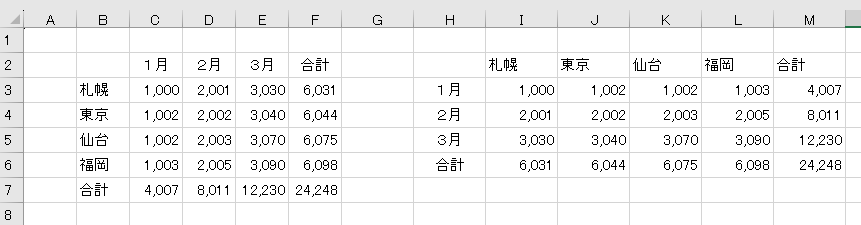
複数のセルに同じ内容を一括コピーする方法
エクセルでは、複数のセルに対して一括で同じ内容をペーストする方法もあります。セルを選択してコピーしたら、貼り付けたいセルを全て選択します。離れたセルを選択する際に、Windowsなら「Ctrl」、Macなら「Command」キーを押したまま選択したいセルをクリックしましょう。その後「Enter」を押すと、コピーしたセルのデータが選択したセルに一括で貼り付けされます。
エクセルの列・行をコピーする方法
エクセルの列や行ごとにまとめてコピー&ペーストすることも可能です。
- 対象となる列または行を選択してコピーします。
- 挿入したい列または行の起点になるセルを決めて選択します。
- [ホーム]タブ-「挿入」をクリックすると、コピーした内容が追加されます。
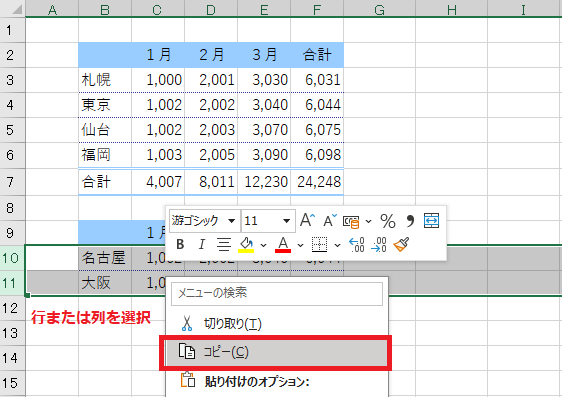
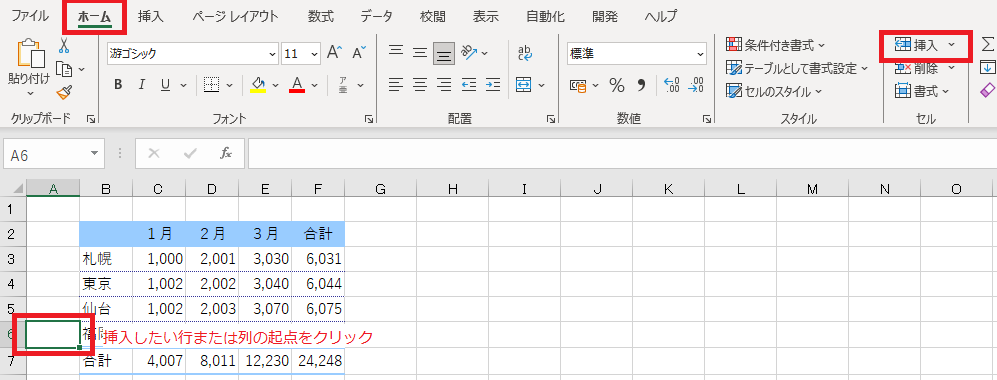
コピーした行や列が、挿入されます。
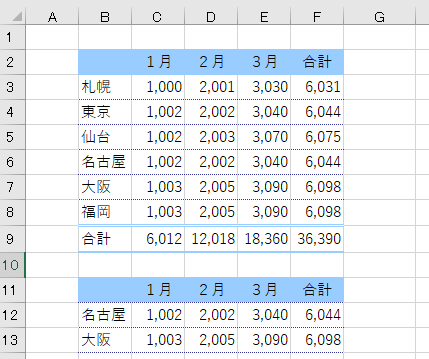
行の高さ・列の幅を保持したままコピーする方法
コピー&ペーストすると、貼り付けたセルの行の高さや列の幅によっては文字が収まりません。そのような場合は、行の高さや列の幅を保持したままコピーする方法を活用しましょう。
- 対象となる列または行を選択してコピーしたします。
- 右クリックして[貼り付けのオプション]から[形式を選択して貼り付け]-「元の列幅を保持」を選びます。
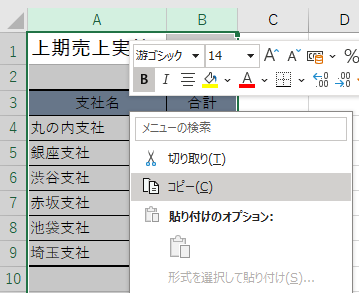
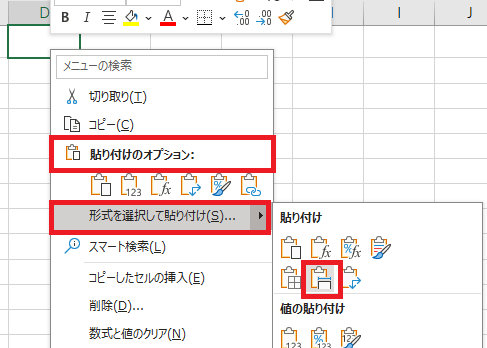
オプションの設定を変更するだけで、もとの行の高さや列の幅も引き継いでデータを貼り付けられます。
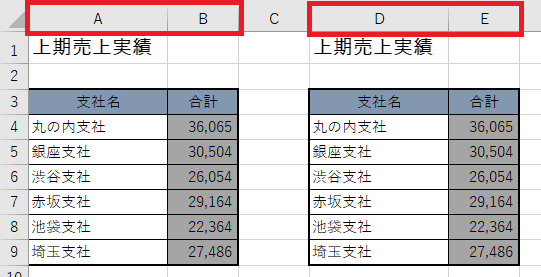
エクセルのシートそのものをコピーする方法
エクセルでは、個別のセルではなくシートそのものをコピーして複製する方法もあります。
- シートの見出しを右クリックし、「移動またはコピー」を選択します。
- [移動またはコピー]ダイアログボックスが表示されたら「挿入先」の欄でシートを挿入する場所を指定します。
- 「挿入先」の下にある「コピーを作成する」にチェックを付けて[OK]をクリックします。
これにより、同じ内容のシートが別に新しく作成されます。
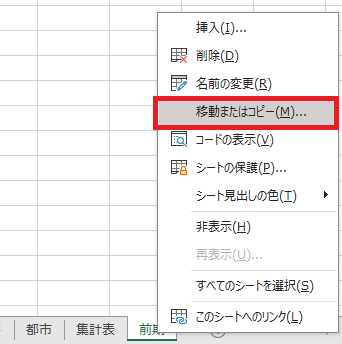
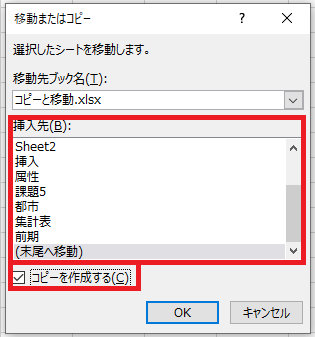
エクセルのシートを別のブックにコピーする方法
シートそのもののコピーは、同じブック内だけでなく別のブックに対しても可能です。
- シートの見出しを右クリックし、「移動またはコピー」を選択します。
- [移動またはコピー]ダイアログボックスが表示されたら「移動先ブック名」を選択し、シートをコピーするブックを指定します。
- 「挿入先」の下にある「コピーを作成する」にチェックを付けて[OK]をクリックします。
これにより、同じ内容のシートを別のブックにもコピーできます。
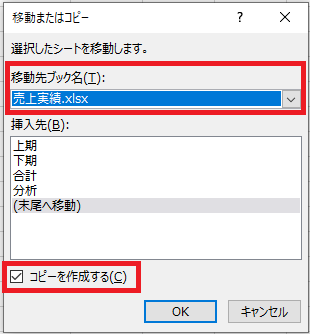
パソコンスクールISA
Office・IT・プログラミング等の
パソコンスキルアップを徹底サポート!
東京、横浜、埼玉、千葉の
最寄駅5分以内!オンライン授業も
\ Excel講座の詳しい情報を受け取る /
【応用編】エクセルでコピーする方法3選
エクセルでコピーする方法はほかにもあります。ここでは、応用的な方法を3つ紹介します。
オートフィル機能を使って連続コピーする方法
オートフィル機能とは、一定の規則性があるデータを簡単に連続でコピーできる方法です。たとえば、セルの範囲でドラッグ&ドロップすれば、データを連続的に入力できます。
また、近接する行や列に基準となるデータがあらかじめ入力されている場合、セルをダブルクリックするだけで一括でのコピーも可能です。
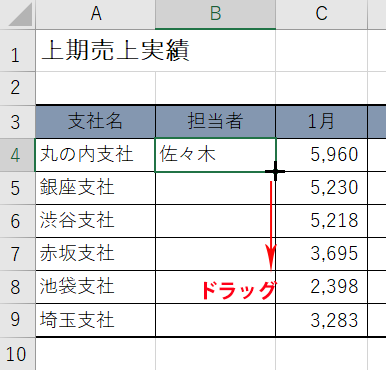
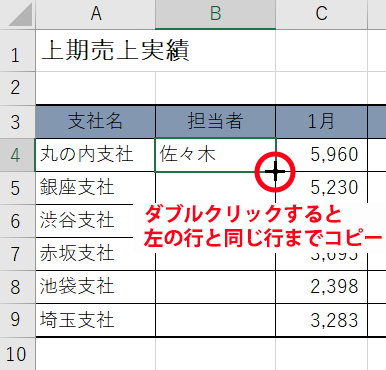
大量のデータを瞬時にコピーでき、作業をより効率的に進められます。
エクセルでセルの数式だけをコピーする方法
セルの書式はコピーせず、数式のみコピーする方法もあります。通常の方法でコピー&ペーストを行った直後に表示される[貼り付けのオプション]をクリックして「数式」を選択します。
オートフィルを利用してコピーした場合は、直後に表示される[オートフィルオプション]から、「書式なしコピー」を選択します。
もとの書式を反映せず数式のみを貼り付けられます。コピーしたセルですでに書式が設定されている場合、その書式が適用されます。
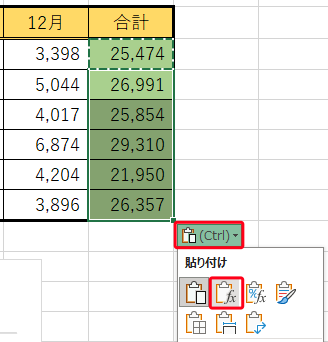
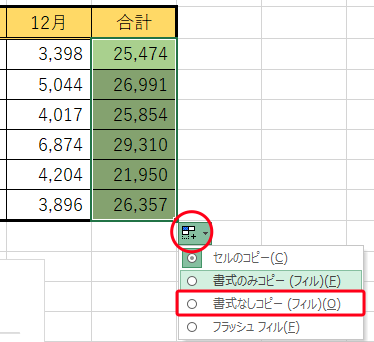
クリップボードを使ったコピー方法
コピーした複数のデータを別のブックに貼り付けるには、コピー後にウィンドウをいちいち切り替える必要があり手間がかかります。その場合、クリップボードを使用すると効率的です。クリップボードとは、データの履歴を一時的に保存できる場所です。
まずは対象となるデータを事前にすべてコピーしておきます。貼り付けたいブックに切り替え、貼り付けたいセルを選択しましょう。この状態で「Windows + v」を押すと、クリップボードを開けます。コピーしたデータが表示されるため、方向キーでデータを選択しましょう。そのあとは「Enter」を押すと貼り付けられます。
\ Excel講座の詳しい情報を受け取る /
エクセルでコピーできない場合の対処法
エクセルでコピーできない場合、さまざまな原因が考えられます。ここでは、具体的な原因とともに対処法について解説します。
シートが保護されていないか確認する
エクセルでは、誤操作によるデータの改変や削除を防ぐためにシートを保護する機能がついています。シートの保護の設定が有効になっている場合、コピーの操作をしてもコピーできません。そのため、エクセルでコピーできないときは、シートが保護されていないか確認しましょう。
シートが保護されている場合、保護を解除すれば通常通りデータのコピー&ペーストができるようになります。
セルが結合されていないか確認する
結合されているセルについても、コピーの操作ができないケースがあります。具体的には「すべての結合セルを同じサイズにする必要があります」というメッセージが表示される場合です。コピーを試みてこのメッセージが表示されたら、セルの結合を解除しましょう。解除が完了すれば、データのコピー&ペーストが通常通りできるようになります。
計算方法が「手動」になっていないか確認する
エクセルで計算式や関数をコピーできないときは、オプションの設定において計算方法が「手動」になっている可能性があります。コピーするには、計算方法を「自動」に切り替える必要があります。ウィンドウの左上にある「ファイル」のタブをクリックし、オプションを選択しましょう。計算方法を「自動」に設定すると、コピーができるようになります。
エクセルではデータや書式などのコピーができますが、さまざまな方法があります。書式のみをコピーしたり、行と列を入れ替えてコピーしたりできるため、状況に合わせて機能を使いこなしましょう。コピーは頻繁に使用する機能であり、複数の方法を覚えると業務の効率化が可能です。
ISAパソコン教室では、エクセルの基本操作から応用的な使い方まで、さまざまなスキルを高められます。パソコン教室としての歴史が40年近くあり、ここ10年間においてはMicrosoftジャパンが1年に1社選ぶLearning Awardを3度受賞と、実績のあるパソコン教室です。エクセルのスキルを高めたい人は、ぜひご活用ください。


 MOS試験の概要や取得するメリット、受験科目の選び方や勉強方法を解説
MOS試験の概要や取得するメリット、受験科目の選び方や勉強方法を解説
 VBAとはどういうものか?VBAの基本情報からできること、できないことを解説
VBAとはどういうものか?VBAの基本情報からできること、できないことを解説











