Excelの魅力をお伝えする「パソコン教室ISA」ライターチームです。
エクセル(Excel)は、データの集計や分析、図表の作成に便利なソフトウェアです。エクセルの機能を活用することで、本格的なカレンダーが作れるようになります。この記事では、エクセルでカレンダーを作る方法や具体的な手順、役立つ関数を解説するため、エクセルでカレンダーを作成したい人は、ぜひ役立ててください。
エクセル(Excel)でカレンダーを作成する方法は2つ
エクセル(Excel)でカレンダーを作成する場合、「テンプレートを利用する」「白紙の状態から作成する」という2つの方法があります。
日付の自動入力に対応しているテンプレートであれば、年月の部分を変更するだけで、翌月以降のカレンダーも簡単に作成可能です。好みのデザインテンプレートがない場合は、白紙の状態から作成するとよいでしょう。
パソコンスクールISA
Office・IT・プログラミング等の
パソコンスキルアップを徹底サポート!
東京、横浜、埼玉、千葉の
最寄駅5分以内!オンライン授業も
1.テンプレートを利用する方法
エクセルのテンプレートは、さまざまな方法で入手できます。ここでは、主要な方法を3つ紹介します。
エクセルのテンプレートから作成する
エクセルのソフトウェアから、テンプレートが入手できます。まずは、エクセルを立ち上げて「新規」の画面を開いてください。検索ボックスに「カレンダー」と入力すると、オンラインテンプレートが一覧で表示されます。
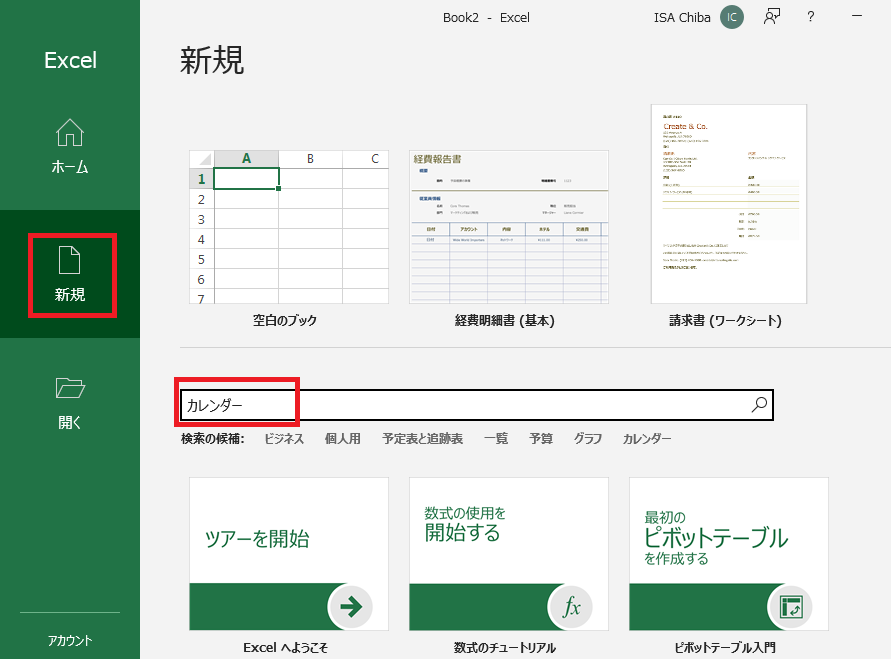
公式サイトでカレンダーを探す
マイクロソフトの公式サイトからも、カレンダーのテンプレートが探せます。無料で利用でき、イラストや写真入りカレンダーなど、種類も豊富です。
テンプレートサイトからダウンロードする
テンプレートサイトからダウンロードする方法もあります。細かいニーズに対応したカレンダーも見つけやすいものの、登録が必要だったり、費用が発生したりするケースもあるため、注意が必要です。
\ Excel講座の詳しい情報を受け取る /
2.白紙の状態から作成する方法
カレンダーを白紙の状態から作成する場合は、オートフィル機能やエクセル関数を活用すると、非常に便利です。
オートフィル機能を活用する
オートフィルとは、規則性のある数列や文字列を自動入力する機能のことです。エクセルでカレンダーを作成する場合、日付や曜日の入力などに活用できます。データを入力したセルの右下に、カーソルを合わせて任意の方向にドラッグすることで、規則性のある日付や曜日が自動で入力されるため、非常に便利です。
エクセル関数を使用する
エクセルでの作業効率を高めるには、関数の活用が必須です。カレンダーで役立つ関数には、MAX関数、DATE関数、WEEKDAY関数、COUNTIF関数などがあります。それぞれの特徴は、下記の表のとおりです。
| 関数名 | 説明 |
| MAX関数 | 指定した範囲内のセルから最大値を求める関数 |
| DATE関数 | 年、月、日を数値で指定して、指定した日付を作る関数 |
| WEEKDAY関数 | 日付に対応する曜日を取得する関数 曜日には1~7の数値が割り振られている 既定では「1」が日曜、「7」が土曜を指している |
| COUNTIF関数 | 検索条件に一致するセルの個数を求める関数 |
パソコン教室ISAの体験授業で自分にあったレベルを相談してみる
\ Excel講座の詳しい情報を受け取る /
【基本】簡単な関数のみで作成する手順
まずは、簡単な関数のみでカレンダーを作成する手順を解説します。使用する関数は、最大値を求める「MAX関数」のみです。今回は、2024年1月のカレンダーを例にしています。
1. 2行目に曜日を入力
はじめに、2行目のA~G列に月曜日から日曜日までのテキストを入力します。A列は、「月曜」以外の曜日を入力しても構いません。1行目は「年月」を入力するため、空白にしておきましょう。
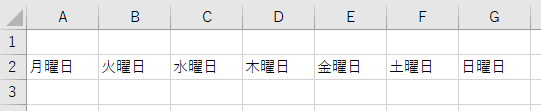
2. 3行目に第1週の日付を入力
3行目に第1週の日付を入力します。
2024年1月1日は月曜となるため「A3」のセルに「1/1」と入力します。
翌日となる「B3」のセルには、「=A3+1」の数式を入力し、セルの右下にカーソルを合わせます。そのまま右方向にドラッグして、1週目の日付を7日(日曜)まで入力します。
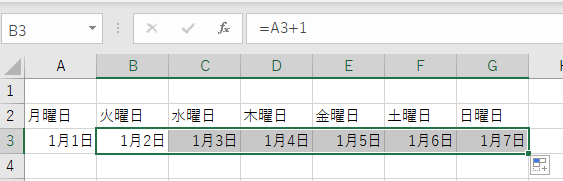
3. 4行目に第2週の日付を入力
「A4」のセルに数式「=A3+7」と入力してください。「=A3+7」は、2024/1/1から7日後を意味する数式で、第2週の日付を表します。「A4」のセルの右下にカーソルを置き、オートフィル機能を使って2週目の日付を14日の日曜まで入力しましょう。
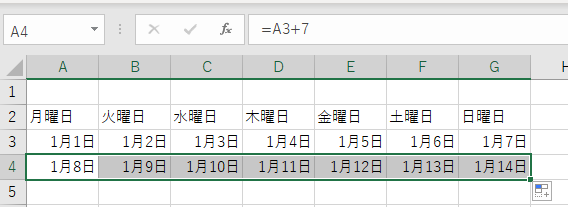
4. オートフィル機能で最終週まで日付を入力
最終週までの日付は、オートフィル機能で自動入力できます。「A4」から「G4」のセルを選択した状態で、下方向にカーソルを動かしてください。「G7」のセルまでドラッグすると、最終週まで日付が入力されます。
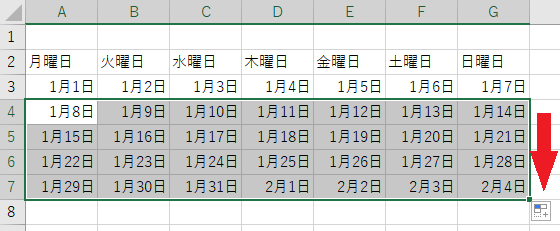
5. セルの書式を日付のみに変更
「1月1日」となっている日付を「1」のみに変更します。まずは、日付が入力されたセルを全選択しましょう。その後、右クリックから[セルの書式設定]をクリックします。
「セルの書式設定」ダイアログボックスの[表示形式]タブから「ユーザー定義」を選択し、「種類」の入力欄に半角「d」を入力し、「OK」ボタンをクリックすると、セルの書式が日にちのみに変わります。
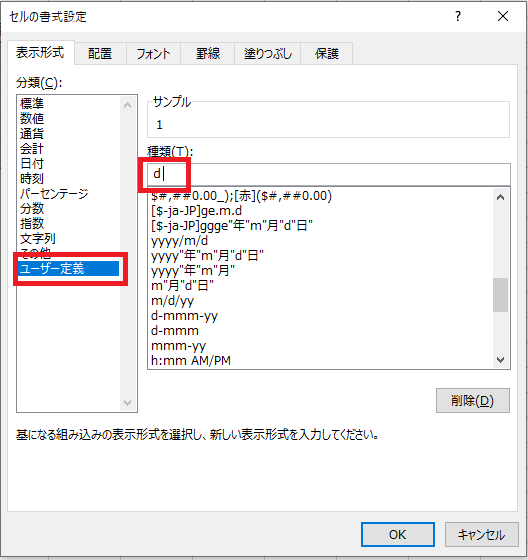
6. 「A1」のセルに数式「=MAX(A3:G3)」を入力
セルA1に〇年〇月というタイトルを追加します。
「A1」のセルに数式「=MAX(A3:G3)」を入力します。MAX関数を利用することで、月の切り替えに連動した表示が可能です。A3からG3の最大値は「2024/1/7」ですが、手順5にて書式を日付のみに変えているため、「7」と表示されます。正しく年月を表示させるには、セルの書式設定を変更しなければなりません。
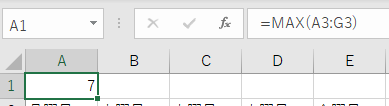
7. 「A1」のセルの書式を年月に変更
「A1」のセルを選択して、「セルの書式設定」ダイアログボックスを表示します。「セルの書式設定」ダイアログボックスの「分類」から、「日付」を選択し、「種類」を「2012年3月」に変更して「OK」ボタンをクリックすると、「A1」の表示が年月のみの「2024年1月」となります。
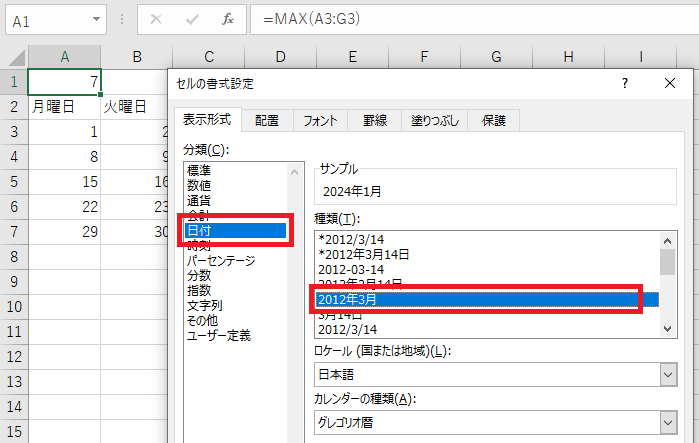
8. セルの大きさやフォントを調整
セルの大きさやフォントを調整し、全体の体裁を整えていきます。土日祝日の背景色を変更したい場合は、手作業で背景色を変えていきましょう。
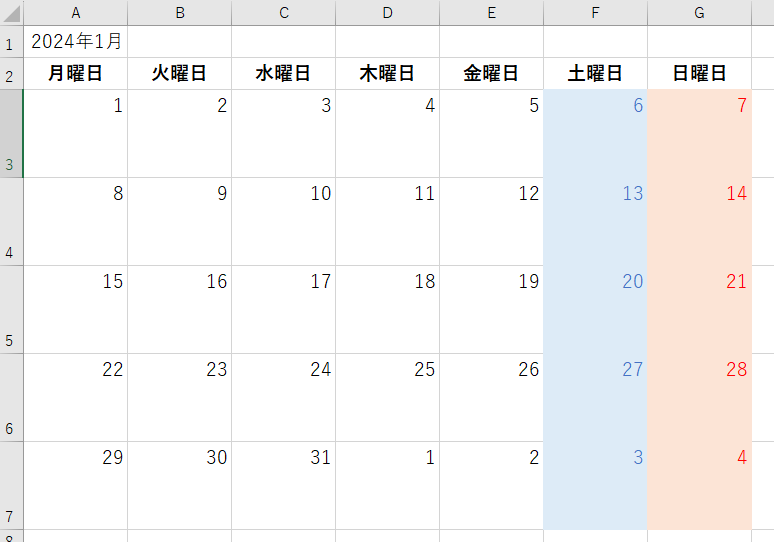
9.「A3」のセルに日付を入力して翌月のカレンダーに切り替える
手順8までが完了したカレンダーは、「A3」のセルに日付を入力するだけで、翌月以降のカレンダーに切り替えることが可能です。たとえば、2024年2月のカレンダーに切り替えたい場合は、「A3」のセルに「2024/1/29」と入力します。土日の背景色は、翌月以降のカレンダーにも引き継がれますが、祝日は自動的に反映されないため、手動での再設定が必要です。
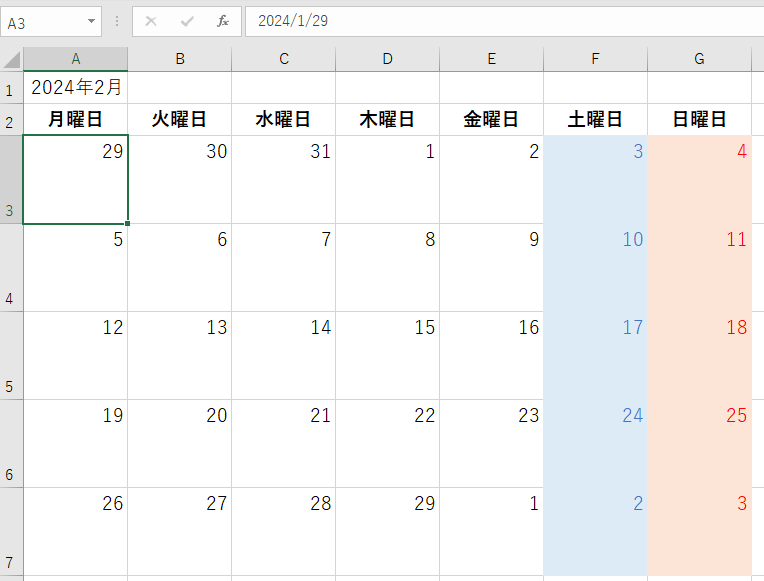
パソコンスクールISA
Office・IT・プログラミング等の
パソコンスキルアップを徹底サポート!
東京、横浜、埼玉、千葉の
最寄駅5分以内!オンライン授業も
\ Excel講座の詳しい情報を受け取る /
【応用】複数の関数を使って作成する手順
応用編として、複数の関数を使用して、縦型カレンダーを作成する手順を紹介します。先程と同様に、2024年1月のカレンダーを例としています。まずは、DATE関数を用いて、2024/1/1から2024/1/31までの日付を入力する手順をご紹介します。
- A列に日付、B列にメモ、D列に年、E列に月の入力欄を作成する
- 「D2」のセルに2024、「E2」の1と打ち込む
- 「A3」のセルに数式「=DATE(D2,E2,1)」を入力する
- 「A4」のセルに数式「=A3+1」を入力する
- オートフィル機能を使って、A列の最終週まで日付を表示させる
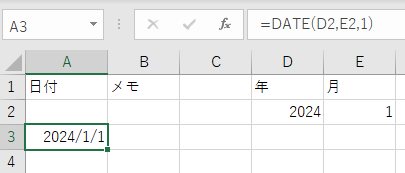
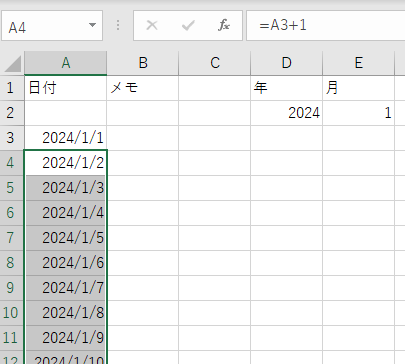
DATE関数では、「=DATE(年,月,日)」を指定します。今回は、年が「D2」のセル、月が「E2」のセルに入力されているため、「=DATE(D2,E2,1)」とすることで2024/1/1という日付が返ります。
土日の色を変える方法
関数を活用することで、カレンダーの色付けも簡略化することが可能です。ここでは、WEEKDAY関数を用いて、土日の色を変えていきます。
- 日付が表示されたセルをすべて選択し、「セルの書式設定」を表示する
- 「表示形式」から「ユーザー定義」を選び、種類の入力欄に「yyyy/m/d/(aaa)」と打ち込む
- 色を付けたい範囲を選択する
- [ホーム]タブ-[条件付き書式]-[新しいルール]を選択する
- [数式を使用して、書式設定をするセルを決定]をクリックし、「次の値を満たす場合に値を書式設定」に土曜日を意味する数式「=WEEKDAY($A3)=7」を入力する
- [書式]ボタンをクリックし、フォントや塗りつぶしから土曜日を表す青色を選択する
- ④以降の手順を繰り返し、日曜日を意味する数式「=WEEKDAY($A3)=1」を入力し、赤色を選択する
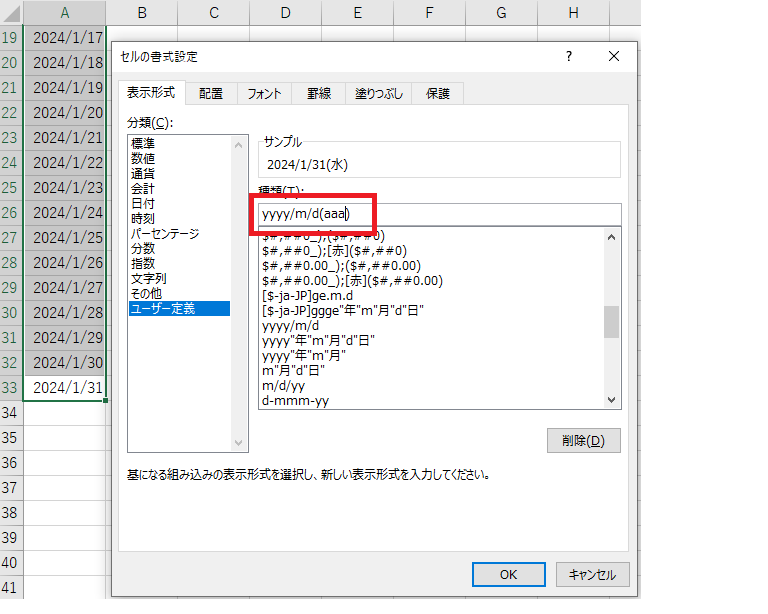
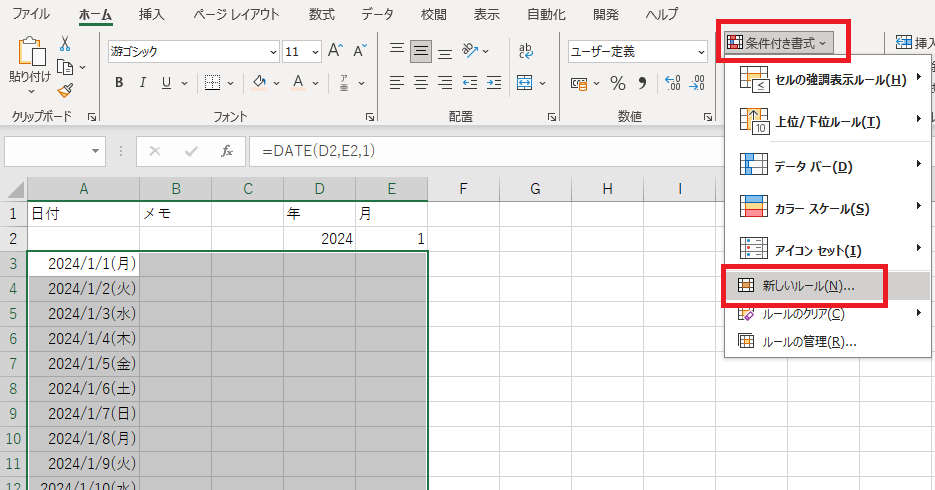
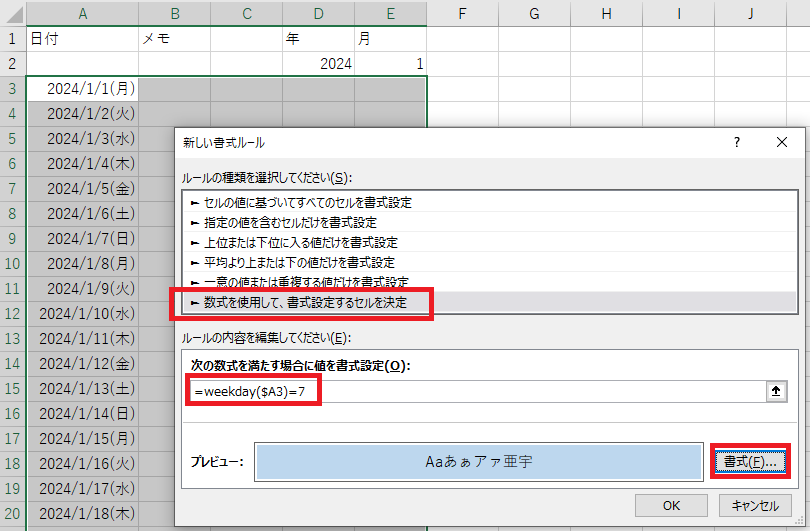
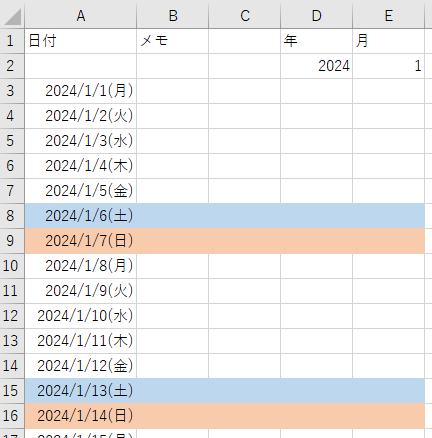
手順2の「yyyy/m/d/(aaa)」のaaaは、曜日を指しており、2024/1/1(月)と曜日が表示されるようになります。
WEEKDAY関数は「7」が土曜、「1」が日曜をあらわすため、土曜日というルールは「=WEEKDAY($A3)=7」、日曜日というルールは「=WEEKDAY($A3)=1」で作ります。エラーが発生しないよう、「A3」は$(ドルマーク)で固定し、「$A3」としましょう。
祝日の色を変える方法
条件付き書式のルールに、COUNTIF関数を使えば、自動で祝日の色を変えることも可能です。ただし、事前に「祝日一覧」を準備する必要があり、手間がかかります。年間の祝日の日数は16日前後なので、手作業でも良いかもしれません。
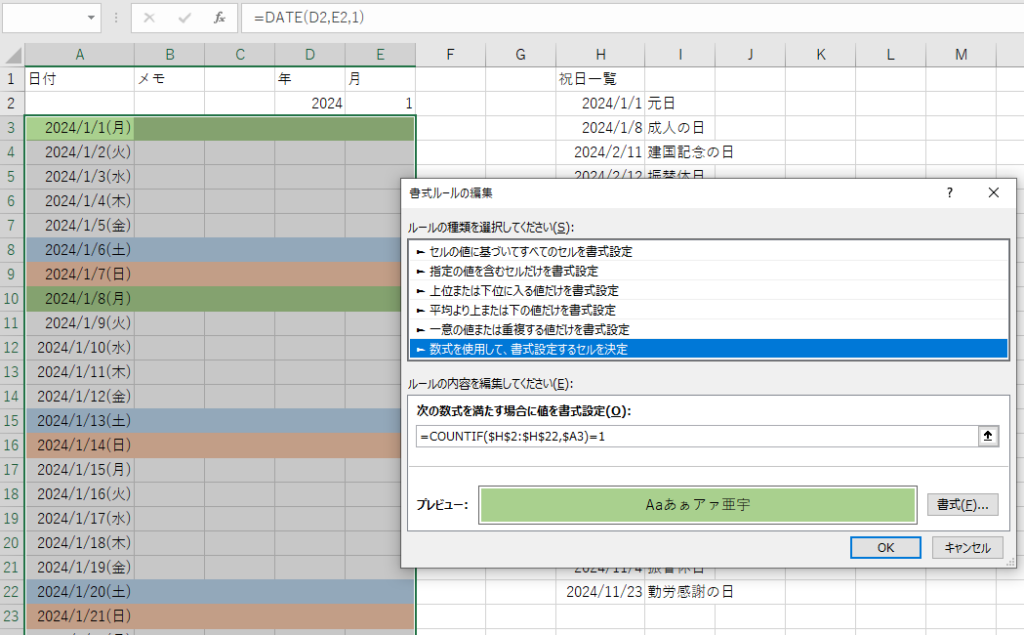
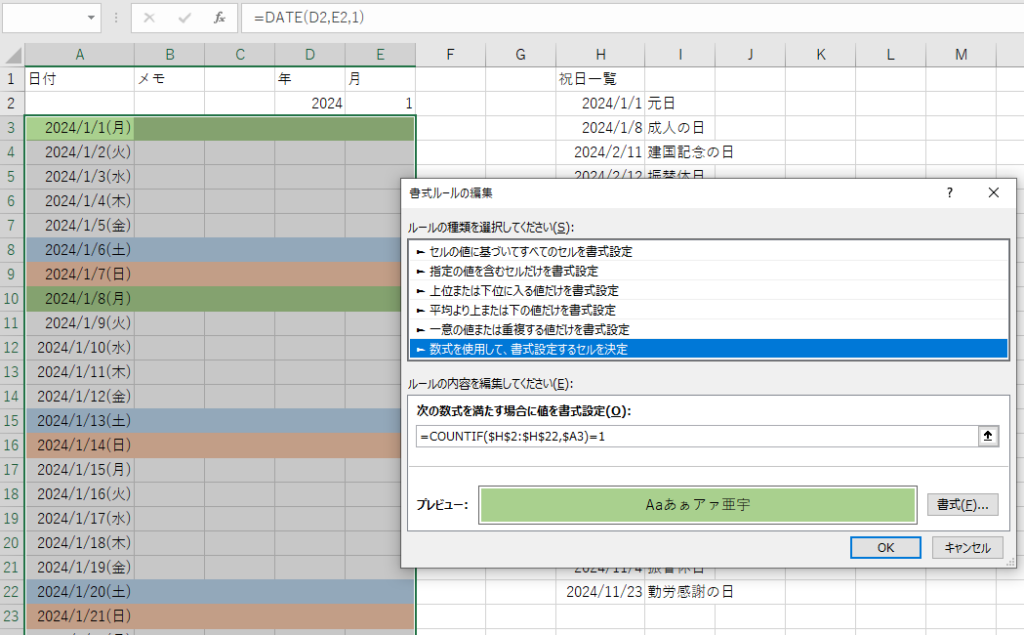
エクセルでカレンダーを作成する場合は、テンプレートの利用が便利です。白紙の状態から作成するなら、オートフィル機能や関数を活用することで、作業を効率化できます。一度作ったものは、翌月以降も利用できるため、興味のある方はエクセルを使ったカレンダー作成に、挑戦してみてください。
「エクセルを使いこなしたい」「関数について学びたい」という方は、ISAパソコン教室にご相談ください。通学、オンライン、個人レッスンなど、さまざまな授業スタイルのなかから、ご希望のコースをお選びいただけます。ここ10年で、Microsoftジャパンが1年に1社選ぶLearning Awardを3度受賞しており、実践的なスキルが身につきます。ぜひお気軽にお問い合わせください。
















