Excelの魅力をお伝えする「パソコン教室ISA」ライターチームです。
エクセルの再計算機能は非常に便利な機能で、通常は自動計算が設定されています。そのため、自身で設定する必要はありませんが、場合によっては自動計算が行われないこともあります。
本記事では、エクセルの計算されない事象について解説します。自動計算がされない原因や対処法などを解説するため、ぜひ参考にしてください。
エクセルにおいて「計算されない」事象とは
エクセルには再計算機能があり、自動で計算してくれるため非常に便利です。しかし、自動計算が行われないことがあり、困ったことがあるという人も多いでしょう。自動計算が行われていないことに気づいた場合には、セルをダブルクリックすることで再計算が可能です。
エクセルの自動計算とは
エクセルの自動計算機能とは、セルの値や数式が書き換えられた場合に自動で再計算して、結果を更新してくれる機能です。たとえば、B1セルに「=B2+B3」という数式を入力すると、B1にB2とB3の合計値が表示されます。この際、B2やB3に入力された値が変更された場合、その値を認識して自動で計算し直して新たな合計値を表示してくれる機能です。
自動で再計算してくれるため、手動で計算し直したり値を変更したりする必要がありません。再計算の手間がなくなり、スムーズに書類を作成できるといったメリットがあります。
パソコンスクールISA
Office・IT・プログラミング等の
パソコンスキルアップを徹底サポート!
東京、横浜、埼玉、千葉の
最寄駅5分以内!オンライン授業も
エクセルで自動計算を使用するケース
エクセルの自動計算機能は、数式を作成してデータを変更する際に便利です。自動計算機能なら、数式が入力されているセルに変更を加えるとその値を認識して、その数式によって計算される値も自動的に更新されます。数式の数値に変更があっても手動で変更する必要がありません。
そのため、大量のデータを扱う場合や更新する予定があるデータを扱う場合などに特に役立つ機能です。
\ Excel講座の詳しい情報を受け取る /
エクセルで計算されない5つの原因
エクセルの自動計算機能は、膨大な量のデータを扱う場合やデータの更新が必要な場合などに役立つ機能ですが、たまに自動で計算されないケースがあります。ここでは、エクセルで計算されない原因を5つ解説します。
原因1.数式や関数に=(イコール)を書いていない
まずは、数式や関数にミスがある場合です。数式や関数を入力する際には、「=」がなければいけません。たとえば、A2+A3だけをセルに入力しても文章として扱われてしまい、自動計算ができません。そのため、必ず式の先頭に「=」をつけましょう。また、「=」は「=A2+A3」というように数式の前につけます。
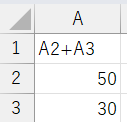
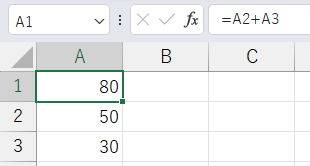
原因2.数式の表示が「標準」や「数値」になっていない
基本的に、セルの表示形式は「標準」となっていて数値なのか文字なのかを自動判定します。しかし、セルの表示形式が「文字列」になっていると、数値を入力しても文字として認識されてしまうため注意が必要です。数値が文字列として認識されている場合は、左揃えになっているため文字の並びを確認してみるとよいでしょう。
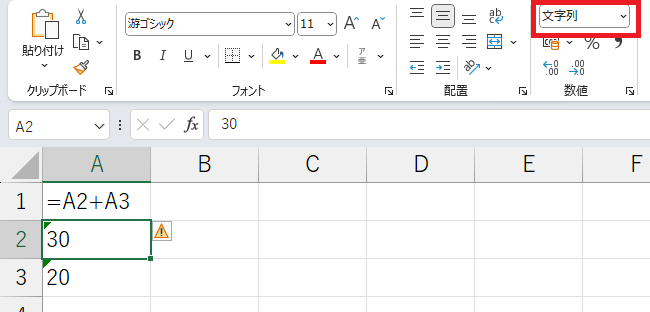
原因3.計算方法が「自動」になっていない
エクセルの計算方法が「自動」になっていない場合、自動計算はされません。エクセルの再計算機能には、自動計算と手動計算があります。
[数式]タブの「計算方法の設定」をクリックして、計算方法を確認しましょう。
手動計算が設定されている場合、再計算を行うには「再計算実行」をクリック、または、F9を押す必要があります。


原因4.「数式の表示」モードになっている
[数式]タブの[ワークシート分析]グループ-「数式の表示」がおさえれていると、セルに計算結果ではなく数式そのものが表示されてしまうため注意しましょう。
詳しい確認方法と「数式の表示」モードの解除方法については後述するため、そちらを参考にしてください。


原因5.「絶対参照」になっていない
「絶対参照」になっていないことも、自動計算されない要因です。絶対参照とは、特定のセルを常に固定して参照する方法です。対して、相対参照は数式が移動するたびに参照先が変わる方法です。相対参照になっていると自動計算されないため、絶対参照に変更しましょう。変更方法は後述します。
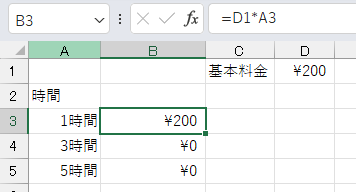
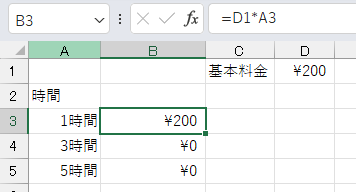
パソコン教室ISAの体験授業で自分にあったレベルを相談してみる
\ Excel講座の詳しい情報を受け取る /
エクセルで計算されない場合の対処法
エクセルで計算されない場合には、原因に応じて対処する必要があります。ここでは、エクセルで自動計算されない場合の対処方法について解説します。自動計算がされずに困っている場合は、ぜひ参考にしてください。
対処法1.セルの表示形式を「標準」や「数値」に設定する
セルの表示形式を「標準」や「数値」に設定する方法は以下の通りです。
- 「文字列」として認識されているセルを選択する
- [ホーム]タブの[数値]グループから、表示形式を「標準」もしくは「数値」に変更する
- 表示形式を変更したセルをダブルクリックして編集モードする
- ENTERを押すと自動計算がされる
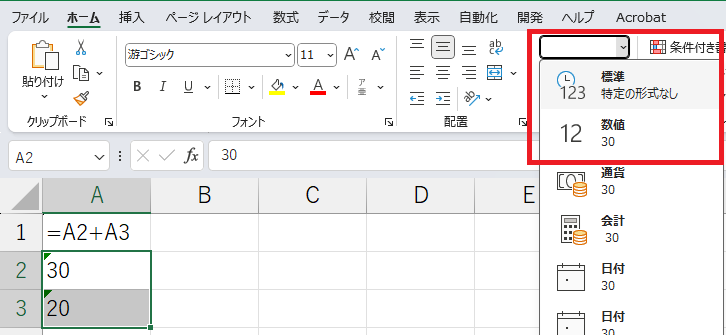
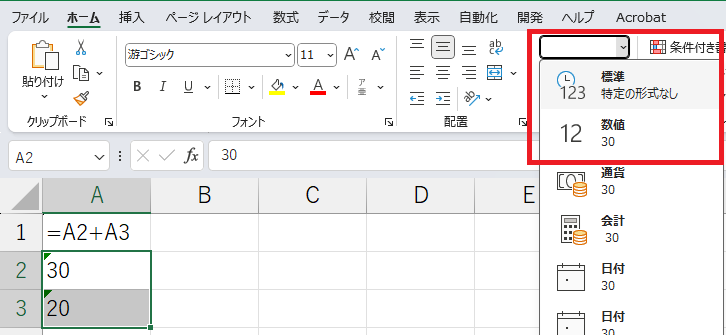
対処法2.計算方法を「自動」に設定する
計算方法を「自動」に設定する方法は以下の通りです。
- [数式]タブの[計算方法の設定]ボタンをクリックする
- 「自動」にチェックを入れる
自動にチェックを入れることで計算方法が、「自動」に変更されるため自動的に計算が実行されるようになります。


対処法3.「数式の表示」を解除する
「数式の表示」モードを解除する方法は以下の通りです。
- [数式]タブ-「ワークシート分析」グループ内の「数式の表示」ボタンを確認
- 「数式の表示」ボタンがグレーアウトしていたら「数式の表示」モードになっているため、ボタンをクリックして解除する


対処法4.「絶対参照」にする
「絶対参照」になっていない場合には、以下の手順で「絶対参照」に変更しましょう。
- 数式が入力されているセル(B3)をダブルクリックして編集モードにする
- 「=$D$1*A3」と入力する(または、F4を押してもOK)
- 式をコピーしても、D1セルへの参照が固定されるようになる
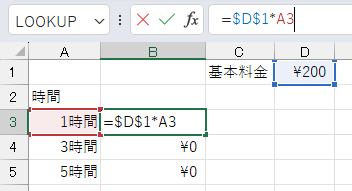
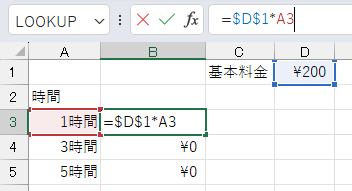
パソコンスクールISA
Office・IT・プログラミング等の
パソコンスキルアップを徹底サポート!
東京、横浜、埼玉、千葉の
最寄駅5分以内!オンライン授業も
覚えておきたい再計算で行う2つのショートカット
再計算の際に使えるショートカットがあります。ショートカットを覚えておくことで、効率的に作業が行えるようになります。ここでは、全シートを一気に再計算したい場合のショートカットと、空いているシートを再計算する場合のショートカットを紹介します。



全シートを一気に再計算したい場合
全シートを一気に再計算したい場合には、F9を押しましょう。パソコンによっては、Fn+F9という場合もあります。たとえば、1~9までシートがある場合、9枚すべてのシートが再計算されます。多くのシートを作成している場合、1枚ずつ計算する必要がないため手間がかかりません。
比較的小さなエクセルファイルであれば、再計算する場合はF9を押すと覚えておくとよいでしょう。
開いているシートを再計算する場合
前述したように、シート数の少ない小さなエクセルファイルであれば、F9を押して再計算で構いません。しかし、大量のデータを持つファイルでは、すべてのシートを再計算すると大きな負荷がかかりフリーズする恐れがあります。
そのため、現在開いているシートだけ再計算しましょう。
開いているシートだけを再計算する際には、Shiftキーを押しながら、F9を押しましょう。たとえば、Sheet3だけ計算したい場合はSheet3を表示しておきShift+F9を押すことで、Sheet3のみが再計算されます。
「関数の挿入」ボタンを活用しよう!
自動計算機能は非常に便利な機能で、作業の効率化につながります。しかし、そもそも数式や関数が正しくない場合、自動計算がされないため注意が必要です。特に、関数を手動で入力するとミスが発生しやすくなるため、自動計算がされなくなるトラブルが起こりがちです。
そのため、「関数の挿入」ボタンを活用するとよいでしょう。日常的によく使用する関数の多くは、「関数の挿入」ボタンから選択できるようになっています。関数の挿入ボタンから任意の関数を選べば、自動で入力してくれるため、数式や関数の入力ミスを防ぐことが可能です。
エクセルには再計算機能があり、通常は自動計算が行われます。しかし、数式や関数に間違いがある、数式の表示が異なっている、計算方法が自動になっていないなどの理由から、自動計算が行われない場合もあります。自動計算が行われない場合は原因を見つけて、この記事で紹介した対処法を試してみてください。
ISAパソコン教室は、40年近く教室を営んできた実績があり、ここ10年でMicrosoftジャパンが1年に1社選ぶLearning Awardを3度受賞しています。また、教室にいる講師は当社社員のため、講師の質の高さも担保されています。エクセルを始めとしたパソコン講座を多数提供しているため、スキルアップをお考えの方はお気軽にお問い合わせください。















