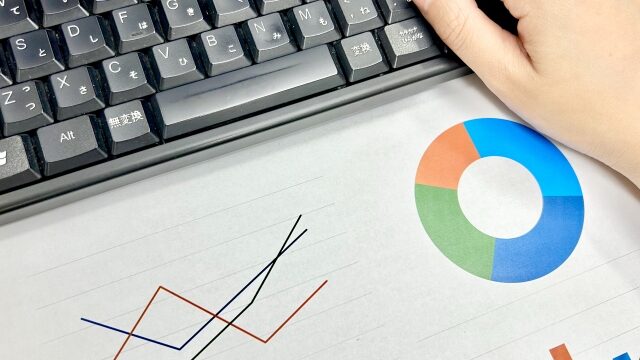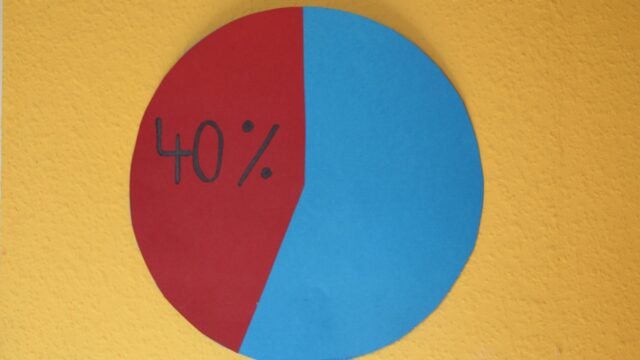「パソコン教室ISA」ライターチームです。
パワーポイントは、文字・写真・表・グラフなどを使った資料が簡単に作成できる、Microsoft社のプレゼンテーション用ソフトです。学校やビジネスなどのさまざまなシーンで活用されています。
本記事では、パワーポイント初心者や機能を知りたい人に向けて、基本的な使い方と便利な機能について解説しています。
- パワーポイントとは?どのようなソフト?
- パワーポイント・ワード・エクセルの違いと使用例
- パワーポイントを使用するメリット
- パワーポイントで新しい資料を作成する方法
- パワーポイントの画面に出てくる「リボンタブ」の見方
- パワーポイントで新しいスライドを作成する方法
- パワーポイントで文字を入力する方法
- パワーポイントの文字を横書きから縦書きにする方法
- パワーポイントのデザインを編集する方法
- パワーポイントで表を作成する方法
- パワーポイントにPDFを貼り付ける方法
- パワーポイントにアニメーションを設定する方法
- パワーポイントに目次用のスライドを作成する方法
- パワーポイントにスライド番号(ページ番号)を表示する方法
- パワーポイントをPDFに変換する方法
- パワーポイントを印刷するときに余白なしにする方法
パワーポイントとは?どのようなソフト?
まずは、パワーポイントについて理解しておきましょう。概要と最新バージョンについて解説します。
パワーポイントの基礎知識
パワーポイントとは、プレゼンテーションをサポートするMicrosoft社のソフトです。資料作成から発表までをトータルで行えます。
プレゼンテーションに必要な文字や写真、グラフを作成できる以外にも、チラシ・POP・アルバムなどの作成も可能です。また、アニメーションも追加して視覚的効果も期待できます。
パワーポイントの最新バージョンは?
2024年4月現在、パワーポイントの最新バージョンはPowerPoint 2021です。これまでリリースされた主なバージョンは以下になります。
- PowerPoint 2019
- PowerPoint 2016
- PowerPoint 2013
- PowerPoint 2010
- PowerPoint 2007
バージョンごとに機能の違いはあるものの、基本的な操作は変わりません。互換モードを使用することで、古いバージョンで作成されたファイルを操作できるため、異なるバージョンでも共同作業ができます。
また、互換性チェックにより失われる可能性がある機能や、解決方法のメッセージを確認できです。互換性が不要になったときには、現在のバージョンのファイルに変換できます。
パソコンスクールISA
Office・IT・プログラミング等の
パソコンスキルアップを徹底サポート!
東京、横浜、埼玉、千葉の
最寄駅5分以内!オンライン授業も
パワーポイント・ワード・エクセルの違いと使用例
ここでは、パワーポイント・ワード・エクセルとの違いや使用例について解説します。
パワーポイント
パワーポイントの特徴は次の通りです。
【機能】
プレゼンテーション資料を映し出すスライド・資料、チラシ、PDFなどの作成
【使用例】
プレゼンテーション、企業説明資料、報告書、企画書など
【ファイル形式】.ppt / .pptx
ワード
ワードはMicrosoft社が販売する文書作成ソフトです。主な特徴は以下になります。
【機能】
ビジネス文書などの文書作成
【使用例】
契約書、案内状、送付状、プレスリリース作成など
【ファイル形式】.doc / .docx
エクセル
エクセルはMicrosoft社が販売する表計算ソフトです。主な特徴は以下になります。
【機能】
表計算を使用した資料などの作成
【使用例】
見積書、請求書、納品書の作成、売上の管理・報告など
【ファイル形式】.xls / .xlsx
パソコン教室ISAの体験授業で自分にあったレベルを相談してみる
\ パソコン教室の詳しい情報を受け取る /
パワーポイントを使用するメリット
パワーポイントにはどのようなメリットがあるのでしょうか。4つのメリットについて解説します。
会議で作成した資料を映し出せる
1つ目は、モニターなどに資料を表示できる点です。重要な部分を強調する、図やアニメーションを使う、グラフや表で示すなどの工夫で、会議の際に視覚的な訴求ができ、出席者の印象に残りやすくなります。
プレゼンテーション前に事前練習できる機能がある
2つ目は練習機能です。時間内にプレゼンテーションするために、以下の機能で事前に練習しておくとよいでしょう。
リハーサル
リハーサルとは時間を計測する機能です。使い方は以下になります。
- [スライドショー]タブの「リハーサル」をクリック
- リハーサルをスタートすると資料が全画面表示になり、プレゼンテーションの練習が行えます。
- リハーサル中は画面左上に時間が表示されます。この時間をもとに、練習をします。
- 最後のスライドまで進むと、今回の切り替えのタイミングを保存するか聞かれます。保存した場合、表示タブのスライド一覧から各スライドにかかった時間を確認できます。

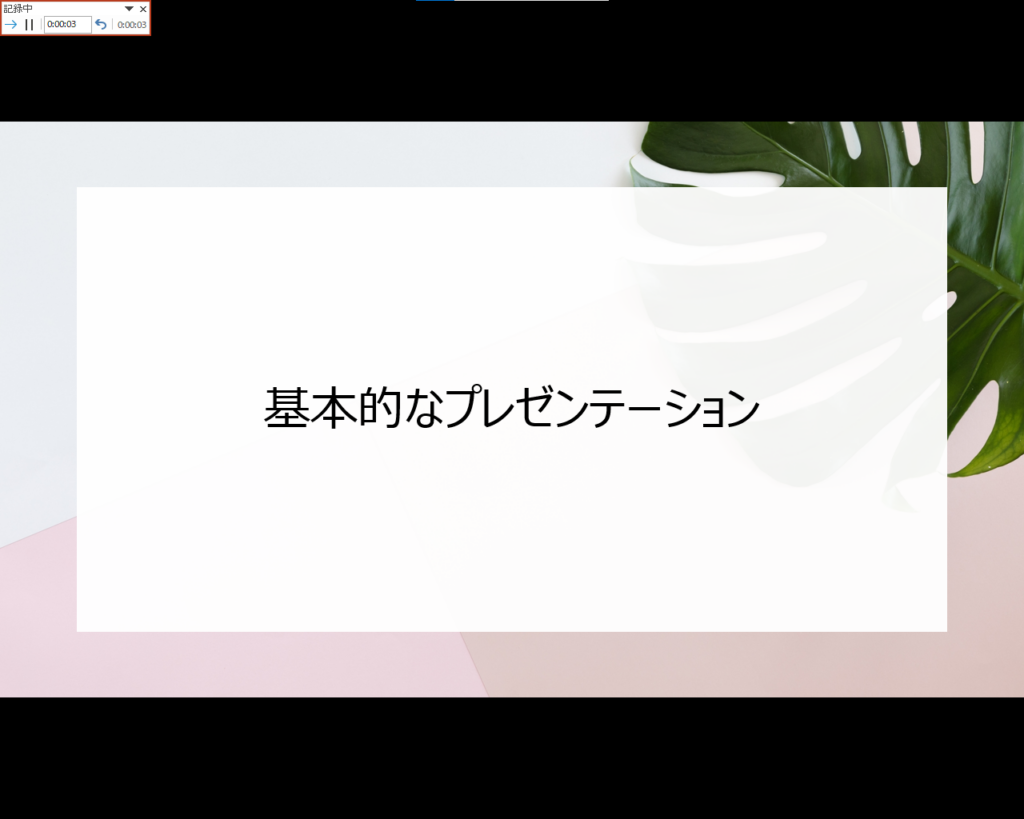
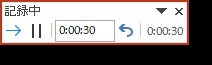
画面左上に2つの時間が表示され、スライド1枚の表示時間と合計時間を確認できます。
スライドショー
スライドショーは資料を表示する機能です。使い方は以下になります。
- スライドショータブの「最初から」をクリック
- 表示したいスライドを選択した状態で、スライドショータブの「現在のスライドから」をクリック

作成した資料を印刷できる
3つ目のメリットは印刷機能です。パワーポイントで作成した資料を印刷しクライアントへ配布すれば、プレゼンテーション中にメモを取ったり、内容をじっくり検討したりする際に役立ちます。社内で内容の判断する際の参考にもなるでしょう。
見やすさを重視した機能がある
プレゼンテーションは中身と同様に、資料のデザインも重要なポイントです。「背景に色を付ける」「枠で囲む」などの装飾だけでも見やすく、印象に残りやすい資料になります。
デザインタブには、テーマが多数プリインストールされていますので活用してみましょう。ただし、デザインが過剰にならないように注意することが大切です。
\ パソコン教室の詳しい情報を受け取る /
パワーポイントで新しい資料を作成する方法
ここからは、パワーポイントの代表的な操作を紹介します。まずは、パワーポイントで新しい資料を作成する方法です。以下の手順で行います。
- パワーポイントを起動し、「新しいプレゼンテーション」をクリック
- 新規画面が表示されるため、テキストボックスにタイトルを入力して資料作成がスタート
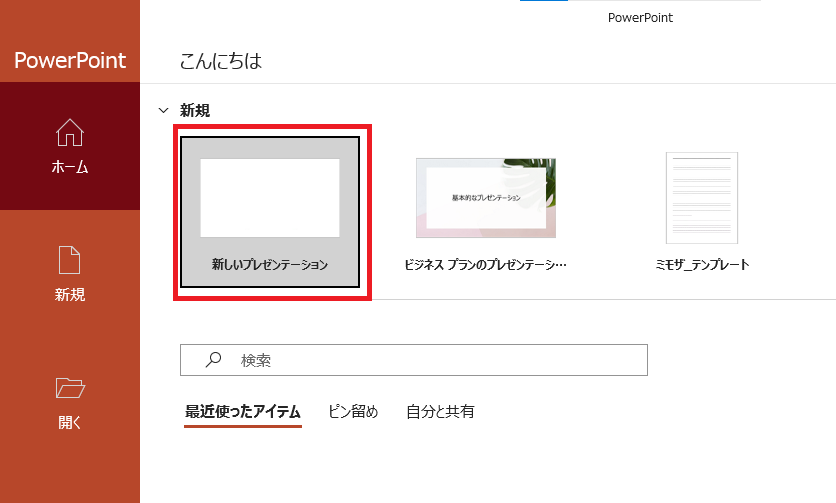
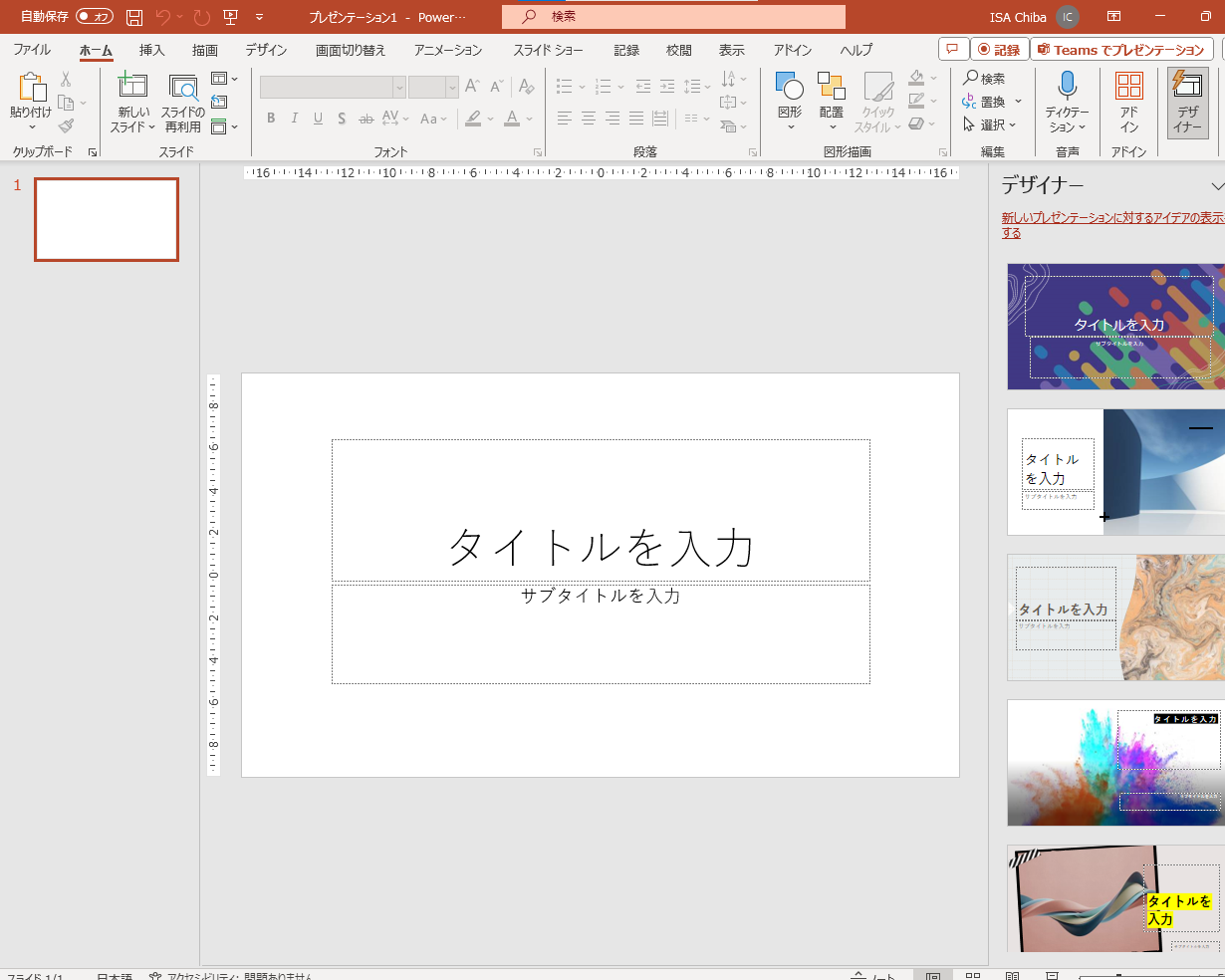
画面の左側には作成したスライド一覧が表示されます。
パソコンスクールISA
Office・IT・プログラミング等の
パソコンスキルアップを徹底サポート!
東京、横浜、埼玉、千葉の
最寄駅5分以内!オンライン授業も
パワーポイントの画面に出てくる「リボンタブ」の見方
画面上部に表示されているバーは「リボン」と呼びます。以下は主なタブの概要です。

| タブ名 | 内容 |
| ファイル | 新規作成、または保存や印刷 |
| ホーム | 新しいスライドの追加、文字や段落の調整、図形描画など |
| 挿入 | 表・画像・図などの挿入 |
| デザイン | テーマや配色の変更など |
| アニメーション | 文字やコンテンツに動きや強調を設定 |
| 校閲 | スペルチェックやコメントの追加 |
\ パソコン教室の詳しい情報を受け取る /
パワーポイントで新しいスライドを作成する方法
パワーポイントでスライドを追加する方法について説明します。
- [ホーム]タブを選択
- 「新しいスライド▼」をクリック
- テーマ一覧から作成したいスライドのレイアウトを選択
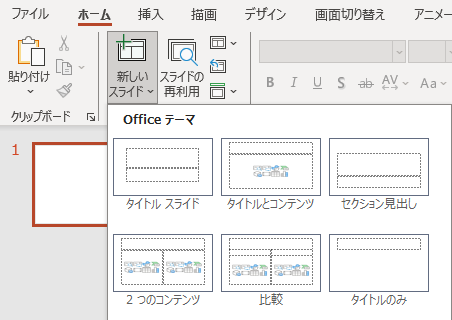
さまざまなテーマのスライドが表示されるため、目的に合ったものを選択しましょう。
パソコンスクールISA
Office・IT・プログラミング等の
パソコンスキルアップを徹底サポート!
東京、横浜、埼玉、千葉の
最寄駅5分以内!オンライン授業も
パワーポイントで文字を入力する方法
パワーポイントで文字を入力する方法です。以下の点に注意して文字入力を行います。
- 文字を入力したい部分にカーソルを合わせてクリックする
- 白紙のスライドに入力する場合や既存の枠以外に文字を入力する場合、[挿入]タブから[テキストボックス]を選択し、テキストボックスを描画してから入力する
- テキストボックスのサイズ変更は、外枠に表示される「〇」にマウスをあわせてドラッグ
- ホームタブでフォント・文字サイズ変更が可能
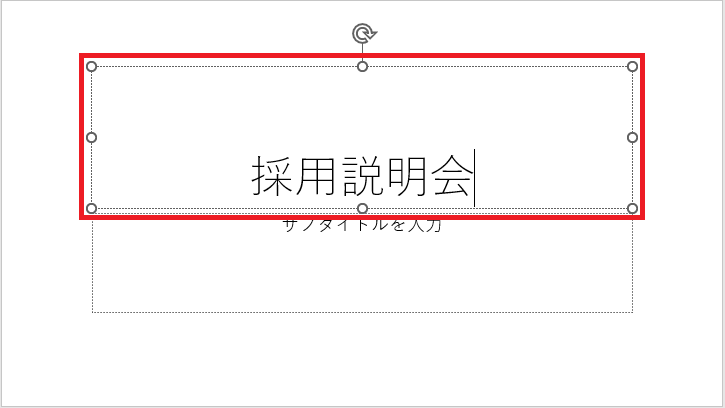
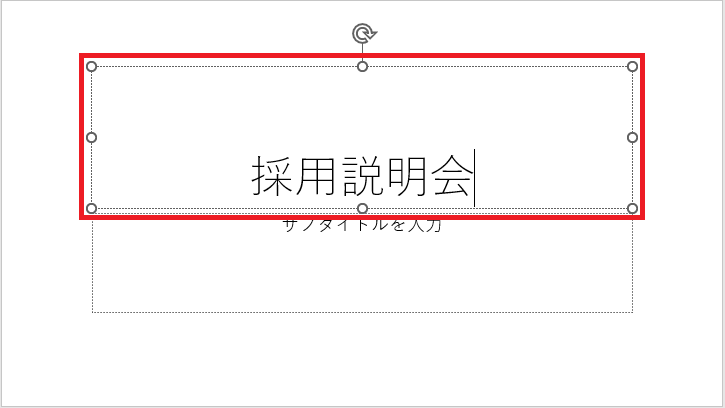


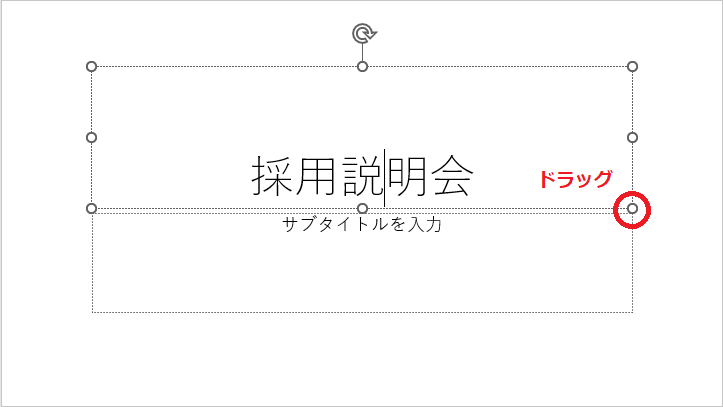
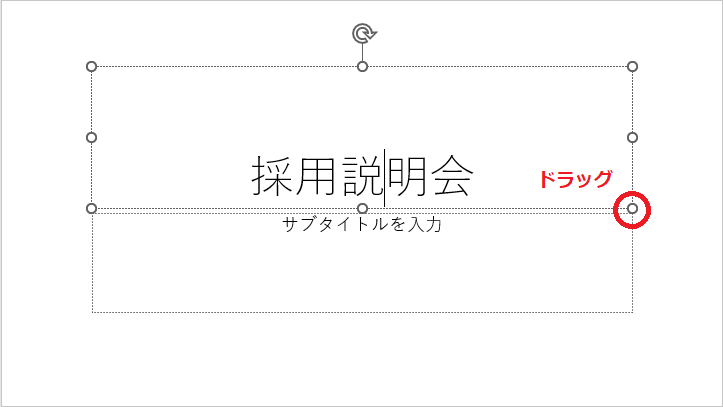
パワーポイントの文字を横書きから縦書きにする方法
パワーポイントの文字を横書きから縦書きにする方法について解説します。
【日本語の場合】
- 縦書きにしたいテキストを選択
- [ホーム]タブから「文字列の方向」をクリック
- 「縦書き」をクリック
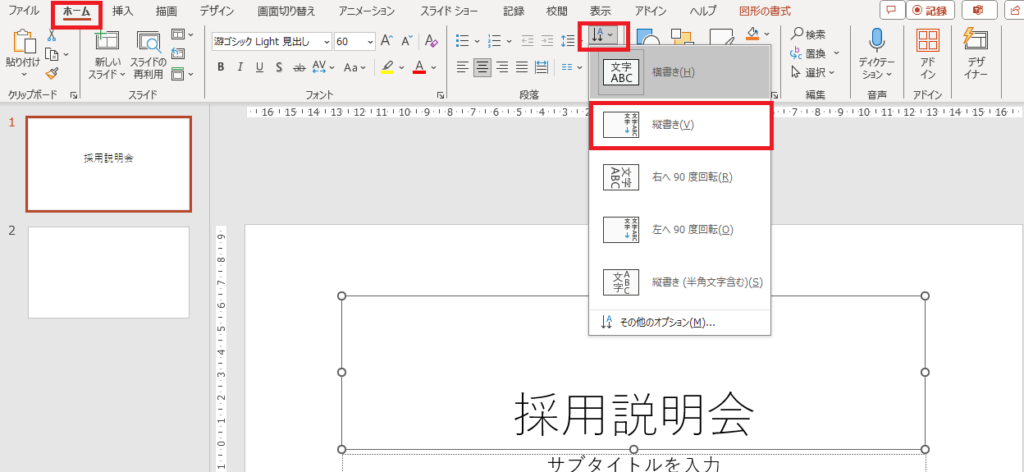
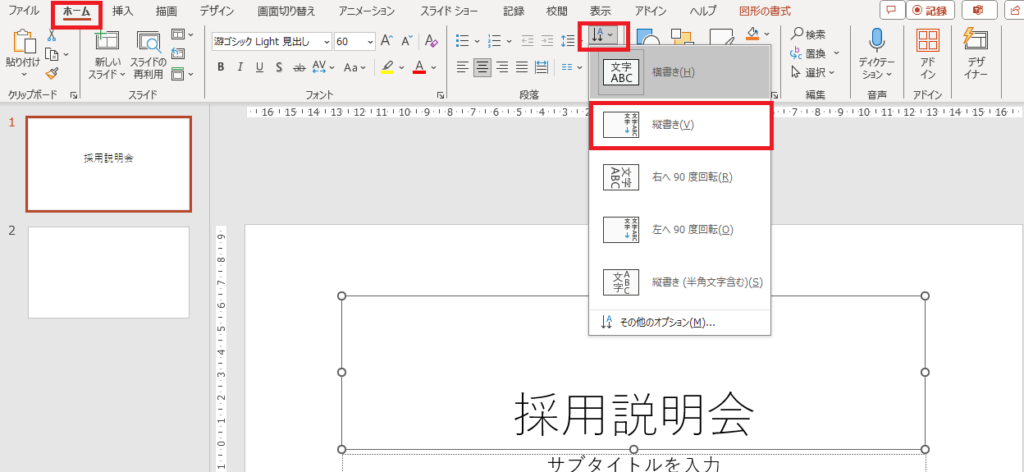
【アルファベットの場合】
- 縦書きにしたいテキストを選択
- [ホーム]タブから「文字列の方向」をクリック
- 「縦書き(半角文字含む)」をクリック
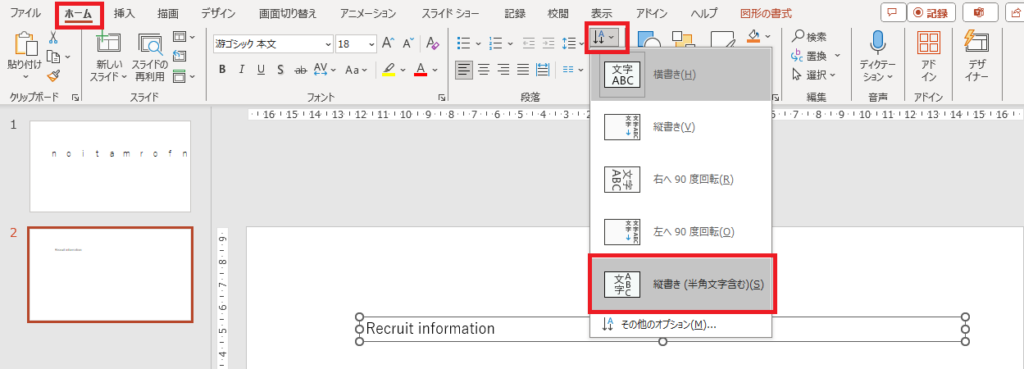
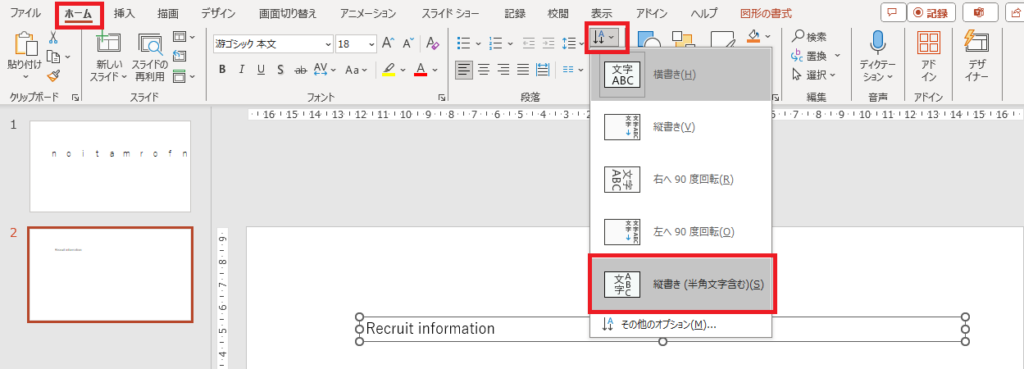
\ パソコン教室の詳しい情報を受け取る /
パワーポイントのデザインを編集する方法
パワーポイントのデザインを編集する方法です。3つの操作方法について解説します。
【一括で背景を変更する場合】
- [デザイン]タブから変更したいテーマを選択
- すべてのスライドにデザインが反映される
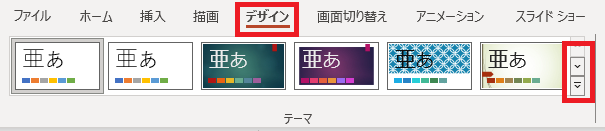
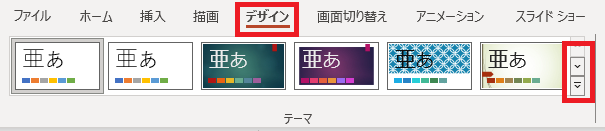
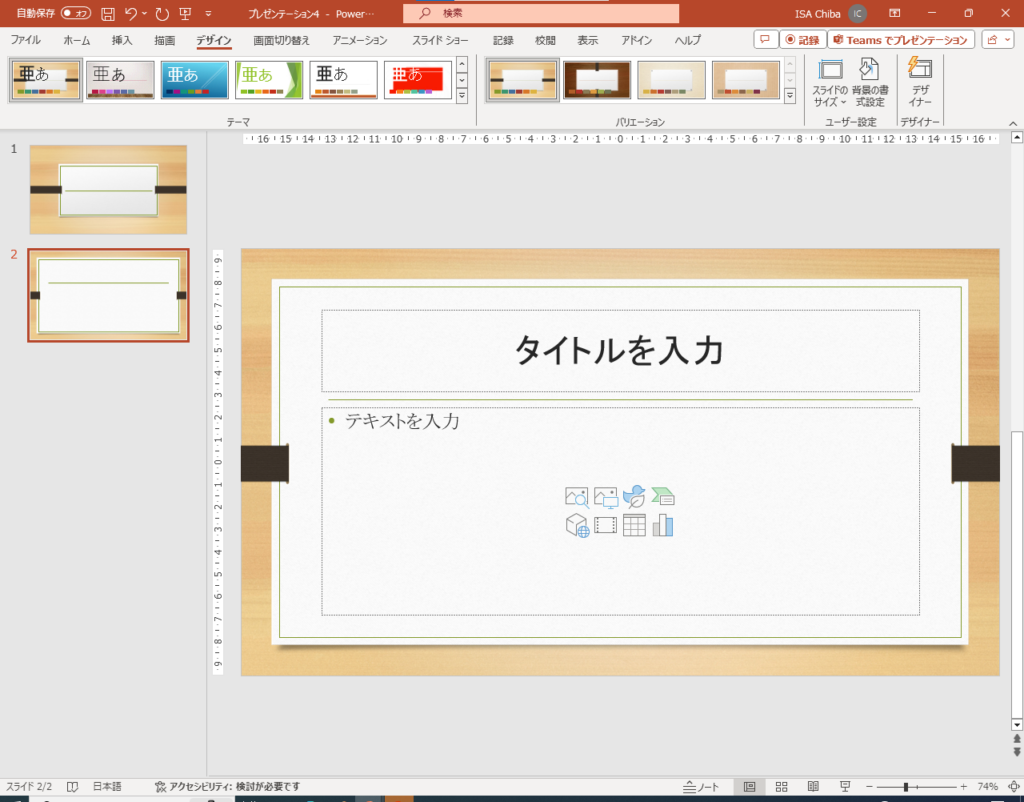
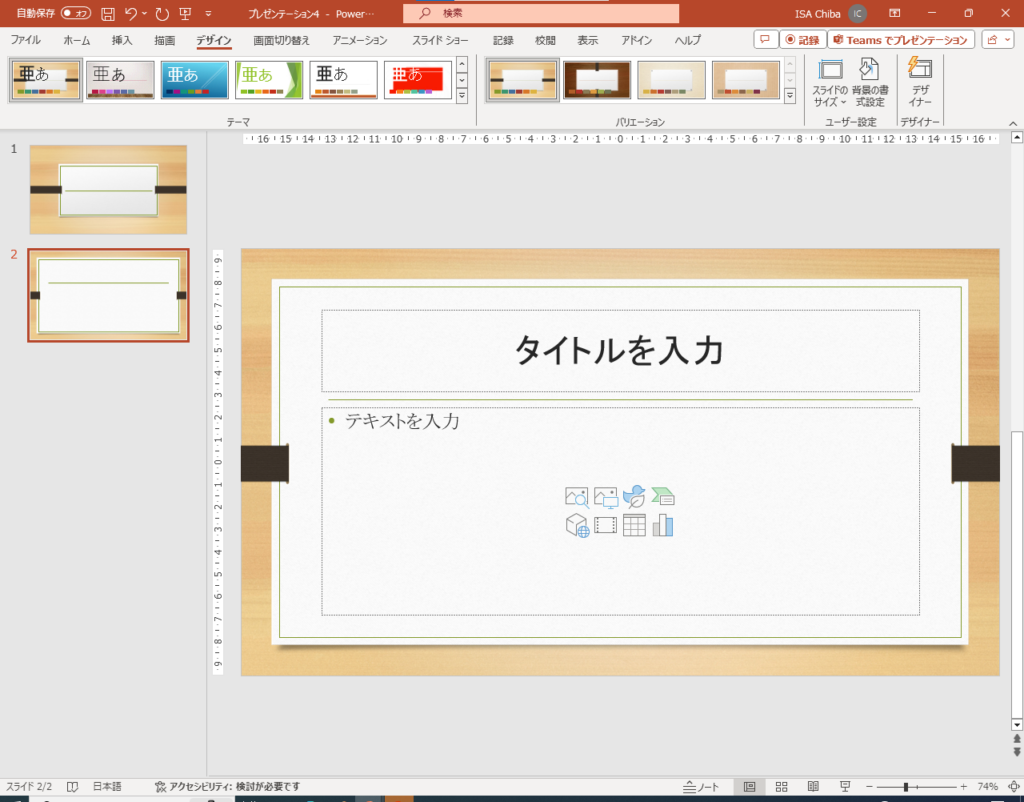
【特定のスライドのみ背景を変更する場合】
- 変更したいスライドをクリックして選択
- [デザイン]タブから「背景の書式設定」をクリック
- 塗りつぶしやグラデーション、色などを設定する


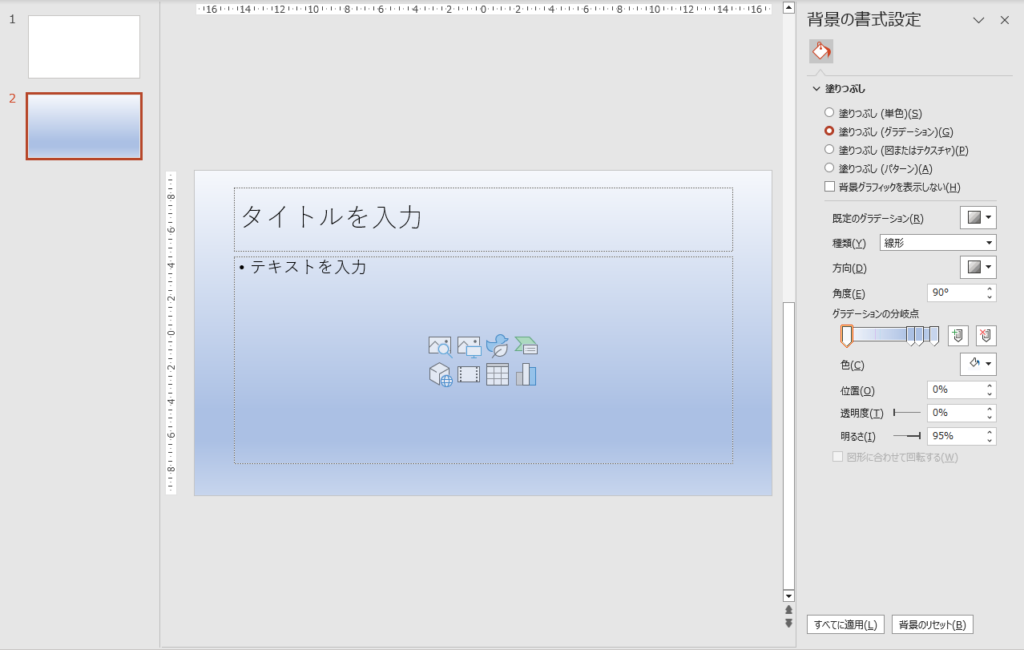
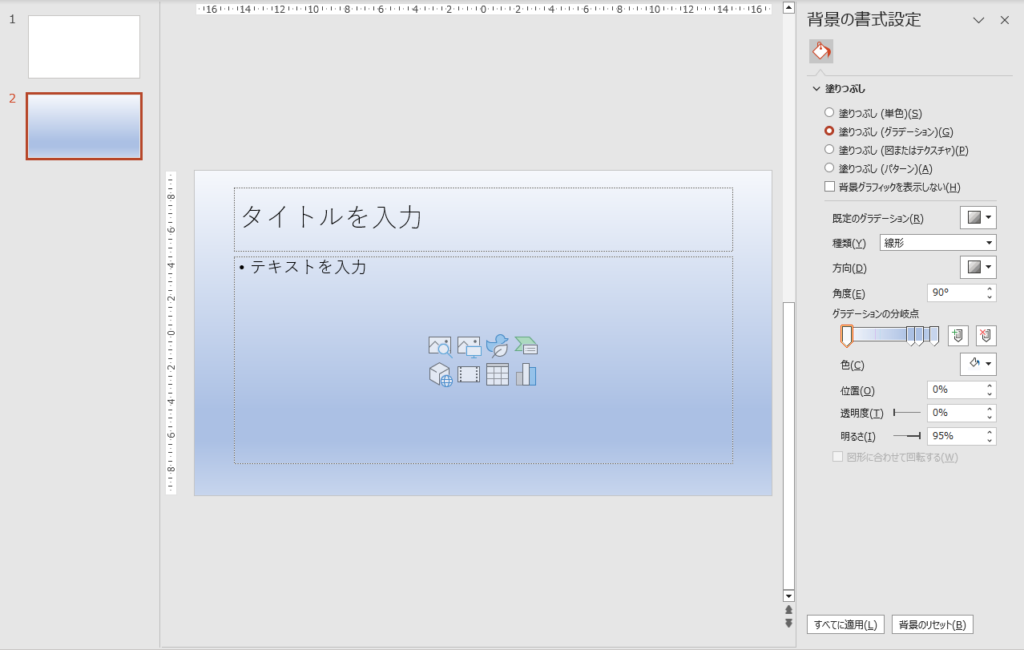
【背景に画像を使用する場合】
- 変更したいスライドをクリックして選択
- [デザイン]タブから「背景の書式設定」をクリック
- 「塗りつぶし(図またはテクスチャ)」にチェックを入れる
- 画像ソースの「挿入する」ボタンをクリック
- 選択画面から使用したい画像をクリック


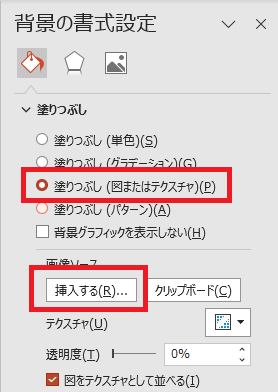
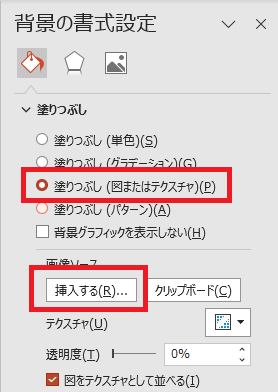



パソコンスクールISA
Office・IT・プログラミング等の
パソコンスキルアップを徹底サポート!
東京、横浜、埼玉、千葉の
最寄駅5分以内!オンライン授業も
パワーポイントで表を作成する方法
パワーポイントで表を作成する方法です。以下の手順で行います。
【表を新規作成する】
- 挿入タブから「表」ボタンをクリック
- 作成したい行と列のマス目分を選択してクリック
- スライドに表が挿入される
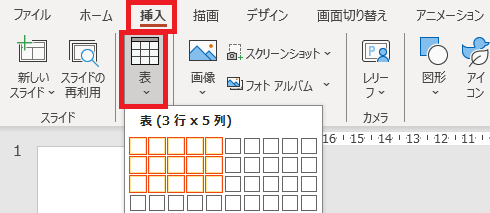
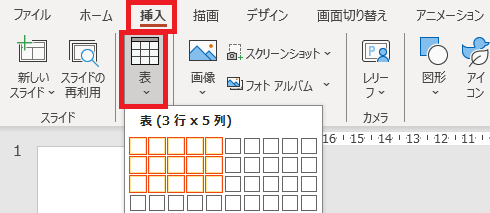
【作成した表に行や列を追加する】
- 追加したい箇所のセルを選択
- レイアウトタブの「行と列」から該当するボタンをクリックして挿入
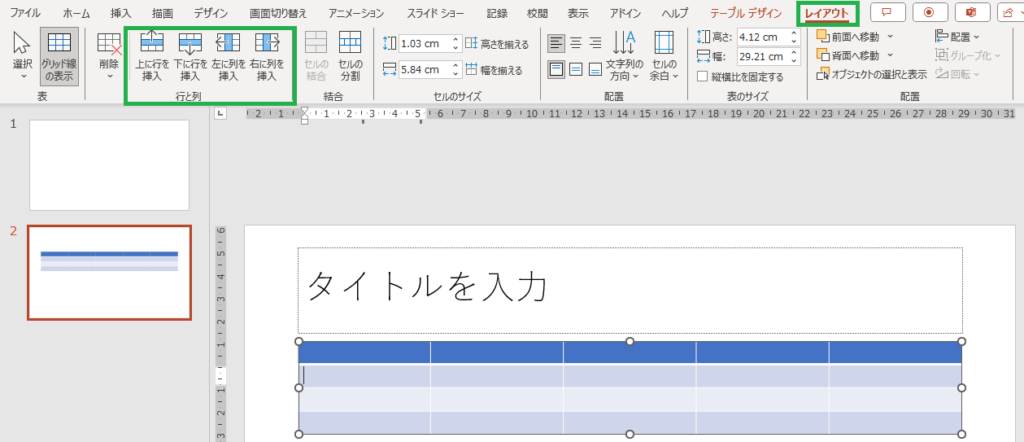
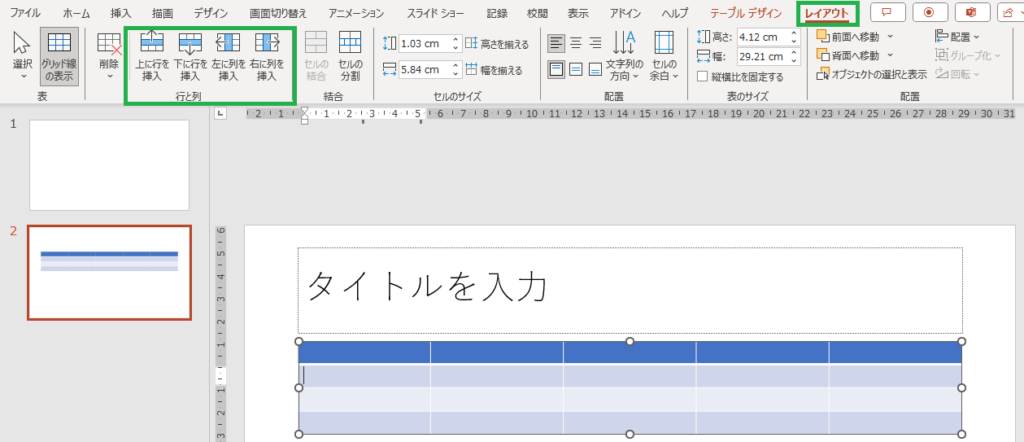
【表の位置を変更する】
表をクリックし、外枠にマウスポインターを合わせてドラッグ
\ パソコン教室の詳しい情報を受け取る /
パワーポイントにPDFを貼り付ける方法
パワーポイントにPDFを貼り付ける方法は2つあります。
【スクリーンショットを利用する】
- 使いたいPDFを開く
- PowerPointの[挿入]タブから「スクリーンショット」をクリック
- 「使用できるウィンドウ」から➀で開いたPDFを選択
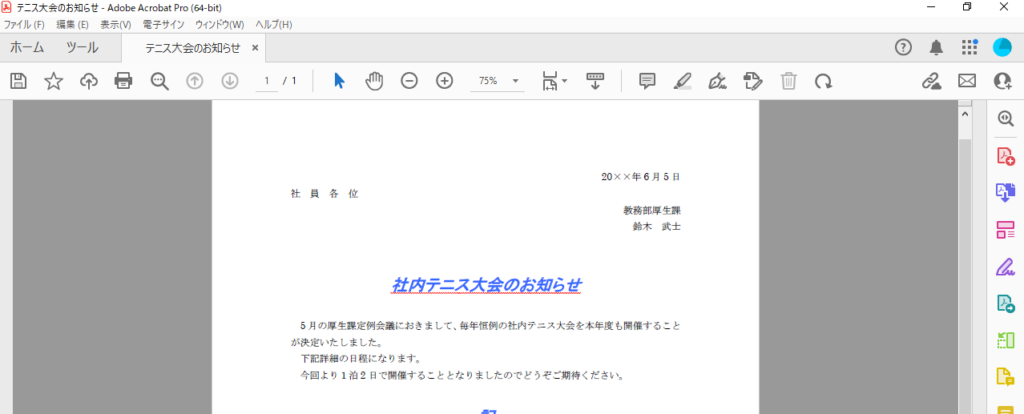
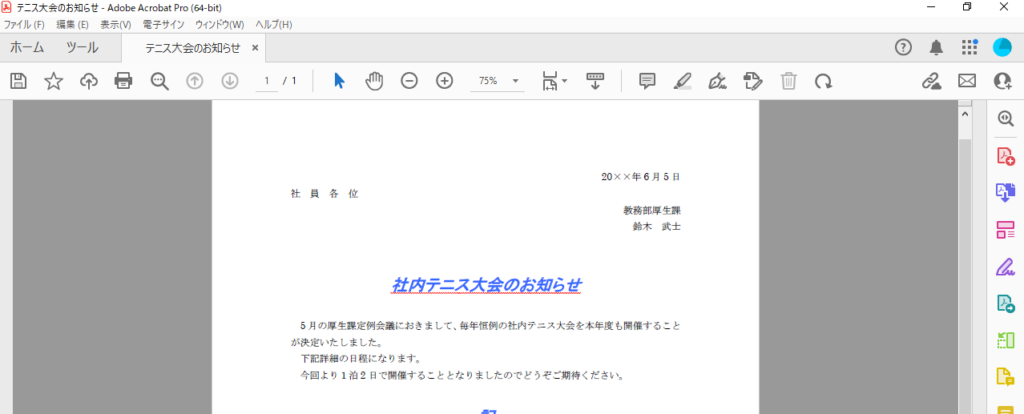
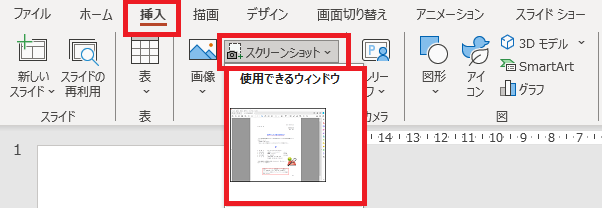
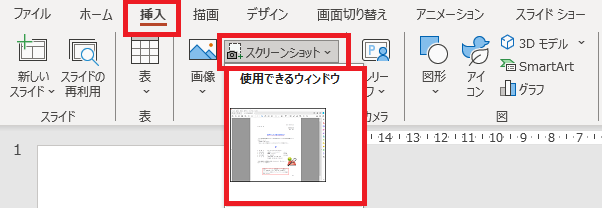
【オブジェクト機能を利用する】
- [挿入]タブから「オブジェクト」をクリック
- 「ファイルから」にチェックを入れる
- 「参照」から挿入したいPDFを選択しOKをクリック


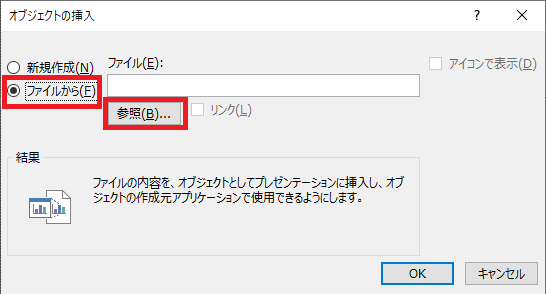
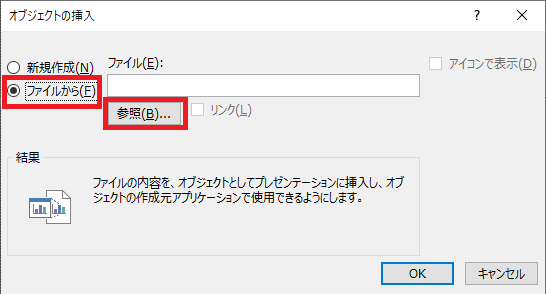
パワーポイントにアニメーションを設定する方法
パワーポイントにアニメーションを設定する方法は以下の通りです。
- アニメーションを設定したいオブジェクトをクリックして選択
- アニメーションタブから適用させたいアニメーションの種類をクリック
右端のプルダウンメニューを開くと、さらにアニメーションが表示されます。


\ パソコン教室の詳しい情報を受け取る /
パワーポイントに目次用のスライドを作成する方法
パワーポイントに目次をつけたい場合は、手動で作成する必要があります。手順は以下の通りです。
- 目次用に新しいスライドを作成する
- 表示タブの「アウトライン表示」をクリック
- 各スライドのタイトル以外の本文を非表示にする
表示されたアウトラインの上で右クリックし、折りたたみ>すべて折りたたみ - 表示されたアウトラインを選択してコピー
- 目次用のスライドに「テキストのみ保持」で貼り付ける
- テキストの大きさなどを調整する


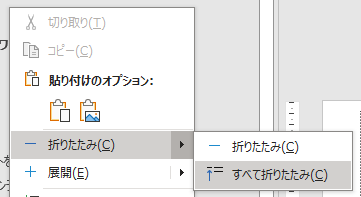
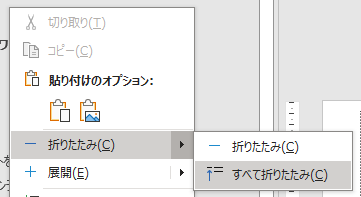
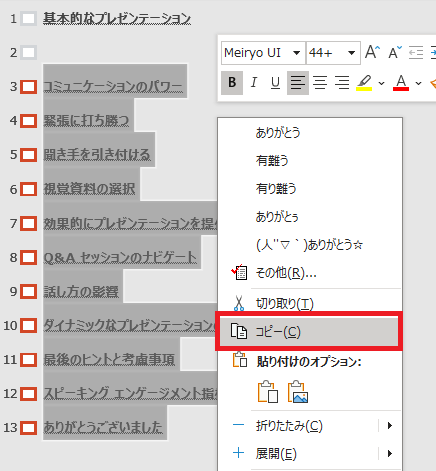
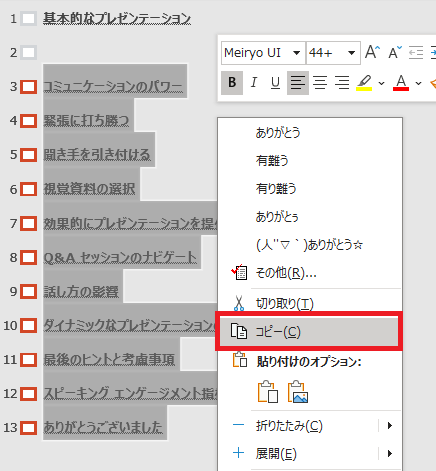
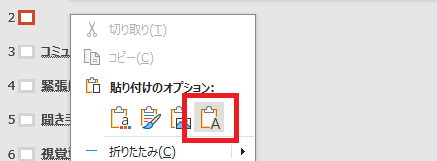
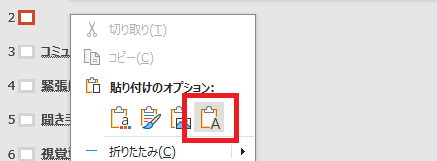
パワーポイントにスライド番号(ページ番号)を表示する方法
パワーポイントにスライド番号(ページ番号)を表示する方法です。
- 挿入タブから「ヘッダーとフッター」をクリック
- ヘッダーとフッターウィンドウの「スライド番号」にチェックを入れる
- 「すべてに適用」ボタンをクリック


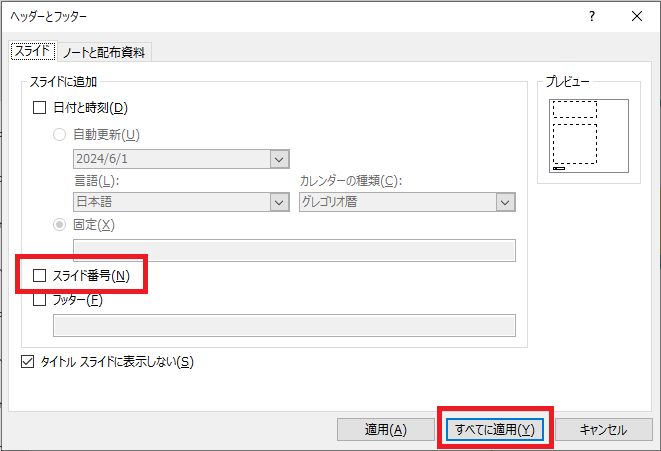
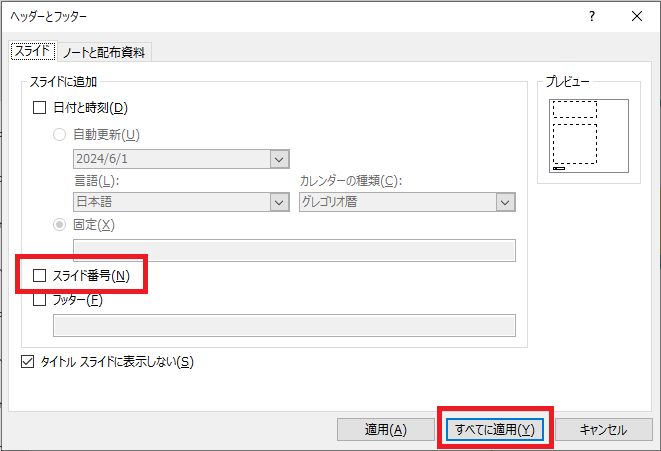
パソコンスクールISA
Office・IT・プログラミング等の
パソコンスキルアップを徹底サポート!
東京、横浜、埼玉、千葉の
最寄駅5分以内!オンライン授業も
パワーポイントをPDFに変換する方法
PDF化には2つの方法があります。
【「名前をつけて保存」を使用】
- ファイルタブから「名前を付けて保存」をクリック
- ファイルの種類でPDFを選択
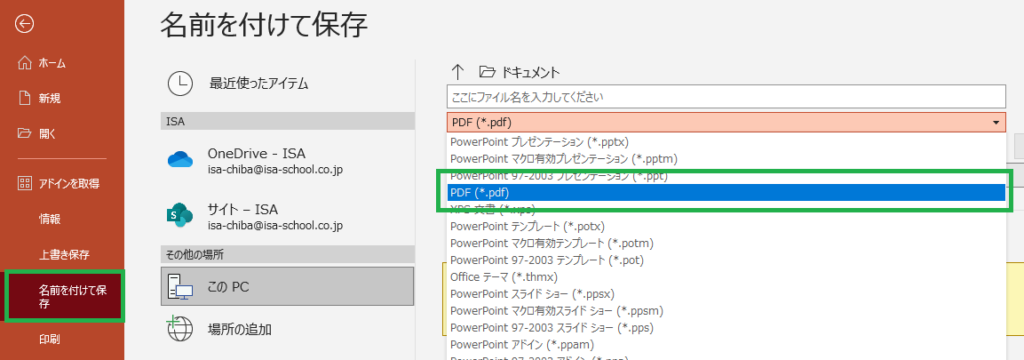
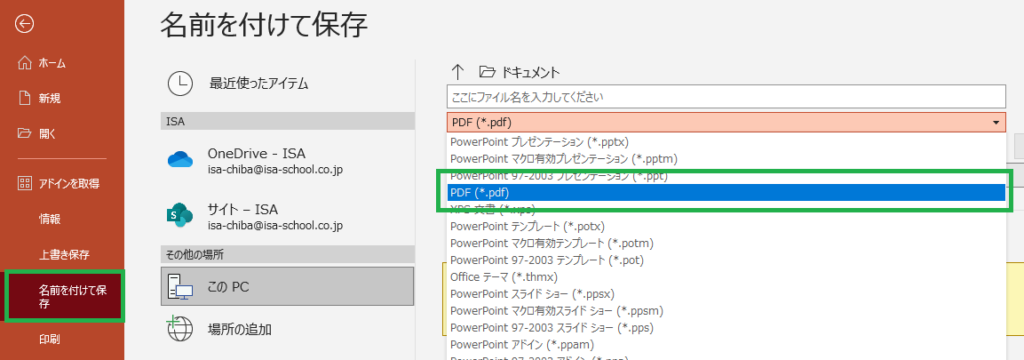
【「エクスポート」を使用】
- ファイルタブから「エクスポート」をクリック
- PDF/XPSの作成をクリック
- 保存先とファイル名を指定して、[エクスポート]をクリック
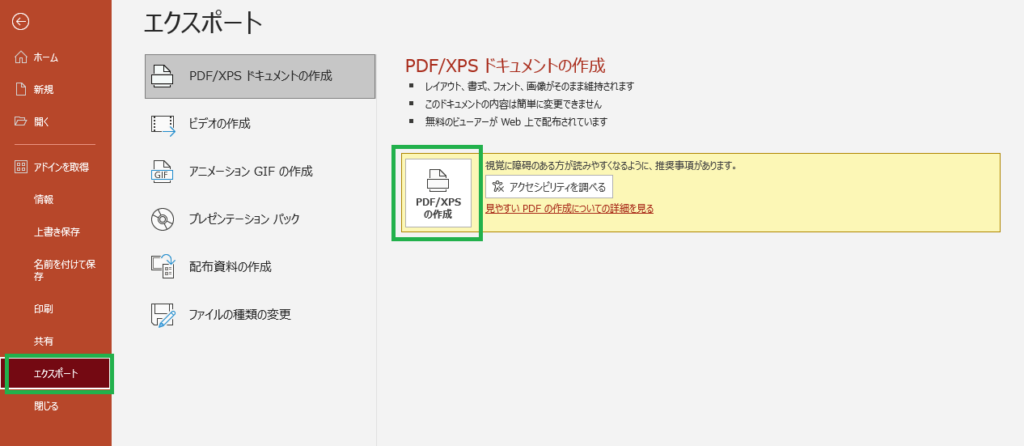
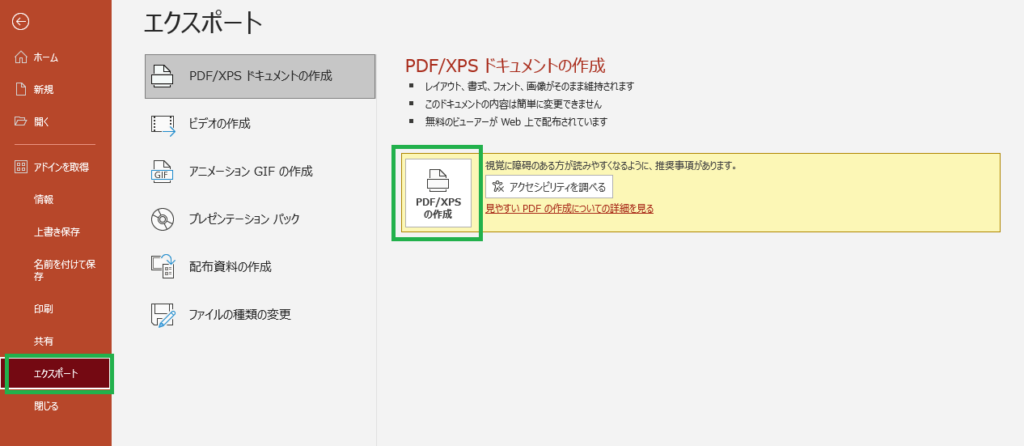
パワーポイントを印刷するときに余白なしにする方法
パワーポイントを余白なしで印刷する方法です。
- デザインタブから「スライドのサイズ」をクリック
- プルダウンから「ユーザー設定のスライドサイズ」をクリック
- スライドのサイズ指定から印刷したい用紙サイズを選択


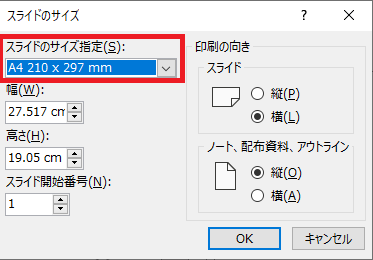
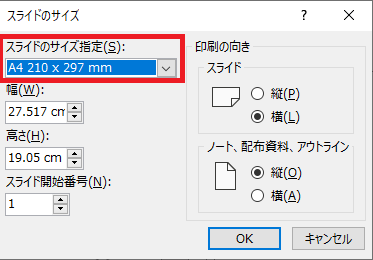
パワーポイントは、プレゼンテーションの資料などを作成できる、Microsoft社のソフトです。見やすい資料を作成でき、モニターに映し出せるなど、業務に役立つさまざまな機能が搭載されています。
今回、初心者でもパワーポイントで資料を作成できるように、基本的な使い方を紹介しました。さらに詳しい操作方法や機能を知りたい人は、スクールを利用してみてはいかがでしょうか。
ISAパソコン教室は、40年近い経営実績があり、Microsoftジャパンが1年に1社選ぶ「Learning Award」を3度受賞している教室です。講師はすべて社員のため講師の質が担保されています。