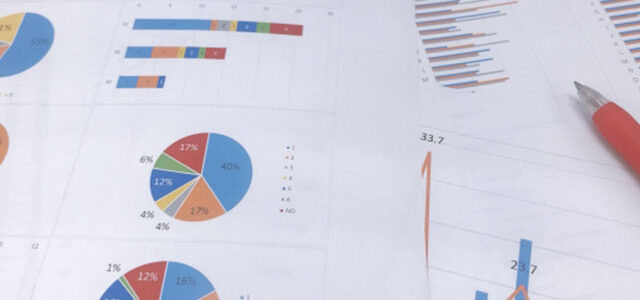Excelの魅力をお伝えする「パソコン教室ISA」ライターチームです。
エクセルにおけるシリアル値とは、1900年1月1日を1として、何日経過したかを表す数値です。シリアル値を使うことによって、時間などの計算がしやすくなります。本記事では、シリアル値とは何か、シリアル値の活用方法を解説します。シリアル値を使うメリットや算出方法なども解説するため、参考にしてください。
シリアル値とは何か
シリアル値とは日付や時間の計算の際に用いる数値です。1900年1月1日を1としており、この基準から何日経過したかを示しています。たとえば、1900年1月5日なら「5」、1900年1月20日なら「20」という数値です。
エクセルに日付データを入力する際、「2023/03/15」と入力した場合は2023年3月15日となりますが、実際には「4000」という数値になります。ただし、1900年1月1日以前は、シリアル値が設定されていないため通常の日付計算ができません。
パソコン教室ISAの体験授業で自分にあったレベルを相談してみる
シリアル値を使うメリットとは
シリアル値を使うことで、簡単に日付や時間の計算ができるようになることが大きなメリットです。シリアル値ならエクセルが日付を数値として計算してくれるため、日付の差を求めたり、期間を加算したりすることができます。
また、日付や時間をシリアル値にすることでデータの並べ替えや抽出も簡単かつ、正確に行えるようになります。グラフの軸に日付(シリアル値)を設定すれば、データを時系列で把握することも簡単です。
パソコンスクールISA
Office・IT・プログラミング等の
パソコンスキルアップを徹底サポート!
東京、横浜、埼玉、千葉の
最寄駅5分以内!オンライン授業も
シリアル値を算出する方法
シリアル値はどのように求めればよいのでしょうか。ここでは、シリアル値を求める方法を解説します。
日付のシリアル値を算出する方法
日付のシリアル値の例を一覧表にまとめていますので、参考にしてください。
| 日付 | シリアル値 |
| 1900年1月1日 | 1 |
| 1900年1月2日 | 2 |
| 1900年1月3日 | 3 |
| 1900年12月31日 | 366 |
| 1901年1月1日 | 367 |
| 2024年1月1日 | 45292 |
セルに「2024/1/1」と入力するとエクセル上では「2024/1/1」と表示されますが、エクセル内部ではシリアル値として保存されています。シリアル値を表示させたい場合は、セルを選択して[セルの書式設定]から「分類」を「標準」に変更するとシリアル値が表示されます。
時間のシリアル値を算出する方法
時間のシリアル値の例を一覧表にまとめていますので、参考にしてください。
| 時間 | シリアル値 |
| 0:00:00 | 0 |
| 0:00:01 | 0.0000115740740740741 |
| 0:00:02 | 0.00002314814… |
| 0:01:00 | 0.00069444444… |
| 1:00:00 | 0.04166666666… |
| 24:00:00 | 1 |
時間のシリアル値は0:00なら「0」、24:00:00で「1」となります。時間が1秒過ぎるごとに、1÷86400=0.00001157407ずつシリアル値が増加するという仕組みです。時間のシリアル値を表示したい場合は、セルを選択して[セルの書式設定]から「分類」を「標準」に変更しましょう。
\ Excel講座の詳しい情報を受け取る /
シリアル値の活用方法を解説
シリアル値はどのようなシーンで活用できるのでしょうか。ここでは、シリアル値を活用する方法を解説します。
日付のシリアル値の活用方法
日付を求める際にシリアル値を活用すると簡単に算出できます。1日後の場合は「=元のシリアル値+1」という計算式で求められます。この計算式を応用することで、指定した日付から〇日後、〇日前などの計算が簡単にできるという仕組みです。
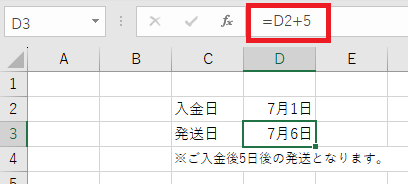
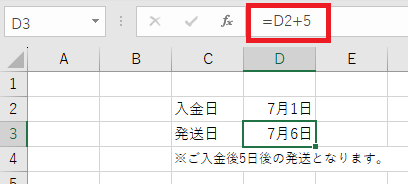
ただし、1か月後、2か月後の日付を出す場合、1か月を30日として考えて「=元のシリアル値+30」とすると計算が合わなくなる可能性があるため、EDATE関数を活用しましょう。
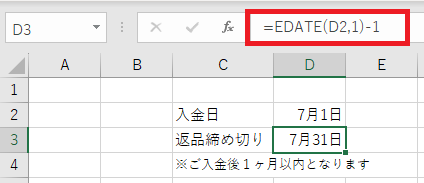
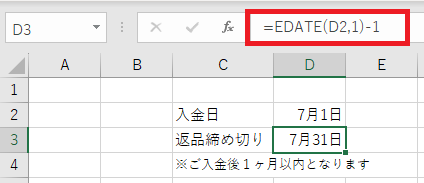
時間のシリアル値の活用方法
時間のシリアル値は24時間で1増えます。1時間で増えるシリアル値の量は04166…と割り切れなくなっています。割り切れずにキリのよい数値にならない場合には、分数にするとよいでしょう。たとえば、1時間後なら「1/24」、30分後なら「0.5/24」というように表記します。
時間を日付に合算する方法
時間をシリアル値に変更することで、日付に合算することも可能です。データによっては日をまたぐ計算が必要になるケースもあるでしょう。このようなケースでは、シリアル値を活用すると便利です。時間を合算する方法は以下のとおりです。
- 日時が入力されたセルを選択する
- [セルの書式設定]から「表示形式」を選択する
- 「ユーザー定義」を選択し書式記号を入力する。
たとえば、セルに入力されている時間が「25:00」(25時00分)だった場合、h:mmを選択することで「1:00」と表示されます。
h”時間”:mm”分”と入力すれば、「1時間00分」と表示されるという仕組みです。
1日を超える計算を行いたい場合には、[h]”時間”:mm”分としましょう。これによって、24時間を超えた場合でも省略されずに「25時間00分」表示できるため、24時間を超える表記も可能です。
\ Excel講座の詳しい情報を受け取る /
他にもある!シリアル値の入力方法
上記で紹介した方法以外にも、入力方法はあります。ここでは、その他のシリアル値の入力方法を解説します。
年を省略した場合のシリアル値
通常、日付を入力する場合には「年/月/日」の値を入力します。しかし、年を省略したデータもあるでしょう。年の入力を省略して月と日だけを入力した場合には、現在の年が指定されたものとしてシリアル値が計算されます。
たとえば、「7月10日」または「7/10」と入力した場合には、「2024年7月10日」と入力したと判断されます。そのため、2024年7月10日のシリアル値が保存されます。(2024年現在)シリアル値としては「2024年7月10日」をもとにした数値が保存されますが、エクセル上での表記は月と日だけで年は表示されません。
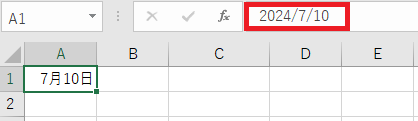
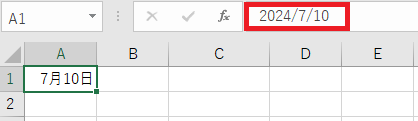
日を省略した場合のシリアル値
日を省略して年と月だけを入力した場合には、その月の1日が入力されたと判断されてシリアル値が計算されます。
たとえば、2024年7月と入力したとしましょう。この場合には、「2024年7月1日」と入力されたとエクセルが判断するため、「2024年7月1日」のシリアル値と同じシリアル値が保存されることになります。
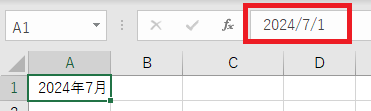
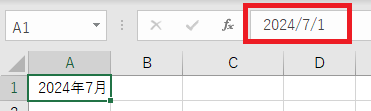
秒を省略した場合のシリアル値
秒数が0秒の場合には、秒の入力をせずに省略して入力するケースも多いでしょう。時と分だけエクセルに入力して秒を省略した場合には、0秒が入力されたと判断されてシリアル値が計算されます。
たとえば、10時30分と入力した場合には、10時30分0秒と同じシリアル値が表示されるという仕組みです。秒を省略するとすべて0秒として判断されるため、秒数を含めたシリアル値を表示させたい場合には、秒を省略しないようにしましょう。
日付と時間の両方を入力したときのシリアル値
日付と時間の両方をセルに入力した場合には、それぞれのシリアル値を合計した値が保管されます。日付のシリアル値は1以上で、時間のシリアル値は0以上1未満です。つまり、シリアル値の整数部分が日付を表しており、小数点以下の部分が時間となります。
たとえば、「2024/7/10 12:00:00」と入力したとしましょう。この場合、日付のシリアル値が45483、時間のシリアル値が0.5です。そのため、「2024/7/10 12:00:00」と入力した場合には、それぞれのシリアル値を合計した45483.5がシリアル値として保管されます。
シリアル値とは、エクセルにおいて日付や時間の計算をする際に用いる数値です。1900年1月1日を1としています。シリアル値を活用することで、日付や時間の計算が簡単に行えるようになるだけでなく、データの並び替えやフィルタリングなども正確に行えるようになります。シリアル値を使いこなすことで、作業の効率化にもつながるでしょう。
ISAパソコン教室は40年近く教室を営んできた歴史と実績があります。教室にいる講師は正社員のため、講師の質も担保されています。また、ここ10年でMicrosoftジャパンが1年に1社選ぶ、Learning Awardを3度受賞と信頼性の高さも魅力です。エクセルだけでなくさまざまなパソコン講座を展開しているため、スキルアップをお考えならご活用ください。