Excelの魅力をお伝えする「パソコン教室ISA」ライターチームです。
エクセルでスケジュールやカレンダーを作成する際に、日付と一緒に曜日を表示したいというシチュエーションは多いのではないでしょうか。
この記事では、日付から曜日を自動で入力する手段や手順について解説します。特定の曜日に色を付ける方法や、推奨されない曜日の追加方法なども解説するので、参考にしてみてください。
エクセルに曜日を追加する手段
エクセルに曜日を追加する手段はいくつかあります。具体的な手段は下記の通りです。
各種関数を活用する
各種関数を使うと、自動的に曜日を追加して表示できます。曜日を追加できる主な関数は以下の通りです。
- TEXT関数
- TODAY関数
- WEEKDAY関数
- DATE関数
自動的に曜日を追加して表示するという機能は同じでも、それぞれ特徴や使い方などが異なります。そのため、自分の目的に合った物を選びましょう。
書式設定から追加する
セルの書式設定から曜日を追加することも可能です。セルの書式設定を用いた方法は、西暦や月日なども自由にカスタマイズできるのも利点です。
しかし、文字列を指定して条件付き書式を設定する場合は注意しましょう。曜日の表記を英字に変更すると、適切に対応できないといった事態が起こるからです。
オートフィルでコピーする
最低でも1つの日付と曜日の組み合わせが分かっていれば、オートフィルによる追加でも対応できます。
例えば、1月1日が月曜日と分かっている状態で、オートフィルを使ってセルを下に伸ばせば、自動的に曜日を記入してくれます。
しかし、最初に基準とする日付と曜日の組み合わせには注意しましょう。間違えた日付のままオートフィルでセルを下に伸ばしてしまうと、全ての日付と曜日に反映されてしまうためです。
パソコンスクールISA
Office・IT・プログラミング等の
パソコンスキルアップを徹底サポート!
東京、横浜、埼玉、千葉の
最寄駅5分以内!オンライン授業も
\ パソコン教室の詳しい情報を受け取る /
エクセルに曜日を追加する2つの方法
エクセルに曜日を追加するには、関数を使う方法と書式設定をする方法の2つがあります。それぞれの詳細は下記の通りです。
1.各種関数
各種関数を用いることで、エクセルに曜日を追加できます。以下は、用いられる関数とそれぞれの詳細です。
TEXT関数
TEXT関数は、数値を文字列に変換できる関数です。構文は、=TEXT(数値,表示形式)となります。表示形式の例は以下の通りです。
| 文字列 | 表示形式(例) |
| aaa | 月、火、水… |
| aaaa | 月曜日、火曜日、水曜日… |
| (aaa) | (月)、(火)、(水)… |
| ddd | Mon、Tue、Wed… |
| dddd | Monday Tuesday Wednesday… |
情報を表示させたいセルを選択して、適切な関数を打ち込めば完了となります。
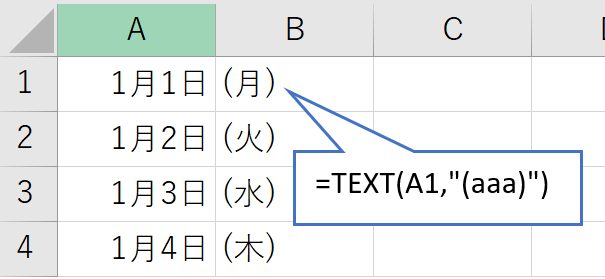
TODAY関数
TODAY関数は、当日の日付を表示する関数です。セルに、=TODAY()と入力することで使えます。TEXT関数と組み合わせることで、曜日を表示することも可能です。
なお、TODAY関数が入っているブックを開く際は、日付を更新するか確認されます。更新することを選択すると、TODAY関数部分の日付が更新されます。
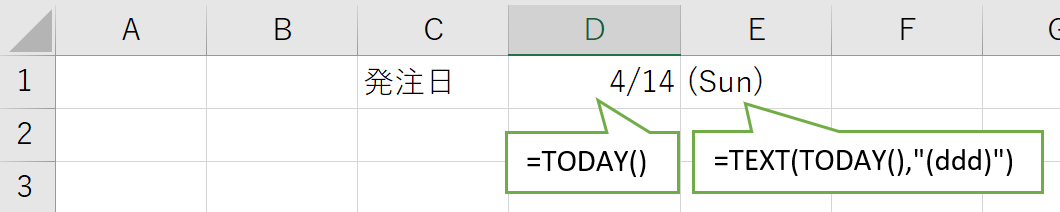
WEEKDAY関数
シリアル値から曜日を導き出して、数字として表示させる関数がWEEKDAY関数です。この場合のシリアル値は、日付が入力されているセルを指します。
| 種類に入れる数字 | 表示される数字(戻り値)と曜日の対応 |
| 1または未記入 | 1=日 2=月 3=火 4=水 5=木 6=金 7=土 |
| 2または11 | 1=月 2=火 3=水 4=木 5=金 6=土 7=日 |
| 3 | 0=月 1=火 2=水 3=木 4=金 5=土 6=日 |
| 12 | 1=火 2=水 3=木 4=金 5=土 6=日 7=月 |
情報を表示させたいセルを選択して、適切な関数を打ち込めば完了となります。
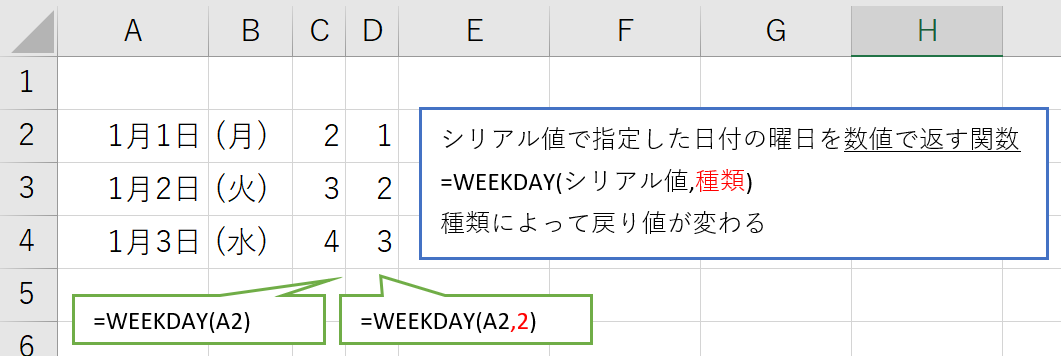
\ パソコン教室の詳しい情報を受け取る /
2.書式設定
書式設定を活用すれば、エクセルに曜日を追加することが可能です。具体的には、下記の2つの方法が用いられます。
1つのセルに日付と曜日を表示する
書式設定を変更することで、1つのセルに日付と曜日を表示できます。詳細な手順は以下の通りです。
- 日付の入力されたセルを任意の範囲選択する
- 右クリックをしてセルの書式をクリックする
- 表示形式タブのなかから、ユーザー定義をクリックする
- yyyy/m/dの数式の後ろに、表示形式(aaa)を追加してOKボタンを押す
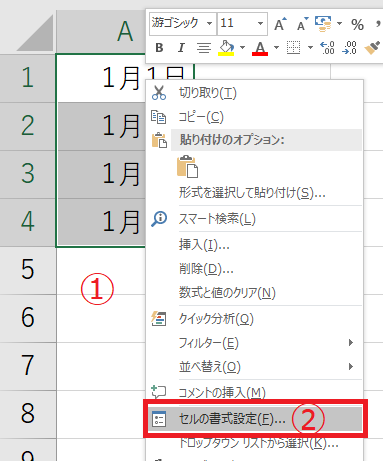
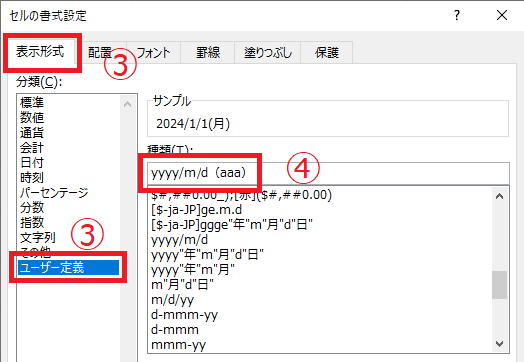
上記の手順を順番に進めれば、選択した範囲のセルに日付と曜日が表示されます。
日付に隣接するセルに曜日を表示する
書式設定の変更では、日付の隣のセルに曜日を表示することも可能です。詳細な手順は以下の通りです。
- 日付に隣接するセルに、日付をコピペする
- コピーしたセルの任意の範囲を選択する
- 右クリックをしてセルの書式をクリックする
- 表示形式タブのなかから、ユーザー定義をクリックする
- 種類の欄にあったyyyy/m/dの数式を削除して、aaaaを入力する
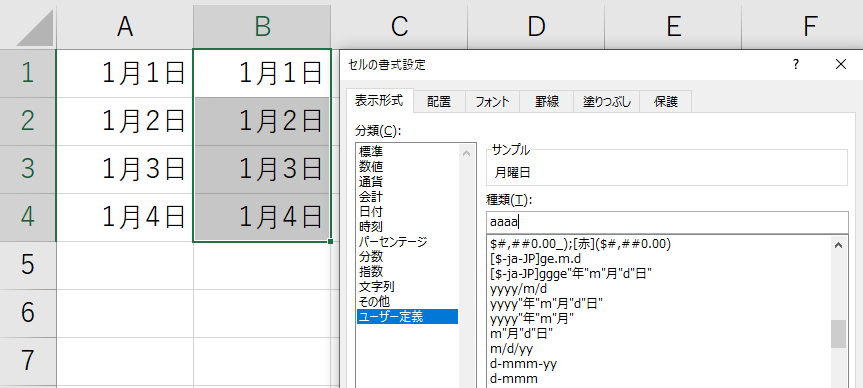
手順に従って適切に情報を入力できれば、選択した範囲のセルに曜日が表示されます。
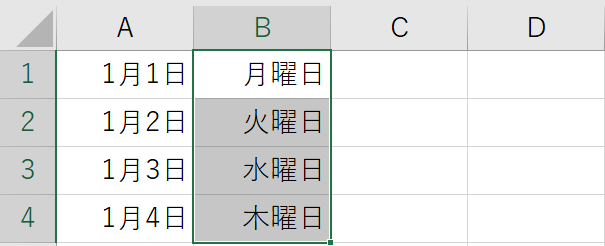
オートフィル
最低でも1つのセルに日付や曜日を記入できていれば、それを基準として連続入力が可能です。下記に具体的な手順を記します。
- オートフィルの先頭となるセルの右下に、カーソルを合わせる
- カーソルを黒い十字状に変化させる
- 任意のセルまで下方向にドラッグする
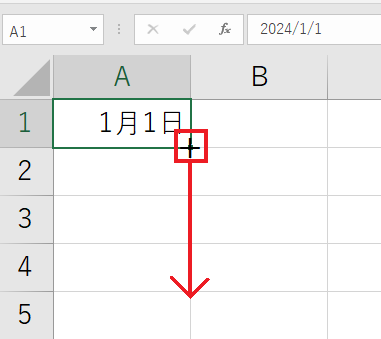
上記の手順を行うと、ドラッグしたセルまで日付や曜日が入力された状態になります。
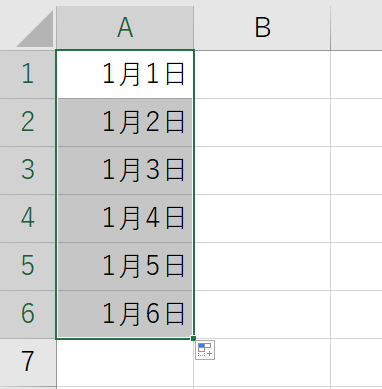
特定の曜日に色を付ける2つの方法
特定の曜日に色を付けたい場合は、一定の手順が必要です。ここからは、2つの方法とそれぞれの詳細を解説します。
1.条件付き書式を使う
条件付き書式は、特定の条件に合わせてセルの書式を設定する機能です。例として、土曜日に色を付ける場合の手順はこちらです。
- 条件付き書式を設定する範囲する
- ホームタブの条件付き書式から、「新しいルール」をクリックする
- 「数式を使用して、書式設定するセルを決定」をクリックする
- 次の数式を満たす場合に値を書式設定、の入力欄に=曜日の列の先頭のセルを指定=”(土)”、を入力してOKボタンをクリックする
- セルの書式設定画面が表示されるので、塗りつぶしタブで背景色を設定したり、フォントタブでフォントの色を選んだりする
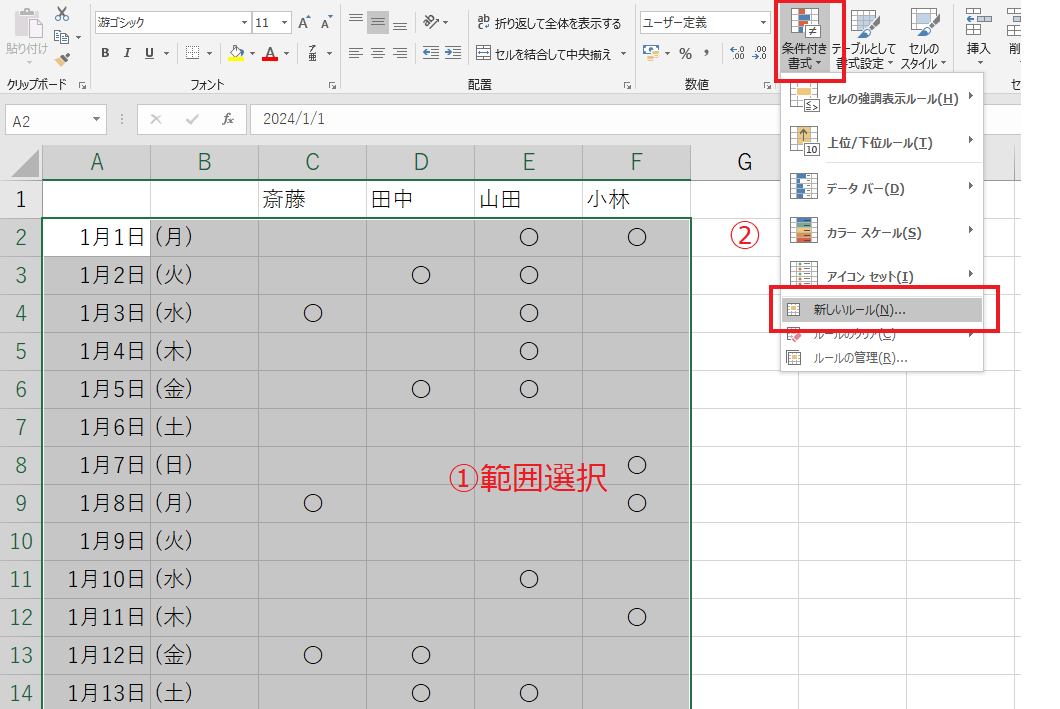
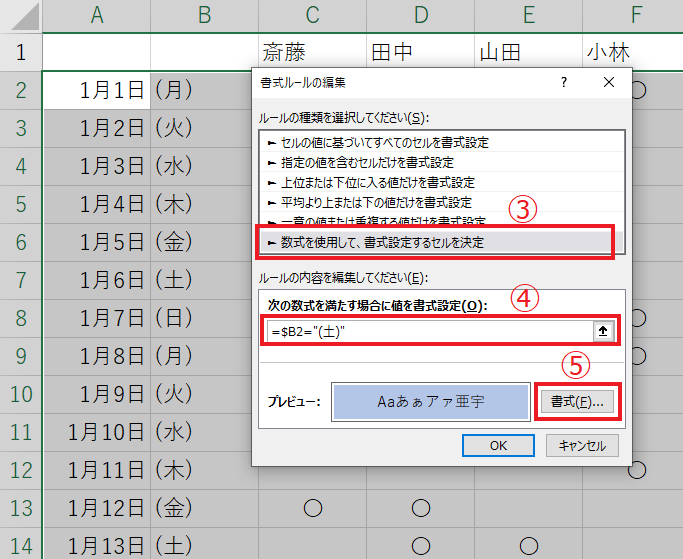
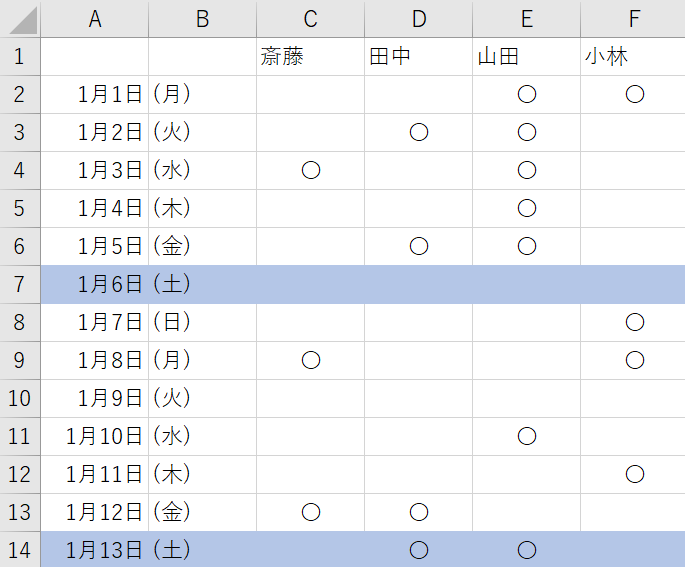
2.WEEKDAY関数で色を設定する
WEEKDAY 関数は、条件付き書式と合わせると特定の日付に色を付けて表示できます。土曜日に色を付ける場合の手順の例は、以下の通りです。
- 条件付き書式を設定したいセルの範囲を設定する
- ホームタブの条件付き書式から、「新しいルール」をクリックする
- 「数式を使用して、書式設定するセルを決定」をクリックする
- 次の数式を満たす場合に値を書式設定、の入力欄に=WEEKDAY(先頭のセルを指定)=7、を入力してOKボタンをクリックする
- セルの書式設定画面が表示されるので、塗りつぶしタブで背景色の設定や、フォントタブでフォントの色を選定する
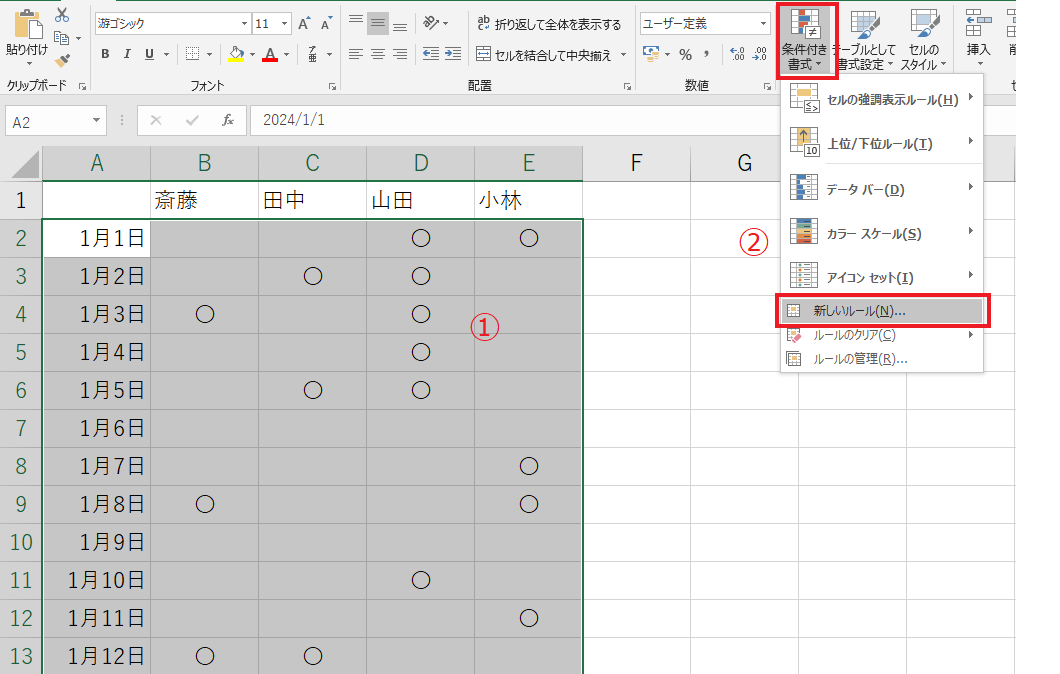
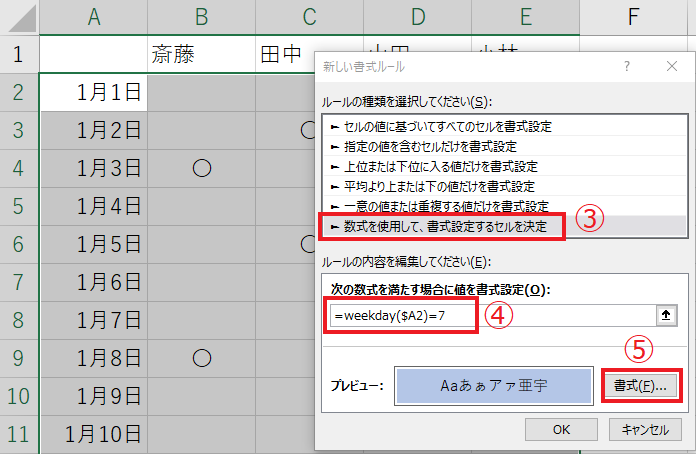
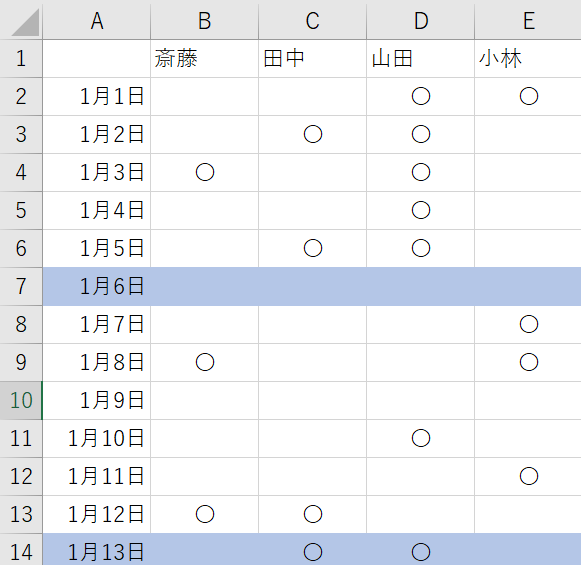
エクセルに曜日を追加できると、利便性の高いスケジュールやカレンダーを作成できます。また、エクセルに曜日を追加する方法は多岐に渡ります。それぞれの特徴・利点は異なるため、目的に合わせた方法を用いることが大切です。
しかし、パソコンの操作に不慣れだったり知識が乏しかったりすると、適切な対応が難しい場合もあります。そこでおすすめしたいのが、エクセルの知識をゼロから学べるパソコン教室です。
ISAパソコン教室は、40年近く運営を続けている老舗のパソコン教室です。また、直近10年でMicrosoftジャパンが1年に1社選ぶLearning Awardを3度受賞しているなど、確かな実績もあります。
以下から資料をダウンロードいただけますので、ぜひ一度ご確認ください。















