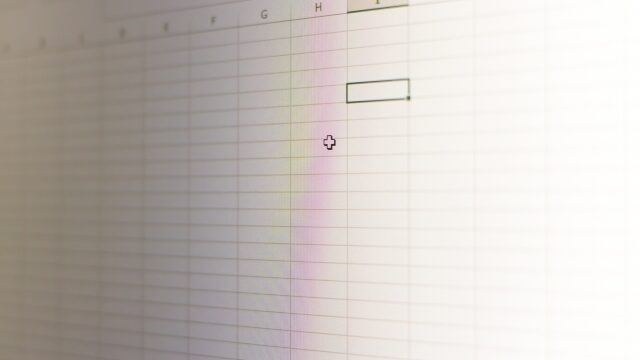Excelの魅力をお伝えする「パソコン教室ISA」ライターチームです。
Excelで使用できるPower Pivot(パワーピボット)について、詳しく知りたいと考えている人も多いのではないでしょうか。ExcelにはPower Pivotをはじめとする分析ツールが搭載されており、活用できると仕事の幅が広がり業務効率が高まると期待できます。
この記事では、Power Pivotの概要やできること、使い方などを解説します。ぜひ参考にしてください。
Power Pivotとは?できることやメリット
Power Pivotとは、Excelで使用できるデータ分析ツールのことです。例えば、データモデルとしてテーブルをインポートすると、行と列になるデータを選定して、クロス集計表を作成できます。なお、データモデルとは、さまざまなデータを表形式でまとめたもののことです。テーブルは、データベースとして機能しやすいように工夫された、表のフォーマットを指します。
他にもPower Pivotでは、データ分析を基にしたピボットグラフの作成や、リレーションシップによる広範囲のデータ分析も可能です。
リレーションシップについては、後ほど詳しく解説します。
パソコンスクールISA
Office・IT・プログラミング等の
パソコンスキルアップを徹底サポート!
東京、横浜、埼玉、千葉の
最寄駅5分以内!オンライン授業も
Power QueryとPower Viewとは?
Excelで使用できるデータ分析ツールには、Power Pivotの他にも「Power Query」や「Power View」もあります。それぞれのツールの詳細を活用例も交えて解説します。
Power Queryとは
Power Queryは、Excel上で外部データのインポートと加工を行うツールです。対応できるデータは、CSVファイルやXMLファイル、データベースなどが該当します。データをPower Queryに取り込むと、列の削除やデータ型の変更などのデータ加工処理が可能です。
Power Queryで実行した加工処理は、クエリとして保存できます。つまり、同じようなデータの加工処理を繰り返し行う際は、Power Queryを使用することで作業の効率化を図れます。

Power Viewとは
Power Viewは、地図上に棒グラフや円グラフを表示できる、データ視覚化テクノロジーツールです。例えば、全国に店舗を展開する企業があるとします。ある商材の都道府県別の売上データがあれば、日本地図の各都道府県の位置に、その売上を示す棒グラフや円グラフを表示できます。
地図とグラフを組み合わせると、地域ごとの特徴や傾向を直感的に把握可能です。データ分析やプレゼンテーションに、Power Viewを役立てましょう。
\ Excel講座の詳しい情報を受け取る /
Power PivotとPivot Tableの違い
Power PivotとPivot Tableの違いを解説します。データ量や分析したい内容に応じて、適切なツールを使用しましょう。
元になるデータ
Pivot Tableの場合、元になるデータは1つのテーブルやシートに限定されます。一方、Power Pivotは、複数のテーブルやシートを扱うことが可能です。つまり、シンプルなデータ分析にはPivot Tableが、規模が大きく複雑なデータ分析にはPower Pivotが適しています。
準備
Pivot Tableの場合は、複数のワークシートの表を基に、1つのピボットテーブルを作ります。ただし、事前準備として、表をテーブルに変換し、リレーションシップで連結しておく必要があります。
前述のとおり、テーブルとは、データベースとしての利便性が高い表のフォーマットです。Pivot Tableでは表をテーブルに変換しない限り、リレーションシップが使えません。また、リレーションシップとは、複数のテーブル間の関連性を定義し、より広範囲のデータを統合的に分析できるようにする機能です。
一方、Power Pivotの場合は、Power Query上でデータモデルに変換するだけで、リレーションシップが可能です。
ファイルサイズ
Pivot Tableの場合は、VLOOKUP関数などを利用して複数のシートを参照するため、ファイルサイズが肥大化しやすい傾向にあります。
Power Pivotの場合は、「読み捨て」でPower Queryを経由すると、ファイルサイズの肥大化を防げます。読み捨ては、データへのリンクを作成する方法です。実データをファイル内に保存しないため、Power Pivotではファイルサイズをセーブできます。
元データ量上限
パソコンのスペックにもよりますが、Power Pivotの場合は、元データ量の上限はありません。Pivot Tableの場合は、Excelの行の上限が元データ量の上限となります。約100万行件以上の元データは、Pivot Tableでは扱えません。
パソコンスクールISA
Office・IT・プログラミング等の
パソコンスキルアップを徹底サポート!
東京、横浜、埼玉、千葉の
最寄駅5分以内!オンライン授業も
Power Pivotの使い方
Power Pivotを使用するためには、アドインの追加が必要になります。アドインを追加する手順を以下に示しました。
- Excelの[ファイル]タブをクリックする
- 左端のバーにある「オプション」を選択する
- [Excelのオプション]ダイアログボックスで「アドイン」をクリックして、「設定」を選択する
- 「管理」から「COMアドイン」を選択し「設定」をクリックする
- 「Microsoft Office PowerPivot」をはじめとするCOMアドインが表示される
- 「Microsoft Office PowerPivot」にチェックを入れて有効化する
- リボンに PowerPivot タブが追加されたことを確認する
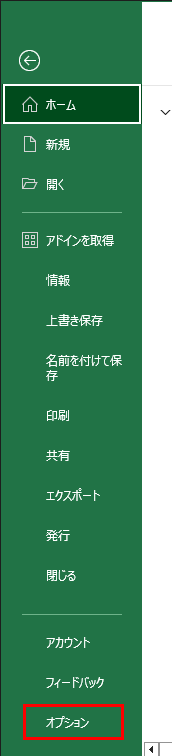
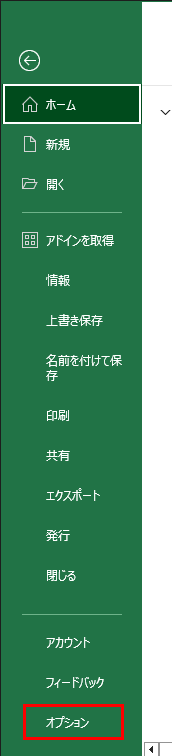
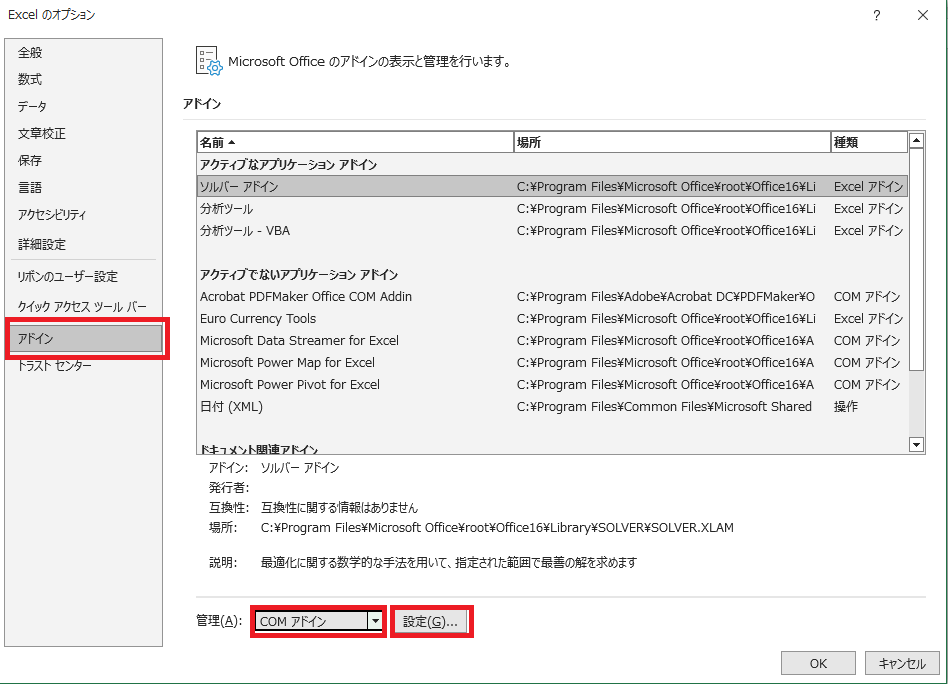
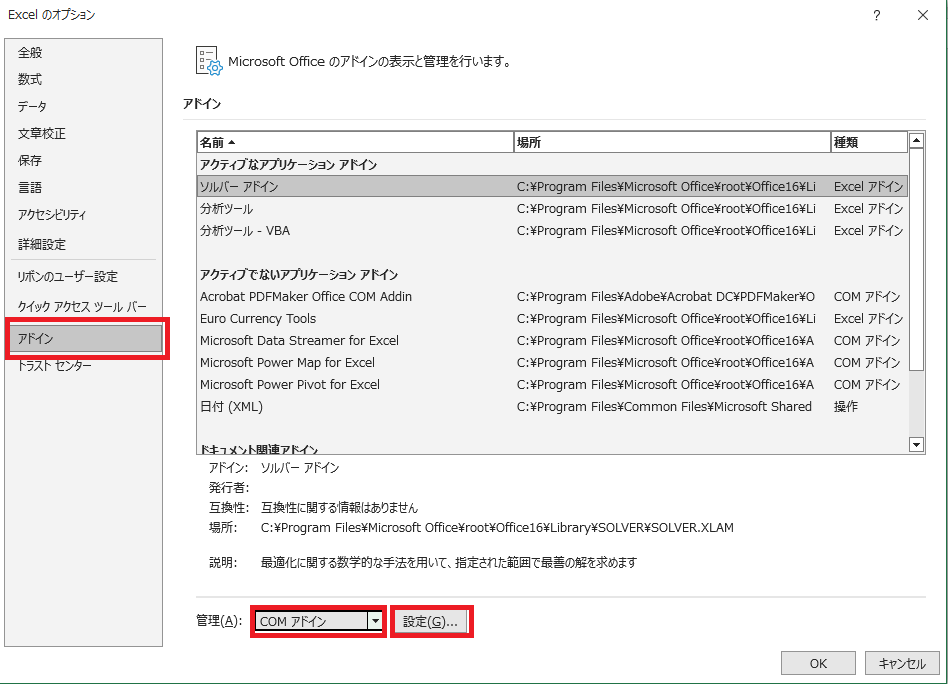


\ Excel講座の詳しい情報を受け取る /
Power Pivotがリボンから消えた場合の対処方法
ごくまれに、ExcelのリボンからPower Pivotタブが消える場合があります。以下の手順で、リボンにPower Pivotタブを再表示させましょう。
- 「ファイル」-「オプション」-「アドイン」の順でクリックする
- 管理ボックスで「使用できないアイテム」「移動」の順にクリックする
- 再度「Microsoft Office PowerPivot」を選択し、有効化する
パソコンスクールISA
Office・IT・プログラミング等の
パソコンスキルアップを徹底サポート!
東京、横浜、埼玉、千葉の
最寄駅5分以内!オンライン授業も
仕事で役立つExcelの学習方法
Excelのスキルを身につける方法として、パソコン教室に通う方法と、独学による方法を解説します。
パソコン教室
パソコン教室に通うと、Excelの活用方法について体系的に効率よく学べます。講師に質問できる環境であるため、パソコンに自信がなく不安な人でも挫折するリスクを防げるでしょう。どのような教材を使えばよいか分からない、自分で学習してみたものの分からない部分が多い、という人には、パソコン教室がおすすめです。
なお、パソコン教室は、オンラインで学べるタイプと、通学が必要なタイプの2種類に分けられます。両方のタイプを提供し、自身の状況に合わせて学習環境を選べるパソコン教室もあります。
独学
独学でExcelを学習する際は、Webサイトや動画、書籍などを活用しましょう。近年は無料の学習コンテンツも豊富なため、コストを抑えてExcelのスキルを学習したい人には独学がおすすめです。
例えば、YouTubeでも、Power Pivotの使い方が解説されているコンテンツが登場しています。YouTubeはパソコンでもスマートフォンでも視聴できるため、スキマ時間を利用すれば効率よくスキルを高められるでしょう。
ただし、独学する人のなかには、スキルが身につく前に挫折する人も少なくありません。疑問を自分で調べて解決できる人でなければ、独学でのスキル習得は難しいと考えられます。
パソコン教室ISAの体験授業で自分にあったレベルを相談してみる
\ Excel講座の詳しい情報を受け取る /
Excelを効率よく学ぶならISAパソコン教室
ビジネスで役立つExcelのスキルを効率よく身につけるなら、ISAパソコン教室がおすすめです。ISAパソコン教室では、パソコンやWeb、ITなどのスキルを学べます。Excel講座では、初心者向けの内容はもちろん、Pivot Tableや高度な関数まで学べる上級者向けの講座も用意されています。
オンラインと通学、2つの学習スタイルを自由に選択できるので、自分に合うスタイルで学習を進めましょう。日によって、オンラインと通学を使い分けることも可能です。
Power Pivotは、Excelで使用できるデータ分析ツールです。Power Pivotは、規模が大きく複雑なデータ分析に使えます。Power PivotをはじめとしてExcelのスキルを高めるにはパソコン教室がおすすめです。
ISAパソコン教室は、約40年にわたって教室を運営してきました。全ての講師が当教室の従業員であるため、質の高い指導を提供できます。また、当教室は過去10年間で、Learning Awardを3度も受賞しています。Learning Award はMicrosoftジャパンが毎年1社のみに授与する名誉ある賞です。
Excelのスキルを効率よく学びたい人は、ぜひISAパソコン教室の講座をご検討ください。